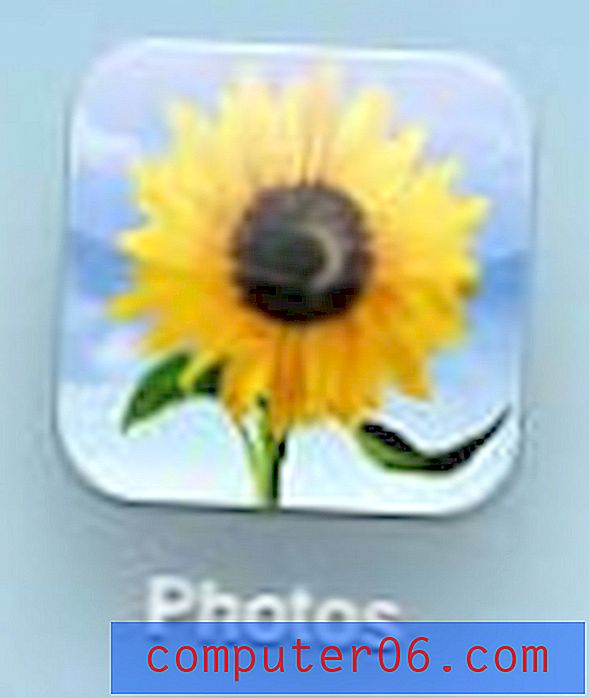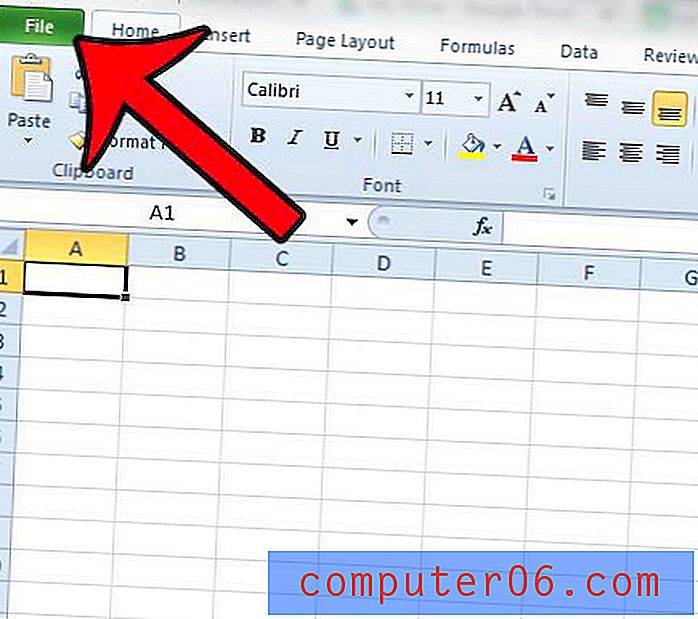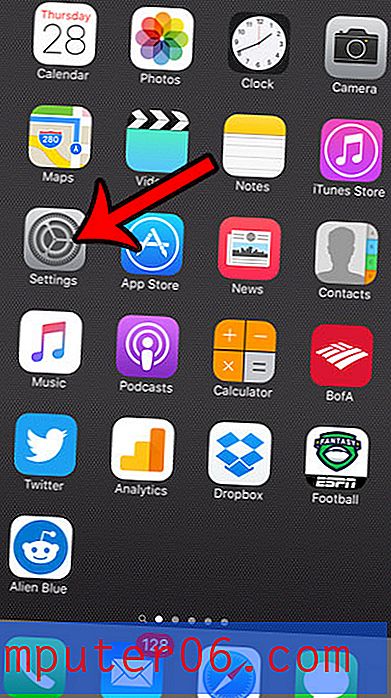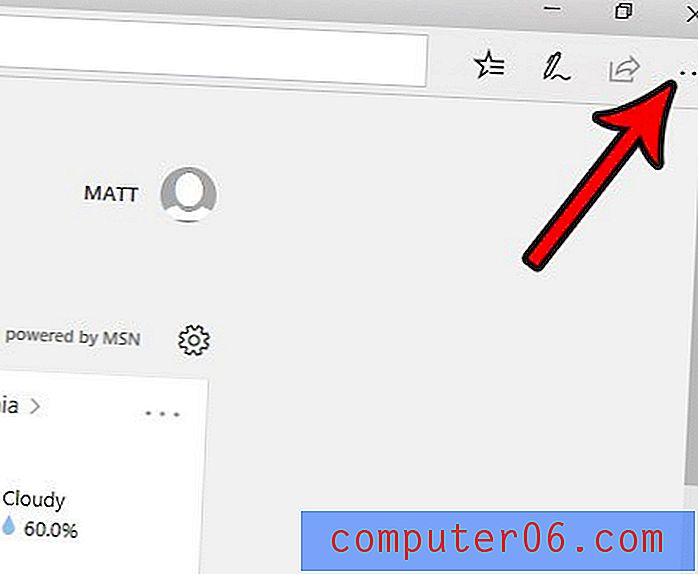Adobe Animate CC Review
5 van de 5
Meest veelzijdige programma dat beschikbaar is prijs
4 van de 5
Vanaf $ 19, 99 per maand (jaarabonnement) makkelijk te gebruiken
3.5 van de 5
Steile leercurve, maar de moeite waard ondersteuning
4, 5 van de 5
Forums, veelgestelde vragen, livechat en telefoon
Korte samenvatting
Adobe-producten worden meestal beschouwd als de gouden standaard van programma's die worden gebruikt in creatieve toepassingen, en terecht. Ze zijn altijd goed ondersteund en uiterst veelzijdig, terwijl Adobe marktleider blijft in het ontwikkelen van nieuwe artist tools voor computers. Adobe Animate CC (ook wel bekend als Animate en voorheen bekend als Flash Professional) maakt de merkreputatie waar. Het heeft veel tools voor animatie, het is moeilijk om te weten waar te beginnen, evenals elk bestandstype, export-, aanpassingstool of plug-in waarvan je maar kunt dromen.
Animate bevat een interface boordevol functies die tien jaar in beslag zouden kunnen nemen. Je kunt het programma gebruiken om Flash-games, filmanimaties, kinetische typografie, tekenfilms, geanimeerde GIF's en eigenlijk elke reeks bewegende beelden te maken waar je van zou kunnen dromen. Dit betekent dat het ideaal is voor creatieve professionals, studenten in een branchegerelateerde klas, toegewijde hobbyisten of mensen die de Adobe Suite al intensief gebruiken. Deze groepen zullen het meeste succes hebben bij het aanpassen aan de interface, evenals de gemakkelijkste tijd om de bedieningselementen te leren.
Nieuwe gebruikers zullen echter tientallen uren moeten besteden aan tutorials, lessen en andere leeractiviteiten. Als je hier geen tijd voor hebt, is Animate waarschijnlijk niet voor jou; u zult niet het volledige potentieel van het programma kunnen bereiken. Lees onze beste beoordeling van animatiesoftware voor meer.
Wat ik leuk vind
- Schone interface komt overeen met andere Adobe-tools.
- Overvloed aan tutorials om aan de slag te gaan.
- Veel verschillende canvastypes.
- Elke denkbare exportoptie.
- Ondersteunt alle soorten vector- en bitmapafbeeldingen.
- Extreem steile leercurve voor nieuwe gebruikers.
Adobe Animate CC
Algemene beoordeling: 4, 2 van de 5 pc / Mac, $ 19, 99 per maand Bezoek de sitesnelle navigatie
// Waarom zou u mij vertrouwen?
// Wat is Adobe Animate CC?
// Aan de slag met Adobe Animate
// Redenen achter mijn beoordeling en beoordelingen
// Adobe Animate CC-alternatieven
// Gevolgtrekking
Waarom zou je me vertrouwen?
Hallo, mijn naam is Nicole Pav en ik experimenteer met technologie sinds ik voor het eerst een computer in handen kreeg. Ik heb elke beschikbare bron gebruikt om gratis software van hoge kwaliteit en echte informatie op te sporen over de vraag of betaalde programma's het waard waren.
Net als elke andere consument heb ik geen onbeperkt geld en ik wil weten wat er in de doos zit voordat ik betaal om het te openen. Daarom schrijf ik hier eerlijke recensies van software die ik heb geprobeerd. Kopers verdienen meer dan flitsende webpagina's om te weten te komen of een programma echt in hun belang is.
Ik had al een Adobe ID, dus ik kreeg geen bevestiging van mijn download of account. Maar je kunt een screenshot zien van toen ik het programma opende en werd gewaarschuwd dat ik in de proefmodus was:
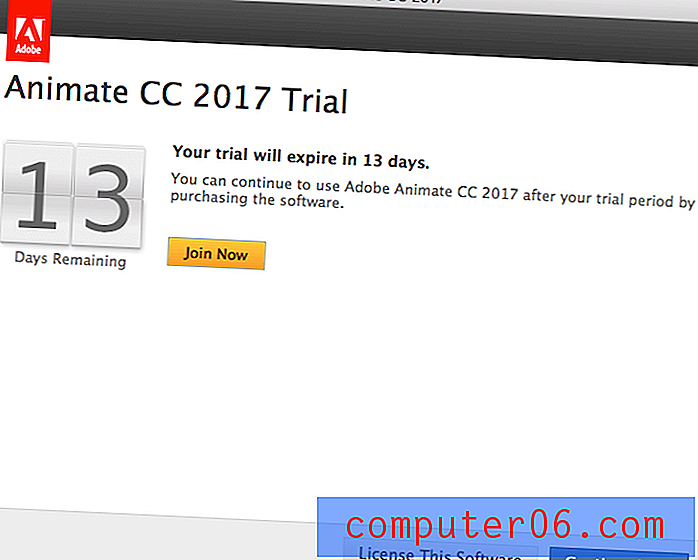
Daarnaast volgde ik een van de 'Aan de slag'-tutorials van Adobe en maakte ik de volgende korte geanimeerde clip. Een clip van drie seconden lijkt niet veel, maar het duurde ongeveer een uur om te maken! Als een volledig nieuwe Animate-gebruiker heb ik de tutorial gebruikt om enkele van de basisfuncties van het programma te leren.
https://youtu.be/tLzCmmNjxbMVideo kan niet worden geladen omdat JavaScript is uitgeschakeld: Tutorialproject gemaakt met Adobe Animate (door Nicole) (https://youtu.be/tLzCmmNjxbM)Ten slotte nam ik contact op met hun ondersteuning om hulp te vragen bij een van de programmafuncties. U kunt meer lezen over mijn ervaring met ondersteuning in het onderstaande gedeelte "Redenen achter mijn beoordelingen".
Wat is Adobe Animate CC?
Adobe Animate is een programma van Adobe's Creative Cloud Suite. Het biedt de mogelijkheid om vele soorten geanimeerde functies, games of andere Flash-multimedia te maken. Het programma heette meer dan tien jaar Adobe Flash Professional; die naam is in 2015 met pensioen gegaan.
De belangrijkste kenmerken van Animate zijn als volgt:
- Integratie met uw Adobe-cloudbibliotheek met middelen
- Eenvoudig platformonafhankelijk gebruik met andere Adobe-producten
- Maakt animatiefilms, tekenfilms of clips
- Maakt Flash-spellen of interactieve Flash-hulpprogramma's
Je kunt deze video van Adobe ook bekijken voor hun introductie tot wat Animate is en voorbeelden van wat je ermee kunt doen.
Is Animate gratis?
Nee, het is niet gratis. Je kunt het programma 14 dagen gratis en zonder creditcard uitproberen, maar daarna heb je een licentie nodig. Je kunt het programma afzonderlijk kopen voor $ 19, 99 per maand, of als onderdeel van het complete CS6-pakket voor $ 49, 99 per maand. Kortingen voor studenten en docenten bedragen ongeveer 60%, en Adobe biedt ook verschillende zakelijke of zakelijke tariefpakketten.
Als u momenteel een universiteit of zelfs een middelbare schoolstudent bent, heeft u mogelijk gratis toegang tot deze software via het computerlab van uw school. Veel onderwijsinstellingen maken op grote schaal gebruik van de Adobe-suite of bieden kortingen en licenties aan huidige studenten. Neem contact op met de website of het studentencentrum van je school.
Hoe gebruik je Adobe Animate?
Animate is een uiterst complex programma; hoe u het gebruikt, is volledig afhankelijk van uw projectdoelstellingen. Voor deze recensie heb ik een korte tutorial met animaties doorgenomen, maar Adobe biedt ook tientallen gratis bronnen als je een ander doel voor ogen hebt. Adobe heeft meer dan 500 pagina's met instructiemateriaal gepubliceerd, dus ik zal hier een paar details geven om u op weg te helpen.
Wanneer u Animate voor het eerst opent na het downloaden, wordt u naar het startscherm gestuurd waar u een nieuw type bestand kunt kiezen, een bestaand project kunt openen of zelfstudies en leermiddelen kunt bekijken.
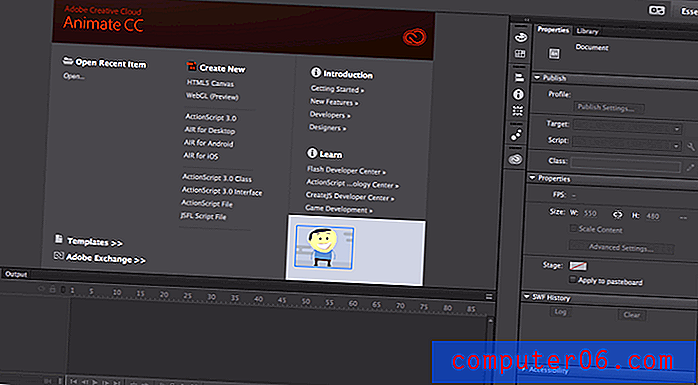
Zoals u kunt zien, vervangt het opstartscherm het canvasgebied totdat u kiest welk project u gaat openen. De rest van de interface blijft hetzelfde, ongeacht welk bestand je kiest. De interface is eigenlijk ook herschikbaar, dus u kunt panelen naar behoefte slepen en neerzetten.
Er zijn verschillende opties voor bestandstypen beschikbaar. U kunt uw project met elk van hen maken, maar de verschillen liggen in de codetaal die wordt gebruikt om uit te voeren. Als u van plan bent interactieve functies toe te voegen of weet dat u een specifieke taal nodig heeft om uw eindproduct met een website te integreren, dan moet u het projecttype kiezen dat bij uw doel en expertise past. Als je alleen maar eenvoudige animaties doet, is dit minder een probleem. Als je geen idee hebt waar je moet beginnen of experimenteert, raad ik je aan te beginnen met het HTML5-canvas.
Adobe Animate-voorbeelden
Adobe moedigt degenen die hun geanimeerde creaties online plaatsen aan om #MadeWithAnimate te gebruiken. Hier zijn een paar voorbeelden van hoe anderen Animate gebruiken voor tekenfilms, GIF's en meer.
Dit voorbeeld is door Adobe samengesteld uit alle #MadeWithAnimate-inzendingen die ze hebben ontvangen.
https://youtu.be/3xAwofMjhWYVideo kan niet worden geladen omdat JavaScript is uitgeschakeld: Animate CC: #MadeWithAnimate Compilation | Adobe Creative Cloud (https://youtu.be/3xAwofMjhWY)Een andere artiest creëerde een time-lapse van hun workflow binnen Animate terwijl ze vanaf het begin een personage creëerden.
https://youtu.be/WebXaxHE1yY Video kan niet worden geladen omdat JavaScript is uitgeschakeld: Adobe Animate CC Animation Timelapse (https://youtu.be/WebXaxHE1yY)Ten slotte creëerden deze animators een geanimeerde korte film over de avonturen van twee steegkatten en hun conflict met de chique poedel van de buren.
https://youtu.be/235UnKYbh2gVideo kan niet worden geladen omdat JavaScript is uitgeschakeld: Kit, Cat en Kapoodle 2017 (https://youtu.be/235UnKYbh2g)Aan de slag met Adobe Animate
Het is onmogelijk om in deze review alle functies van Animate te behandelen. Als je geïnteresseerd bent in dat soort dingen, probeer dan deze 482 pagina's tellende documentatie die Adobe heeft gepubliceerd met een sectie voor elke knop, tool en klikbaar item in het programma. Voor dit artikel zal ik me concentreren op een paar algemene categorieën die representatief zijn voor de veel grotere reikwijdte van Animate.
Houd er rekening mee dat visueel de pc- en Mac-versies van Animate enigszins verschillen. Ik heb getest op een Mac-laptop, dus je scherm ziet er mogelijk niet hetzelfde uit als het mijne.
Middelen
Activa zijn een belangrijk onderdeel van een project. Voor Animate kunnen items de vorm hebben van vectorafbeeldingen, bitmapbestanden, audio en geluiden en meer. Het tabblad Bibliotheek, vlakbij het tabblad Eigenschappen, slaat alle middelen in een project op.
Animate is ontworpen om perfect samen te werken met de andere Creative Cloud-programma's. Het biedt integratie met uw Adobe-cloud, zodat u eenvoudig componenten van uw opslag naar het canvas kunt slepen en neerzetten.
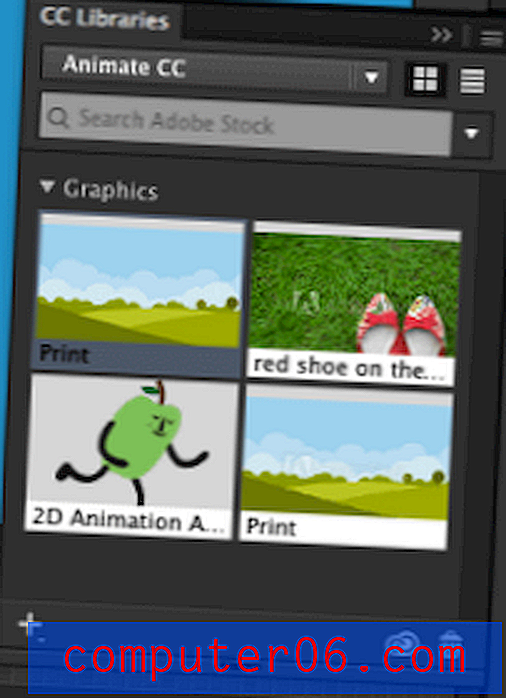
Je hebt ook geïntegreerde toegang tot Adobe Stock-afbeeldingen, die je kunt kopen of gebruiken in een watermerkformaat, afhankelijk van je doelen. Als je van tevoren je eigen afbeeldingen hebt gemaakt, kun je ze importeren uit Photoshop of Illustrator.
Voor meer informatie over het beheren van uw projectbibliotheek kunt u de documentatie van Adobe hier lezen. Als u de voorkeur geeft aan een videoformaat, is dit een geweldige introductie tot activabeheer.
Frames en de tijdlijn
Animatie van welke aard dan ook vereist een tijdlijn met frames om uit te voeren. De tijdlijn van Adobe is erg veelzijdig en bevat zelfs verborgen tools.
Als je naar de hoofdtijdlijn kijkt, bekijk je het hoofdpodium. U kunt hier zoveel objecten en lagen plaatsen als u wilt, paden creëren om door de tijd te reizen of vele andere specifieke bewegingen.

Telkens wanneer u een object aan een laag toevoegt, wordt er automatisch een keyframe gemaakt in frame één voor die laag. U kunt ook uw eigen keyframes toevoegen door het framenummer te selecteren en vervolgens in de menubalk in te voegen.
Er zijn ook secundaire tijdlijnen voor symbolen. Als u een symbool maakt en er een tween aan toevoegt, hebt u toegang tot deze overeenkomende tijdlijn. Om de animaties van deze symbolen te bewerken, dubbelklikt u erop in het hoofdpodium. De rest van het canvas wordt enigszins grijs weergegeven, behalve de geselecteerde symbolen. In deze weergave zie je geen lagen van het hoofdpodium.
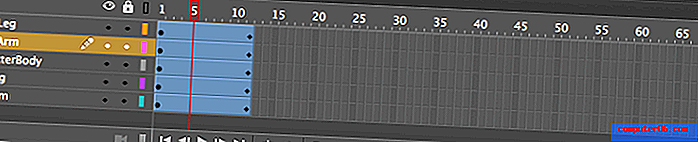
Ten slotte hebt u toegang tot speciale gemakseffecten door het tijdlijnvenster uit te vouwen en vervolgens op een laag te dubbelklikken. Dit levert een grote grafiek op waarmee je bewegingen kunt bewerken op basis van voorinstellingen of die je hebt gemaakt.

Het is onmogelijk om het gebruik van de tijdlijn volledig te behandelen, dus u kunt deze tutorial van Adobe bekijken voor een meer diepgaande introductie van deze functies.
Belangrijkste tools
Het toolpaneel in Animate lijkt veel op dat van Photoshop, Illustrator en andere Adobe-applicaties. De hoofdwerkbalk bevat meer dan 20 veelgebruikte manipulatie- en tekenhulpmiddelen.
Veel van deze tutorials ondersteunen zowel vectorafbeeldingen als bitmap, waardoor het niet langer nodig is om bestanden voortdurend over te zetten tussen uw vectoreditor en Animate. Ze hebben zelfs vectorborstels beschikbaar.
Het botgereedschap is specifiek voor animatie. Hiermee kunt u tekenplatforms maken waarmee u de positie van ledematen en lichaam gemakkelijk kunt bewerken terwijl u van frame naar frame gaat.

In het paneel Eigenschappen kunt u enkele aspecten van een geselecteerd object op het canvas wijzigen zonder transformaties of schildertechnieken te gebruiken. Het is geweldig voor snelle en eenvoudige wijzigingen. De bewerkingsopties zijn afhankelijk van het soort object dat u hebt geselecteerd.
Bekijk deze door Adobe geproduceerde zelfstudie voor meer informatie over objecteigenschappen, het manipuleren van het werkgebied en een inleiding tot enkele van de tools.
Scripting
Scripting is een geweldige manier om interactiviteit aan uw Flash-game toe te voegen. Het is wat de game tot leven brengt en een uitstekende functie van Animate die hem onderscheidt van veel concurrenten.
Helaas is het ook een uiterst complex onderwerp om te behandelen. Als u een niet-programmeur bent, biedt Adobe een "codefragmenten" -functie voor interactiviteit, waarover u hier meer kunt lezen. Het doel van fragmenten is om mensen zonder kennis van codering in staat te stellen gebruik te maken van enkele algemene functionaliteiten. U kunt toegang krijgen tot fragmenten door naar WINDOW> CODE SNIPPETS te gaan .
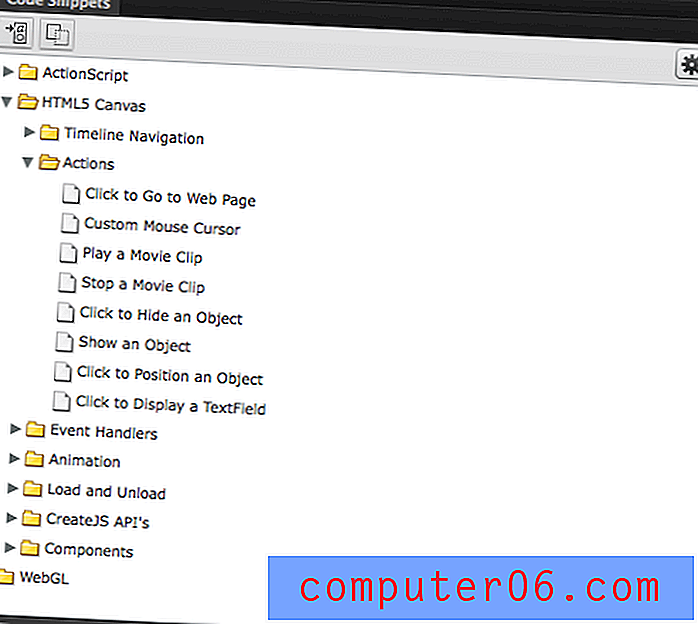
Als u een programmeur bent, is de volgende informatie wellicht relevanter. Adobe-scripts zijn voornamelijk geschreven in JSFL, een JavaScript-API die specifiek is bedoeld voor Flash-gebruik. U kunt een nieuw JSFL-bestand maken, maar Animate openen en naar BESTAND> NIEUW> JSFL-scriptbestand gaan. Als u liever in ActionScript schrijft, kunt u in plaats daarvan een document voor die taal maken.
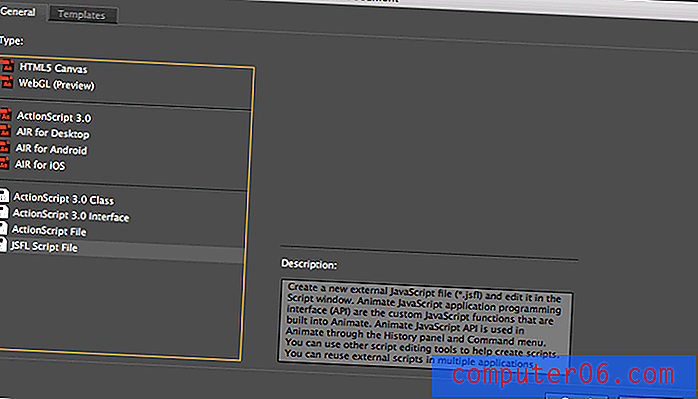
Dit opent een coderingsomgeving. Voor inleidende informatie over het werken in deze omgeving en in JSFL, hier is een Adobe-bron over het onderwerp. Als je informatie nodig hebt over het schrijven van scripts, dan is hier nog een geweldige documentatiepagina van Adobe.
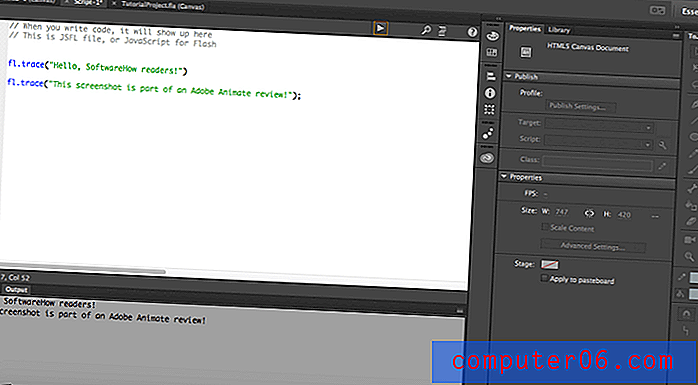
Scripts zijn een geweldige functie voor zowel enthousiaste coders als degenen die code verlegen zijn. Om ze effectief te gebruiken, heb je veel oefening nodig, net als bij elke complexe Adobe-functie.
Exporteren / delen
Animate biedt verschillende manieren om een project uit het programma in een bruikbaar bestand te krijgen. Het belangrijkste type Animate-bestand is .fla, dat is wat uw projecten zullen opslaan, ongeacht het canvastype dat u gebruikt. Als u het bestand echter buiten Animate wilt bekijken, moet u publiceren of exporteren.
Publiceren en exporteren zijn de twee vormen van bestandsdeling van Animate. Het publiceren van een bestand biedt unieke bestandstypen met instellingen die zijn afgestemd op het type canvas dat u publiceert. Een HTML5 Canvas heeft bijvoorbeeld een andere publicatieconfiguratie dan AIR Desktop. Publiceren geeft u toegang tot gespecialiseerde bestandsuitgangen zoals .OAM (voor verzending naar andere Adobe-producten) of .SVG (voor vectorafbeeldingen). Zodra je 'Publiceren' kiest, heb je die bestanden meteen op je computer.
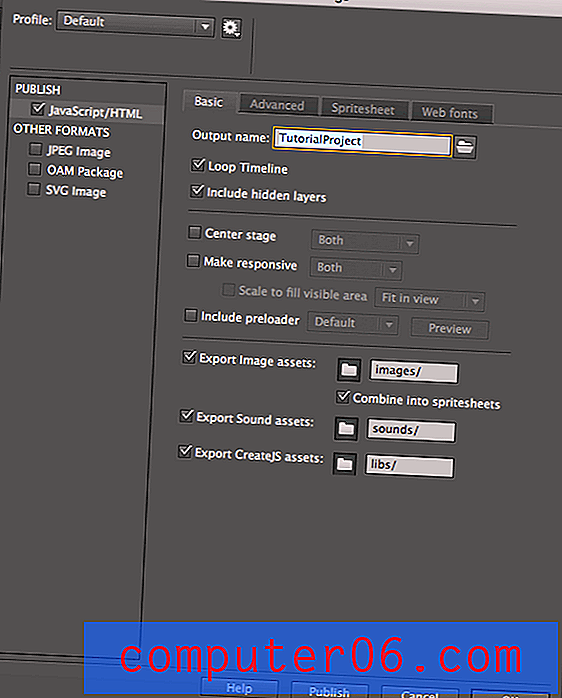
"Exporteren" biedt meer bekende bestandstypen zoals .MOV en .GIF. Dit is nuttiger als u probeert een bestand van een definitief project te maken, omdat bestanden die zijn gemaakt met "export", niet opnieuw kunnen worden geopend in Animate en kunnen worden bewerkt.
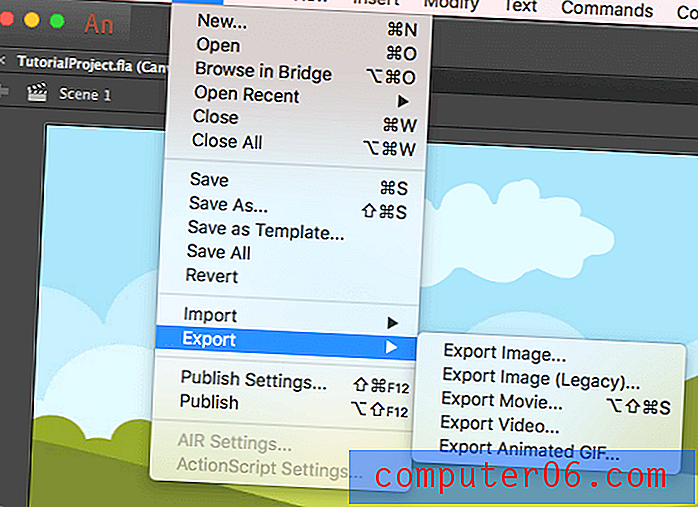
Voor sommige van deze bestanden is bovendien Adobe Media Encoder vereist om correct te kunnen exporteren. Dit programma wordt automatisch gedownload met Animate, dus maak je geen zorgen dat je het niet hebt. Bovendien wordt het automatisch geopend wanneer dat nodig is.
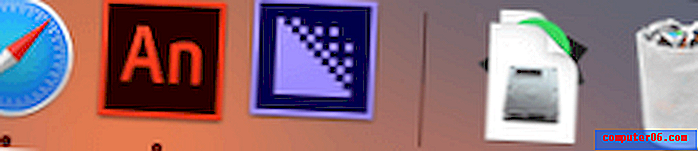

Toen ik probeerde een eenvoudige video in .mp4-indeling te exporteren, werd ik begroet met dit paniekopwekkende scherm met exportcomplexiteit:
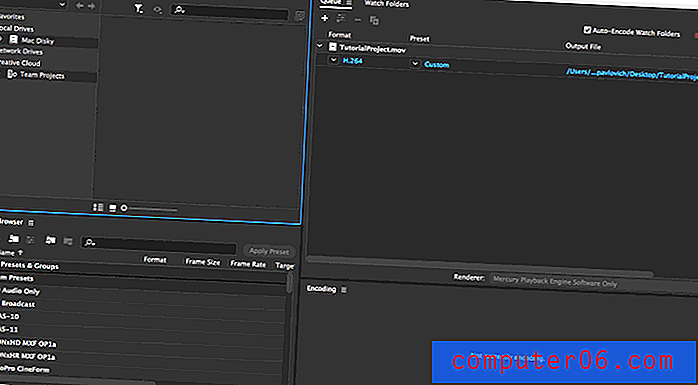
Gelukkig hoef je helemaal niet veel te doen. Klik met de rechtermuisknop op uw bestand (blauwe tekst) in het paneel rechtsboven en pas de instellingen aan. Kies dan de groene "play" knop, en deze wordt naar je computer geëxporteerd!
Toen ik klaar was met spelen met de verschillende export- en publicatieopties, had mijn desktop een half dozijn verschillende bestanden voor hetzelfde project. Dit is geweldig als u platformonafhankelijk werkt of specifieke behoeften heeft. Ze zullen zeker gedekt zijn!
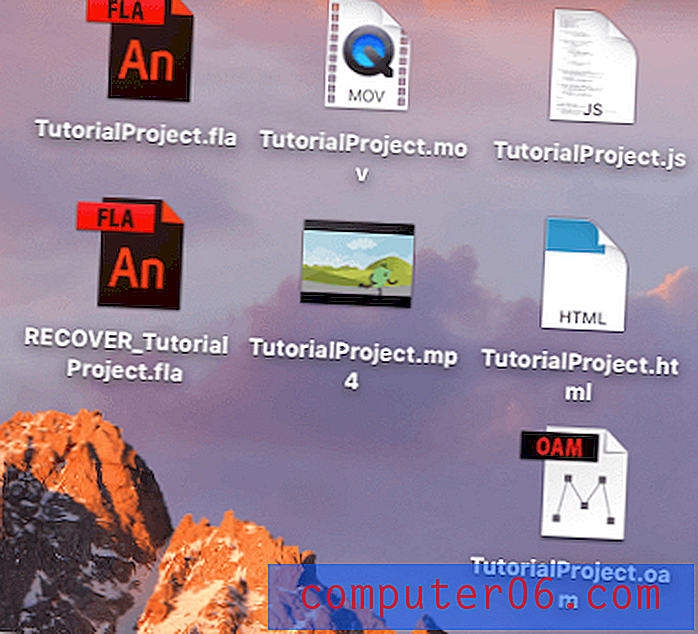
Redenen achter mijn beoordeling en beoordelingen
Effectiviteit: 5/5
Er is een reden waarom Adobe-producten worden beschouwd als een maatstaf voor alle andere creatieve toepassingen. Met Animate beschikt u over de meest complexe en effectieve tool op de markt voor animatie en het ontwerpen van flashgames. Het programma heeft zoveel tools dat je de klus zonder problemen kunt klaren - en als je iets extra's nodig hebt, biedt het plug-in en scriptintegratie.
Prijs: 4/5
Animate is onbetwistbaar krachtig en wordt algemeen beschouwd als een van de meest stabiele en effectieve animatietools op de markt. Onder die omstandigheden lijkt het betalen van $ 20 per maand redelijk eerlijk. Je krijgt een industriestandaard programma met veel toeters en bellen. Als u al betaalt voor de volledige Adobe Suite, brengt het gebruik van Animate geen extra kosten met zich mee en kunt u het gewoon aan uw arsenaal toevoegen. De prijs kan echter snel oplopen als je een krap budget hebt, vooral omdat Adobe alleen een op abonnementen gebaseerd betalingsmodel biedt.
Gebruiksgemak: 3.5 / 5
Elk product uit de Adobe-line-up vereist toewijding in de vorm van leeruren. Als u eenmaal over de vaardigheden beschikt, is het gebruik van Animate een fluitje van een cent en complexe projecten gebruiken relatief veel van de geavanceerde functies ervan. Het programma heeft een geweldige interface, een strak ontwerp en een goed georganiseerde lay-out. Het echte probleem hier is de steile leercurve. Als u echt van de software wilt profiteren, moet u een aantal serieuze uren investeren in zelfstudies en leren hoe u de vele functies kunt gebruiken.
Ondersteuning: 4.5 / 5
Stars Adobe biedt zoveel ondersteuningsopties dat het bijna onmogelijk is om je vraag niet beantwoord te krijgen. Ze bieden alles, van communityforums tot documentatie met veelgestelde vragen, evenals ondersteuning via chat en telefoon. Ik kwam met een vraag over exporteren naar GIF's en vond mijn antwoord op het forum.
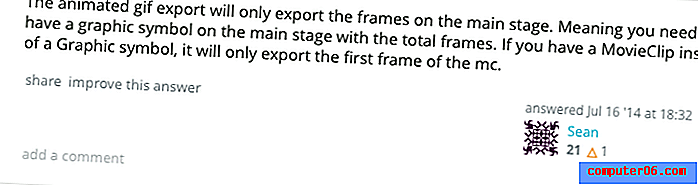
Ik begon echter ook een livechat met een vertegenwoordiger om te zien hoe zij zouden reageren op een instructievraag.
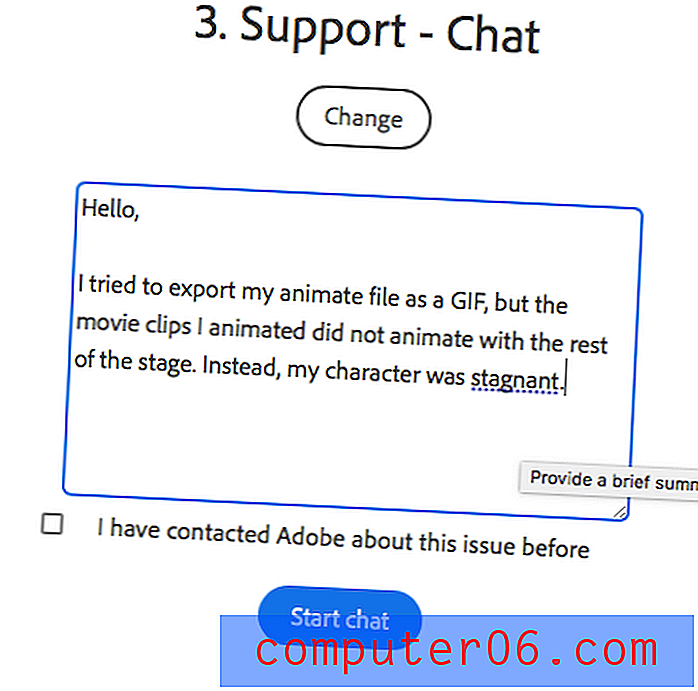
De vertegenwoordiger die mij was toegewezen, stelde me een paar vragen over mijn opstelling en raadde vervolgens verschillende niet-succesvolle suggesties aan. Vervolgens bood hij aan om een scherm te delen om het probleem te achterhalen. Bijna 30 minuten later had hij zichzelf grondig verward en ik verzocht om de chat te sluiten met een e-mail op een later tijdstip. De volgende ochtend had ik dezelfde oplossing die ik eerder op internet had gevonden in mijn inbox:

Moraal van het verhaal: onmiddellijke ondersteuning door een echt persoon zou waarschijnlijk uw laatste prioriteit moeten zijn bij het zoeken naar een antwoord. U zult waarschijnlijk veel sneller een antwoord krijgen van de forums of andere bronnen.
Alternatieven voor Adobe Animate CC
Is Animate buiten uw prijsklasse of te ingewikkeld voor u? Gelukkig zit het animatieveld vol met open source-projecten en betaalde concurrenten die strijden om je aandacht.
Toon Boom Harmony (Mac & Windows)
Beschouwd als een van de meest complete alternatieven voor Adobe Animate, begint Toon Boom Harmony bij $ 15 per maand en kan animaties en games maken. Het wordt onder meer gebruikt door Cartoon Network, NBC en Lucasfilm.
Synfig Studio (Mac, Windows en Linux)
Als je gratis en open source wilt gaan, ondersteunt Synfig Studio bone rigs, layers en een paar andere basisprincipes van animaties. Weinigen zouden het echter beschouwen als in dezelfde kwaliteitscategorie als Animate.
Blender (Mac, Windows en Linux)
Heb je oog voor 3D? Blender is open source-software met hoogwaardige animatiemogelijkheden. U kunt driedimensionale rigs maken, personages boetseren en achtergronden maken in één programma. Games worden ook ondersteund.
Unity (Mac & Windows)
Meer gericht op geanimeerde games, maar ook geschikt voor films, draait Unity in 2D en 3D. Het is gratis te gebruiken, maar $ 35 per maand als u persoonlijke commerciële rechten wilt. Voor bedrijven die een bepaald bedrag aan jaarlijkse inkomsten behalen, geldt een ander prijsplan.
Gevolgtrekking
Of u nu een brancheprofessional of een hobbyist bent, Adobe Animate CC biedt een reeks tools die u van punt A naar punt B brengen. Het programma is geschikt voor alle soorten gebruikers en wordt over het algemeen beschouwd als de maatstaf waaraan andere animatieplatforms moeten voldoen worden vergeleken. Hoewel het even kan duren om de ins en outs van Animate te leren, is het de moeite waard en krijg je toegang tot de krachtigste tool op de markt.
Van tekenfilms tot complexe games, Animate is een topprogramma. Met veel ondersteuning en een grote community heb je bij elke start antwoord op je vraag of breid je je kennis uit.
Download Adobe Animate
0/5 (0 beoordelingen)