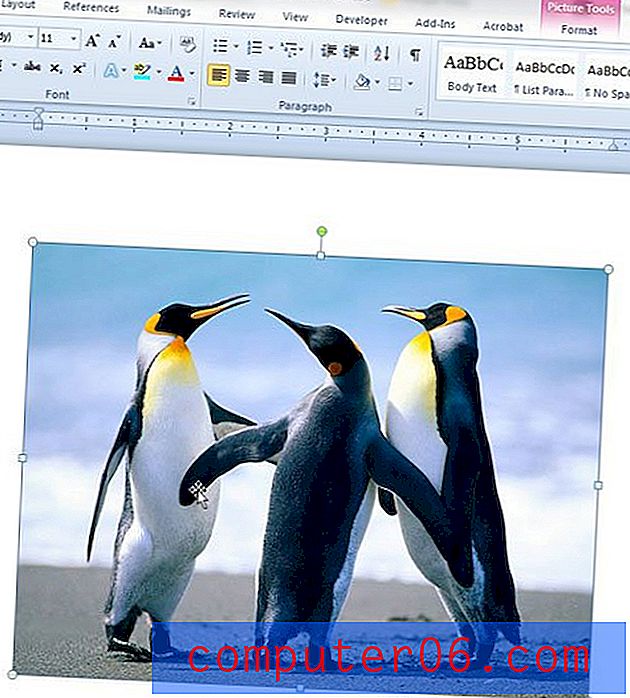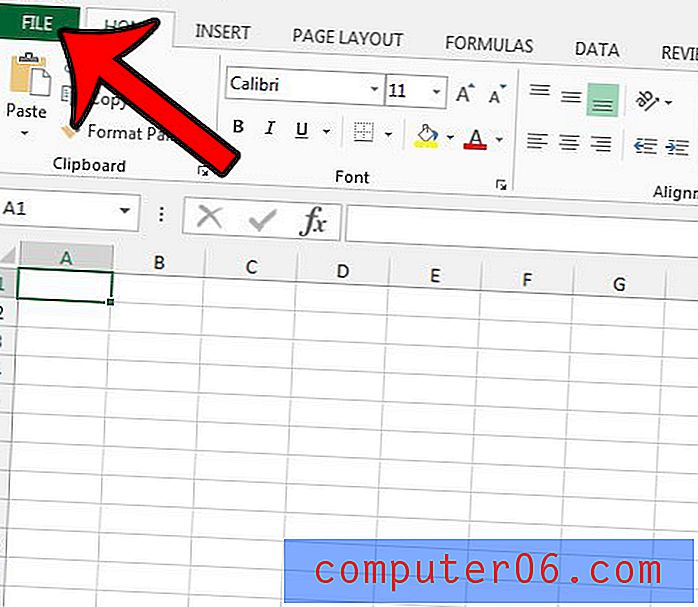Wijzig iCloud-instellingen
Dus je hebt je iPhone, je iPad en je iPod touch geüpdatet naar de meest recente versie van de iOS-software, en het heeft je de mogelijkheid gegeven om te profiteren van de gratis 5 GB aan iCloud-opslag die Apple je geeft. Deze 5 GB opslagruimte is het standaardbedrag dat iedereen met een Apple ID ontvangt en als u dat opslagbedrag wilt verhogen, moet u betalen om meer te krijgen. Misschien heb je dit artikel al gelezen over het configureren van iCloud op je Windows-pc en heb je geleerd dat synchronisatie met iCloud vanaf een Windows-computer niet rechtstreeks via iTunes kan. Maar nu wilt u de iCloud-instellingen wijzigen en u ondervindt problemen bij het lokaliseren van het programma of hulpprogramma dat u nodig hebt. Deze specifieke toepassing is verborgen op een locatie die u waarschijnlijk niet zou controleren, tenzij u wist dat deze er was.
Wijzig iCloud-instellingen
Het iCloud-configuratiescherm is een soort verwarrende entiteit en veel mensen die het zouden moeten gebruiken, zullen waarschijnlijk nooit weten dat het bestaat. In principe kan elke persoon met een relatief nieuw iOS-apparaat en een Windows-pc profiteren van deze functie, maar het feit dat het geen deel uitmaakt van de iTunes-interface zal afbreuk doen aan de 'wijdverbreide implementatie ervan. Maar sinds u dit artikel leest, heeft u de eerste stap gezet om het meeste uit uw Apple-producten te halen door al uw synchroniseerbare gegevens op die apparaten te delen en een kopie van de gegevens op de servers van Apple te bewaren als back-up.
Het iCloud-configuratiescherm bevindt zich in het Windows-configuratiescherm en hier moet u heen om de iCloud-instellingen te wijzigen. Om het iCloud-configuratiescherm te vinden, moet u op de Start- knop in de linkerbenedenhoek van uw computerscherm klikken en vervolgens op het Configuratiescherm in de kolom aan de rechterkant van het Start- menu.
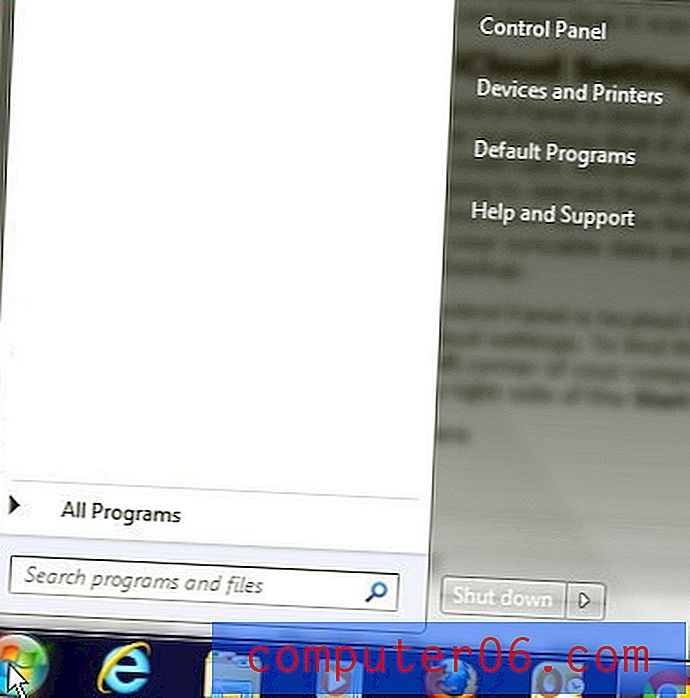
Klik op het vervolgkeuzemenu in de rechterbovenhoek van het venster en klik vervolgens op Kleine pictogrammen .
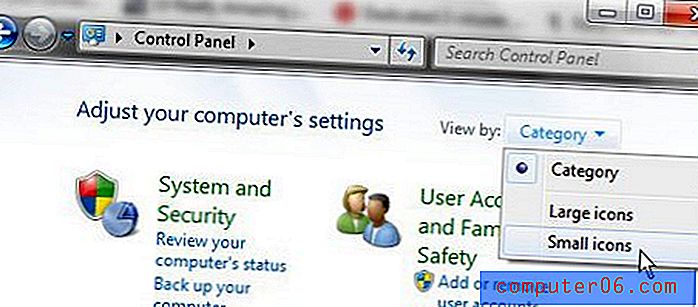
Blader door de lijst met pictogrammen totdat u het iCloud- pictogram ziet. Klik op dat pictogram om het iCloud-configuratiescherm te openen en de iCloud-instellingen te wijzigen.
Wijzig iCloud-instellingen om te kiezen welke bestanden moeten worden gesynchroniseerd
Met het iCloud-configuratiescherm geopend, ziet u de vijf keuzes die u heeft voor het synchroniseren van gegevens van uw Windows-pc naar iCloud. Deze opties zijn Mail, Contacten, Agenda's & Taken, Bladwijzers en Photostream . U bent vrij om te controleren welke combinatie van deze keuzes u maar wilt, maar houd rekening met de limiet van 5 GB die u wordt opgelegd met de gratis standaard iCloud-instellingen.
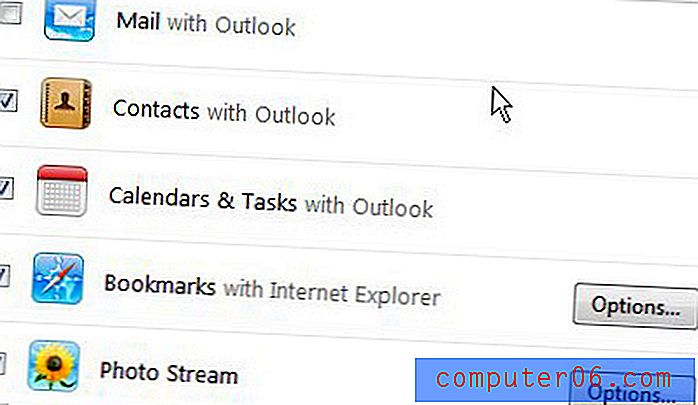
De opties Contacten en Agenda's & Taken vereisen geen configuratie en worden eenvoudig gesynchroniseerd als u ervoor kiest ze toe te staan. Als u de e-mailoptie aanvinkt, wordt u gevraagd een iCloud-e-mailadres in te stellen met een @ me.com-extensie.
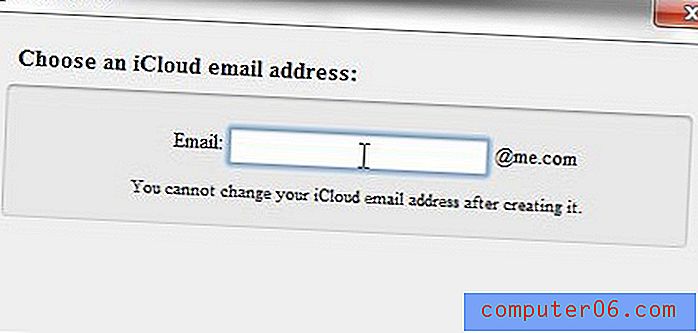
Als u de Bladwijzers en / of Photostream- opties aanvinkt, worden de Opties- knoppen rechts van elk van hen klikbaar. Als u op de knop Opties rechts van Bladwijzers klikt , wordt dit scherm weergegeven
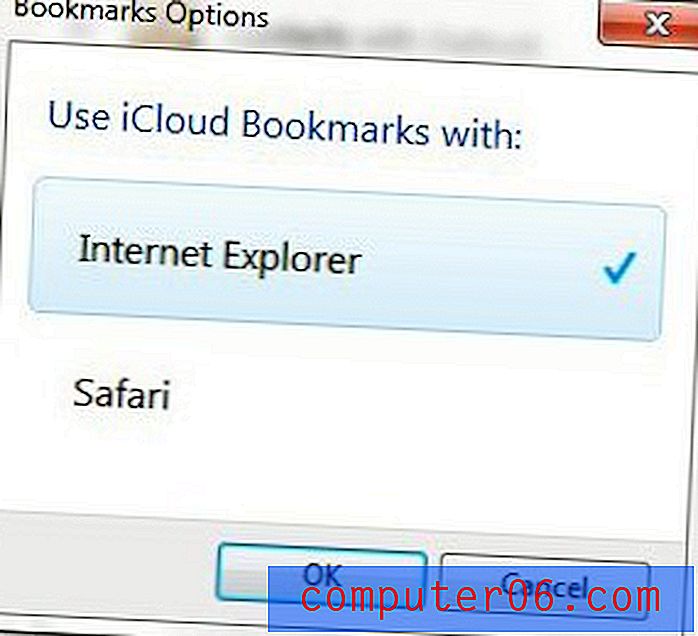
waarmee je bladwijzers van Internet Explorer en Safari naar iCloud kunt synchroniseren.
Als u op de knop Opties rechts van Photostream klikt, wordt dit scherm weergegeven
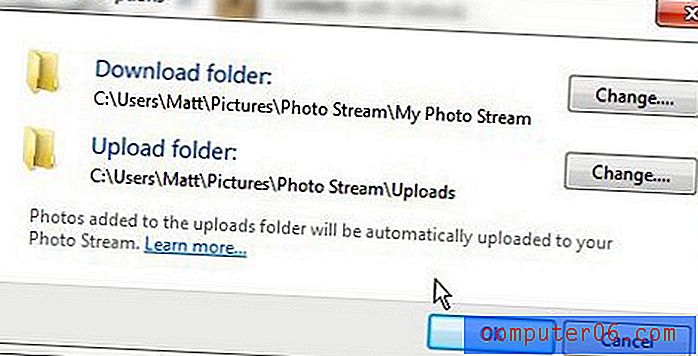
waarmee u de opslaglocatie kunt specificeren van de foto's die u downloadt van iCloud en de opslaglocatie voor foto's die worden geüpload naar uw iCloud Photostream. Dus als u bijvoorbeeld foto's van uw Windows-pc aan Photostream wilt toevoegen, kopieert u ze van hun oorspronkelijke locatie naar de map die is opgegeven onder Upload-map, die ze met uw Photostream zou synchroniseren.
*** Zorg ervoor dat u op de knop Toepassen onder aan het venster klikt als u klaar bent met het wijzigen van uw iCloud-instellingen. ***
Nu je het iCloud-configuratiescherm hebt gebruikt om iCloud-instellingen te wijzigen, kun je hier op elk moment terugkeren als je iCloud-instellingen wilt wijzigen nadat je hebt gezien hoe het hele proces in de echte wereld functioneert.