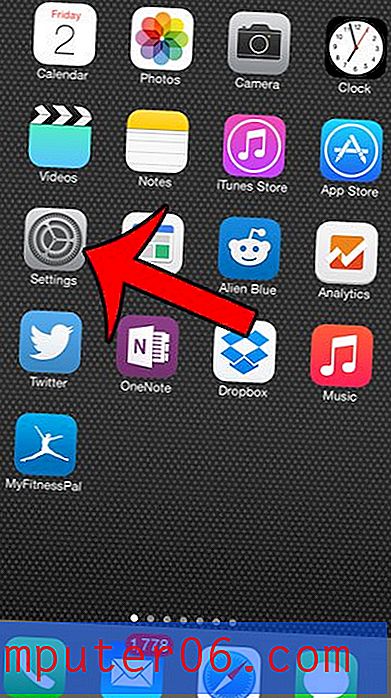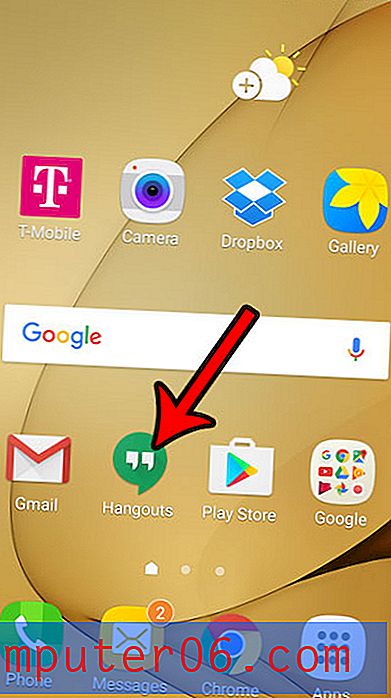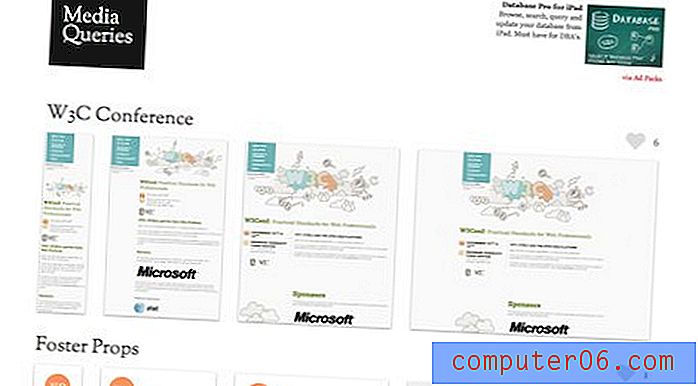Mastering Photoshop History en Layer Comps
Soms is terugblikken de sleutel tot vooruitgang in Photoshop.
Er zijn een aantal verschillende tools, functies en methoden in Photoshop die u kunt en moet gebruiken om de geschiedenis van uw ontwerpen bij te houden en te manipuleren naarmate ze vorderen.
Vandaag gaan we dieper in op het geschiedenispalet van Photoshop en hoe het u kan helpen uw ontwerpen te diversifiëren en verschillende ideeën bij te houden. We zullen ook leren hoe we de History Brush en die ongelooflijk handige maar moeilijk te achterhalen Layer Comps kunnen gebruiken.
Verken Envato Elements
Het History Palette
We beginnen met een super eenvoudige introductie van het geschiedenispalet. De meesten van jullie weten waarschijnlijk precies hoe dit werkt, maar we zullen het hoe dan ook onderzoeken om er zeker van te zijn dat iedereen de geschiedenis van Photoshop volledig begrijpt.
Om uw geschiedenispalet te vinden, klikt u op "Venster" in het menu en gaat u vervolgens naar "Geschiedenis". Dit zou het onderstaande palet moeten oproepen.

Terwijl u aan een Photoshop-document werkt, moet dit palet automatisch een lijst met acties genereren. Het is duidelijk dat dit palet de geschiedenis van je werk bijhoudt, wat betekent dat elke keer dat je iets doet in Photoshop, de actie wordt vastgelegd.
De functionaliteit is hier vergelijkbaar met een verheerlijkt 'Ongedaan maken'. Met een gedetailleerd overzicht van uw acties kunt u gemakkelijk teruggaan naar elke stap door erop te klikken. Dus als je wat tekst typt, een heleboel styling op de tekst uitvoert en dan besluit dat je terug wilt naar platte tekst, kun je gewoon door je geschiedenis bladeren en op de stap klikken voordat je stijlen begon toe te passen.
Uw document dupliceren
Onderaan het geschiedenispalet staat een strook knoppen. De eerste hiervan is een ongelooflijk handige tool die het voorste document in de huidige staat dupliceert.

Omdat ik de neiging heb om meerdere verschillende ideeën tegelijkertijd na te streven tijdens het ontwerpen, gebruik ik deze opdracht de hele tijd. Dit is ook perfect voor het maken van meerdere verschillende versies van een bestand. U kunt bijvoorbeeld een knopafbeelding voor het web maken, deze opslaan, uw document dupliceren, de afbeelding manipuleren om een zweeftoestand te creëren en vervolgens de tweede versie als een apart bestand opslaan.
We zullen verschillende manieren bespreken om verschillende versies van een ontwerp bij te houden, maar geen enkele is zo veilig en betrouwbaar als het simpelweg dupliceren van uw document en het opslaan van een alternatieve versie. Het nadeel is natuurlijk het bijhouden van meerdere bestanden en de extra opslag die nodig is om de verschillende versies op te slaan. Een ander nadeel is dat het nieuwe document dat met deze knop is gemaakt geen geschiedenis heeft, dus je kunt niet teruggaan van die oorspronkelijke staat als dat nodig is.
Snapshots
Met de tweede knop (het camerapictogram) kunt u een momentopname van uw Photoshop-document in de huidige staat opslaan. Snapshots zijn een zeer krachtige tool die je absoluut zou moeten gebruiken bij zo ongeveer alles waar je aan werkt in Photoshop.
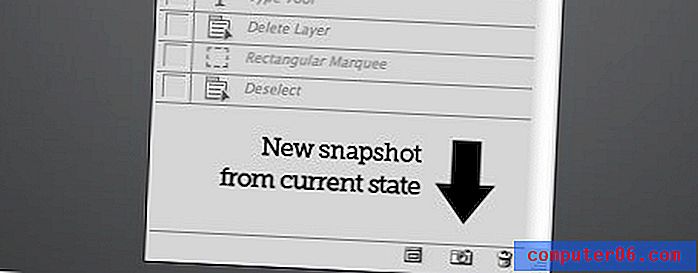
Net als de knop waarmee een dubbel document wordt gemaakt, kunt u met een momentopname een kopie van uw Photoshop-document in de huidige staat opslaan. Al uw laaginformatie, stijlen, etc. blijven intact en volledig bewerkbaar binnen de momentopname.
Het is anders dan de eerste knop omdat deze versies daadwerkelijk in uw huidige document staan. Elke keer dat u een momentopname maakt, wordt deze bovenaan het geschiedenispalet opgeslagen. Als u op een momentopname klikt, komt u onmiddellijk in de staat waarin het document zich bevond toen u de momentopname opsloeg.
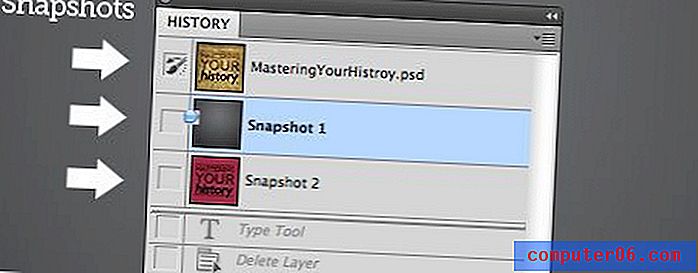
De reden dat snapshots een absolute must zijn, is dat ze een veel eenvoudigere methode bieden om een specifieke vorige staat te bereiken dan door een lijst met geschiedenisitems te bladeren. Onthoud verder dat uw geschiedenis slechts zoveel stappen terug zal gaan. In Photoshop-voorkeuren kunt u instellen hoeveel geschiedenisstatussen u wilt bijhouden en zodra deze limiet is bereikt, worden oude staten verwijderd ten gunste van nieuwe staten. Dit betekent dat vaak een momentopname de enige manier is om toegang te krijgen tot een vorig punt in de geschiedenis van uw document.
Voordat u snel snapshots gaat gebruiken, zijn er een paar dingen die u moet weten over hoe ze werken. Ten eerste, wanneer u op een eerder opgeslagen momentopname klikt en uw document begint te bewerken, wordt die momentopname niet automatisch bijgewerkt. Dit betekent dat als u wijzigingen aanbrengt die u wilt behouden, er nog een momentopname nodig is.
Wat nog belangrijker is, onthoud altijd dat momentopnamen niet bij uw document worden opgeslagen . Als u drie momentopnamen van drie verschillende versies van uw bestand hebt die u wilt bewaren en u eenvoudig uw document opslaat en sluit, zijn die alternatieve versies voor altijd verdwenen.
Snapshots zijn alleen bedoeld om te experimenteren binnen een bepaalde bewerkingssessie en zijn geen versie-oplossing voor de lange termijn. Later in dit artikel zullen we kijken naar laagsamenstellingen, een andere tool die beter is om versies in een bestand op te slaan.
Geschiedenisopties
Als u op het kleine vervolgkeuzemenu rechtsboven in het geschiedenispalet klikt, zou u een menu-item met het label "Geschiedenisopties" moeten vinden. Open dit om de onderstaande instellingen te onthullen.
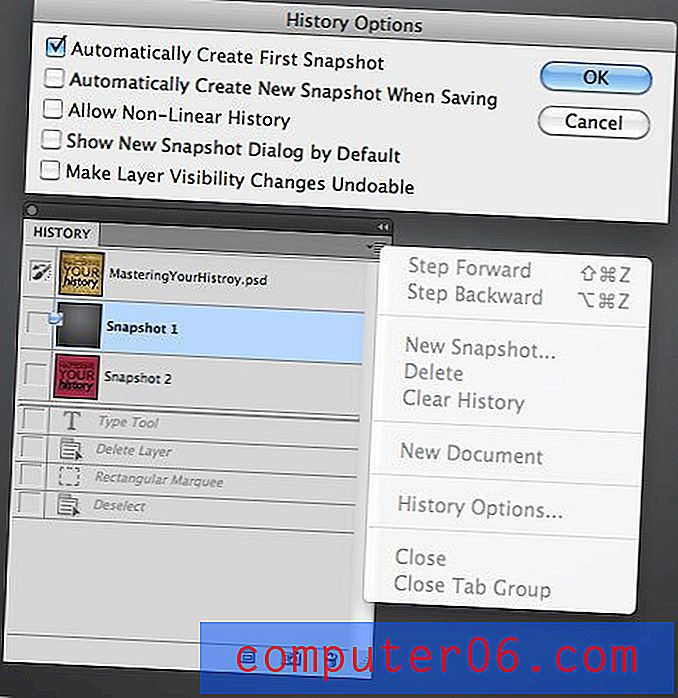
De eerste optie hier is de enige die standaard is geactiveerd. Dit zorgt ervoor dat wanneer u een document opent of maakt, de begintoestand automatisch wordt opgeslagen als momentopname. Ik raad ten zeerste aan om deze optie geselecteerd te laten, zodat je altijd een gemakkelijke manier hebt om snel terug te keren naar het oorspronkelijke ontwerp.
De volgende optie vertelt Photoshop om elke keer dat u opslaat een momentopname te maken. Of u dit al dan niet moet controleren, hangt sterk af van uw eigen workflow. Ik predik en oefen zo vaak als je erover nadenkt, dus deze optie wordt al snel vervelend omdat mijn geschiedenispalet volloopt met vijftig snapshots.
De volgende optie activeert niet-lineaire geschiedenis. Dit is in het begin moeilijk te bevatten, maar in wezen kunt u de toegang tot de geschiedenisstappen behouden, zelfs als u ervoor teruggaat en wijzigingen gaat aanbrengen. Als u standaard teruggaat in de geschiedenis en vervolgens een wijziging aanbrengt, worden alle stappen na dat punt standaard verwijderd. Met een niet-lineaire geschiedenis blijven ze bestaan, ondanks het feit dat ze niet echt van invloed zijn op de huidige documentstatus.
De laatste twee opties zijn voor het tonen van het nieuwe snapshot-dialoogvenster en het volgen van de laagdekking. Als u op de snapshotknop klikt, kunt u het snapshotvenster openen zonder deze optie te activeren. Hiermee kunt u in wezen de momentopname een naam geven en het bereik instellen (volledig document, huidige laag, samengevoegde lagen).
Ten slotte ziet Photoshop het wijzigen van de laagdekking niet als een wijziging die significant genoeg is om door het geschiedenispalet te worden gevolgd. Als u het er niet mee eens bent, klikt u gewoon op het laatste selectievakje in het optiepalet.
De geschiedenisborstel
Het geschiedenispenseel bevindt zich direct onder de kloonstempel en is toegankelijk via de "Y" -toets. Zorg ervoor dat je de Art History Brush niet pakt, dat is iets heel anders en is puur voor het creëren van een kunstzinnige oma-look.
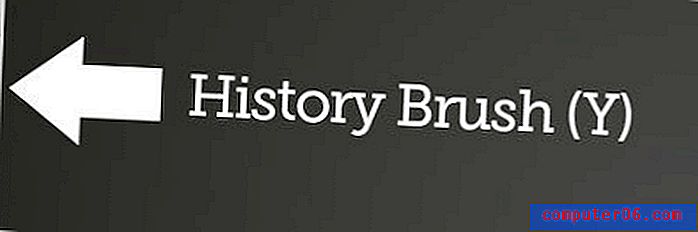
Ik gebruik de History Brush zelden omdat het niets oplevert dat je niet beter kunt doen met een beetje maskeren, maar het is een leuk hulpmiddel en je zou op zijn minst moeten weten hoe je het moet gebruiken.
Kortom, met het penseel Geschiedenis kunt u schilderen in eerdere staten van uw document. U kunt dit doen met alle geschiedenisstatussen, maar het is het gemakkelijkst in combinatie met snapshots.
Laten we ter illustratie een voorbeeld maken. Open eerst een afbeelding. Ik pakte iets willekeurig van Flickr. Hier is de afbeelding:
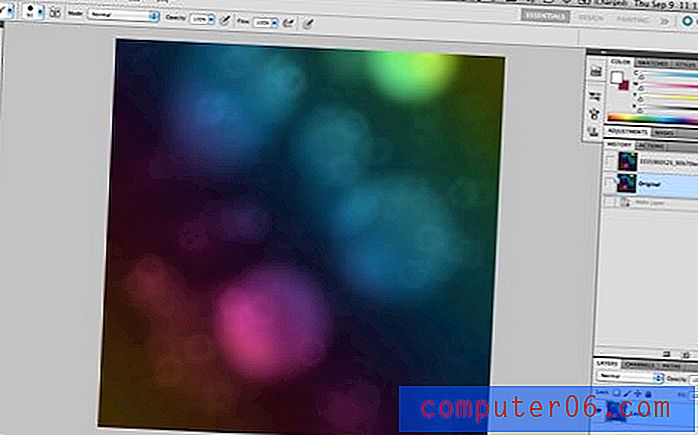
Dupliceer de achtergrondlaag, maak een momentopname en noem deze "Origineel". Pas dan een leuk filter toe (ik koos voor Ocean Ripple).

Maak nu nog een momentopname en noem deze 'Ripple'. Klik vervolgens op de "Originele" momentopname, zodat uw document weer terugkeert naar waar u bent begonnen. Klik ten slotte op het kleine vakje naast de geschiedenisstatus "Gegolfd", zodat het kleine pictogram Geschiedenishistorie verschijnt.
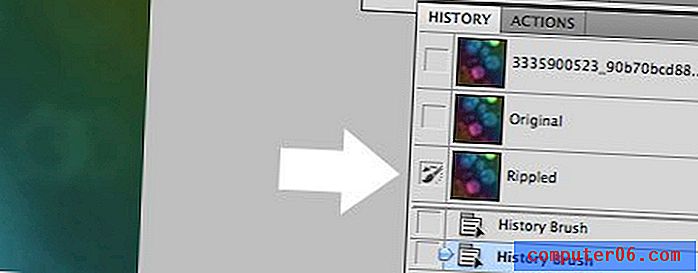
U hebt nu één geschiedenisstatus geselecteerd en een andere ingesteld als uw doel voor het geschiedenispenseel. Wanneer u klikt en sleept met het geschiedenispenseel, wordt de doeltoestand geleidelijk in de oorspronkelijke staat geschilderd.

Best cool niet? Dat is eigenlijk het enige wat deze kwast doet. Houd er rekening mee dat je hier elk type borstel kunt gebruiken: hard, zacht, verspreid, enz. Met een beetje creativiteit kun je gemakkelijk geweldige resultaten bedenken.
Layer Comps
De laatste tool waar we naar zullen kijken, is Layer Comps. Deze kunnen behoorlijk lastig zijn om onder de knie te krijgen, maar zijn uiterst nuttig als u eenmaal weet hoe ze werken.
Het eerste dat we willen doen, is twee verschillende ideeën creëren voor een hypothetisch ontwerp. Ik pakte een andere afbeelding van Flickr en creëerde de sneeuwscène hieronder.
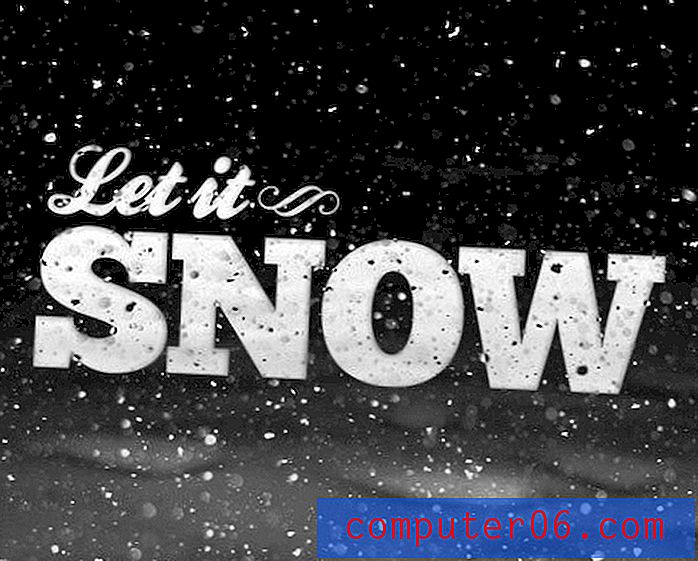
Vervolgens besloot ik te experimenteren met een aantal verschillende lettertypen en kwam met de volgende alternatieve versie.

De sleutel tot het gebruik van laagsamenstellingen is om voor het grootste deel afzonderlijke lagen te gebruiken. Laagsamenstellingen houden een zeer beperkt aantal variabelen bij, dus u kunt er niet op rekenen om lettertypewijzigingen en andere gecompliceerde wijzigingen bij te houden. In plaats daarvan kunnen Layer Comps worden gebruikt om de zichtbaarheid en positie van een set lagen op te slaan.
Ga nu naar Window> Layer Comps om het palet te openen. Dit palet lijkt op het palet Geschiedenis, omdat het een lijst met documentstatussen bevat. Een groot verschil is dat deze statussen alleen handmatig worden gemaakt (vergelijkbaar met snapshots).
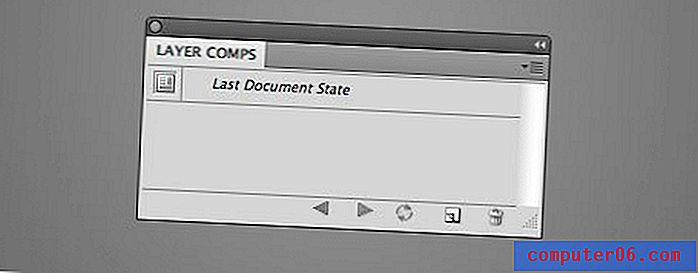
Dus het eerste dat ik wil doen, is al mijn lagen activeren die overeenkomen met mijn eerste ontwerpidee. Zodra deze zijn ingeschakeld, klik ik op de knop Nieuwe laagsamenstelling en open ik het volgende dialoogvenster.
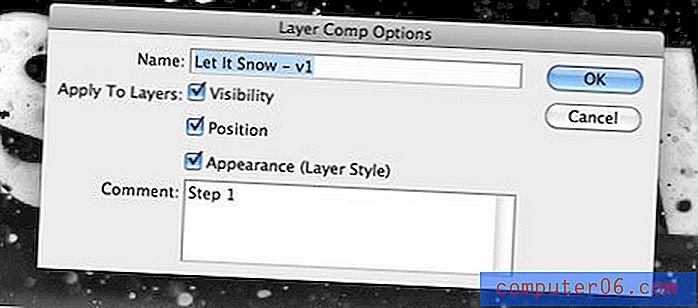
Hier kunt u de Layer Comp een naam geven, opties instellen voor het bijhouden van zichtbaarheid, positie en laagstijl en opmerkingen toevoegen om u te helpen herinneren wat de Layer Comp bevat. Klik op OK om de comp op te slaan.
Ga nu naar het lagenpalet en activeer de lagen die nodig zijn voor het tweede ontwerpidee en herhaal de bovenstaande stappen om nog een laagsamenstelling te maken. Nu zou u de twee versies moeten opslaan in afzonderlijke composities. Als u uw composities op elk gewenst moment in afzonderlijke documenten wilt splitsen, gaat u gewoon naar Bestand> Scripts> Laagcomponenten naar bestanden.
Om meer te weten te komen over hoe Layer Comps werken, gaan we enkele basisfuncties bespreken.
Comps wijzigen en bijwerken
Om van Layer Comps te wisselen, druk gewoon op de knop links van de comp. Dit zou uw configuratie automatisch moeten veranderen in die van de staat die u eerder hebt opgeslagen.

Met een laagsamenstelling geselecteerd, kunt u zoveel wijzigingen aanbrengen als u wilt. Om deze wijzigingen in de comp op te slaan, drukt u op de kleine knop die eruitziet als twee roterende pijlen. Hiermee wordt de comp vernieuwd en worden eventuele recente laagwijzigingen toegevoegd.
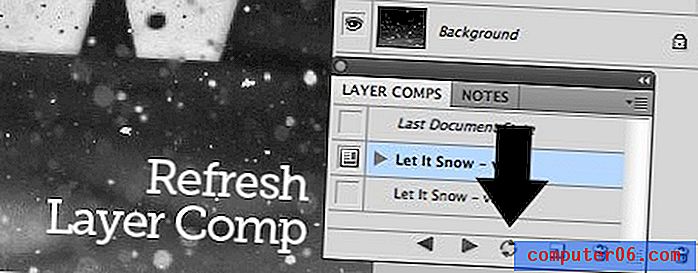
De mogelijkheid om composities bij te werken, maakt dit een waardevol hulpmiddel om verschillende ideeën en ontwerpen in een bepaald document bij te houden. U kunt later gemakkelijk terugkomen, aan uw ideeën werken en vervolgens de composities bijwerken voor gemakkelijke toegang.
Een ander groot voordeel van laagsamenstellingen is dat ze in feite met uw document zullen besparen . Het gebruik van composities is een geweldige manier om verschillende iteraties in uw document op lange termijn te beheren.
Lagen hergebruiken
Hoewel het de zaken ingewikkeld maakt, kunt u in feite gebruik maken van gemanipuleerde versies van een enkele laag over meerdere composities. Bijvoorbeeld, in het sneeuwvoorbeeld is de kleine swirly-type versiering rechts van de eerste regel eigenlijk dezelfde exacte laag in beide composities, deze is zojuist verplaatst in de tweede versie (en een andere is toegevoegd).
Je moet echt voorzichtig zijn als je begint met het mengen van lagen tussen composities en het veranderen van hun attributen, dingen kunnen snel rommelig worden en je een bijna niet meer te redden document geven.
De sleutel om het allemaal uit te zoeken, is om voortdurend heen en weer te schakelen tussen uw laagsamenstellingen terwijl u de lagen verandert om te zien wat wel en niet wordt opgeslagen.
Gevolgtrekking
Als u bovenstaande informatie in de praktijk brengt, wordt u onmiddellijk aangemoedigd om meer moeite te doen om te experimenteren met verschillende ontwerpideeën. Veel ontwerpers aarzelen om te knoeien met een ontwerp dat ze al leuk vinden en het is best geruststellend om te weten dat je altijd terug kunt gaan met een enkele klik.
Laat hieronder een reactie achter en laat ons weten hoe u verschillende paden in Photoshop volgt. Gebruik je meerdere documenten, snapshots, laagsamenstellingen of al het bovenstaande?
Delen is geweldig. Plak dit handige fragment in Twitter of Facebook om het artikel met je vrienden te delen:
Mastering Photoshop History en Layer Comps http://ow.ly/2C0Gh