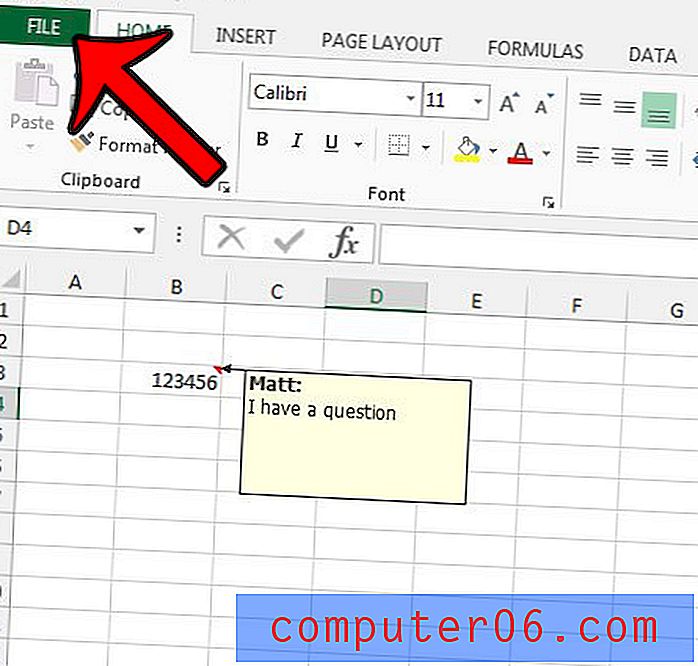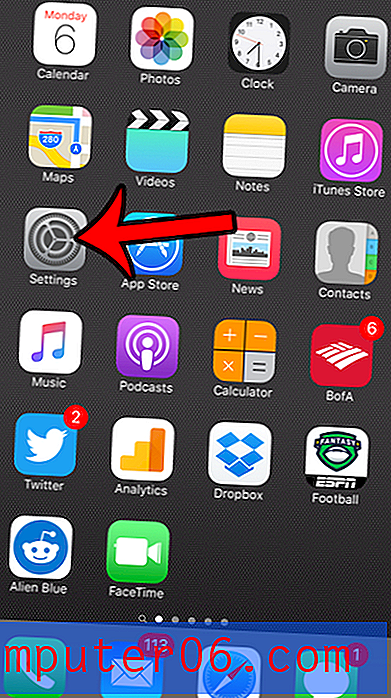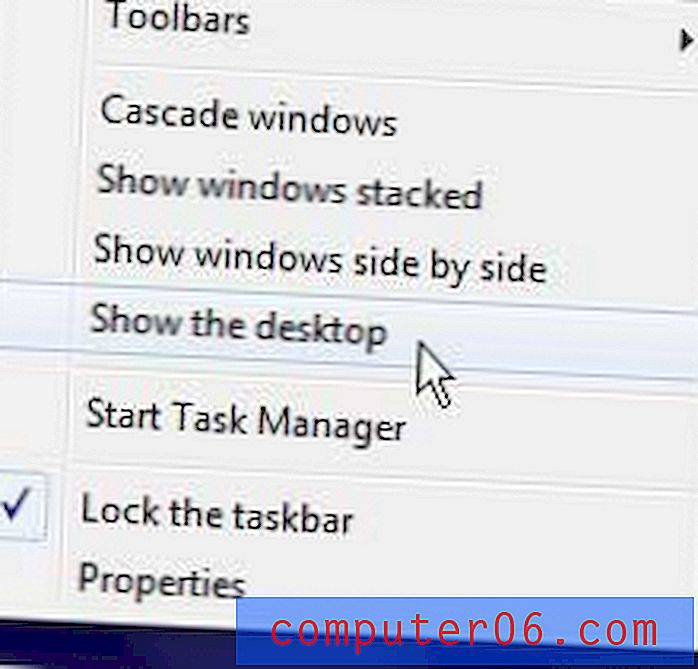Wijzig de iOS-contactkaart op uw MacBook Air
Wanneer u uw MacBook Air voor het eerst configureert, vooral als u al contacten in iCloud hebt opgeslagen, kiest het iOS-besturingssysteem automatisch uw standaard contactkaart. Dit is de informatie die het zal gebruiken om bepaalde programma's en instellingen automatisch in te vullen. Maar als de standaard contactkaart onjuist is of als u deze wilt wijzigen in nieuwe informatie, vraagt u zich misschien af hoe u een nieuwe standaard contactkaart in iOS kunt instellen. Lees daarom hieronder verder om te leren hoe u die wijziging aanbrengt en laat uw standaard contactkaart omschakelen naar de nieuwe informatie van uw keuze.
De contactkaart op uw MacBook Air instellen
Mijn interesse in dit onderwerp kwam voort uit een eerste probleem toen ik nieuwe contacten importeerde. iOS bleef mijn informatie vooraf vullen met informatie van een andere contactkaart die ik in iCloud had opgeslagen. Het was niet meteen duidelijk hoe deze instelling moest worden gewijzigd, dus na wat graven ontdekte ik hoe ik een ander contact moest gebruiken. Volg de onderstaande informatie om te zien hoe u die wijziging aanbrengt op uw eigen MacBook Air.
Stap 1: klik op het pictogram Systeemvoorkeuren in het dock onder aan uw scherm.

Stap 2: klik op de optie Gebruikers en groepen in het gedeelte Systeem in het venster Systeemvoorkeuren .
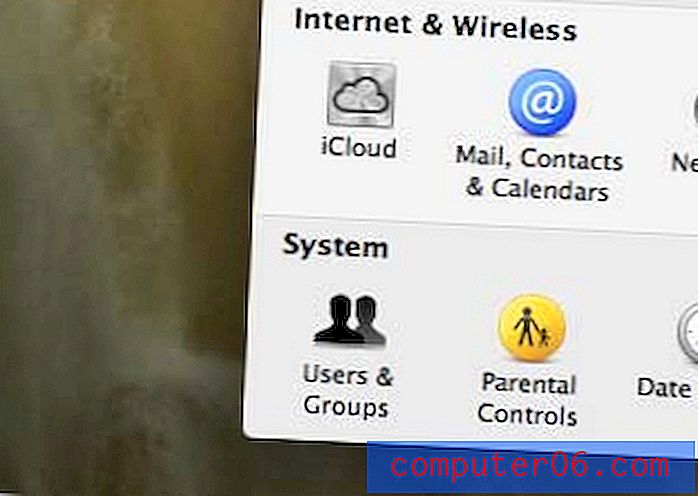
Stap 3: klik op de knop Openen rechts van Contactkaart in het midden van het venster.

Stap 4: Klik op de contactkaart in de lijst met contacten die u als uw contactkaart wilt gebruiken.
Stap 5: Klik op Kaart bovenaan het venster en klik vervolgens op de optie Deze kaart maken .
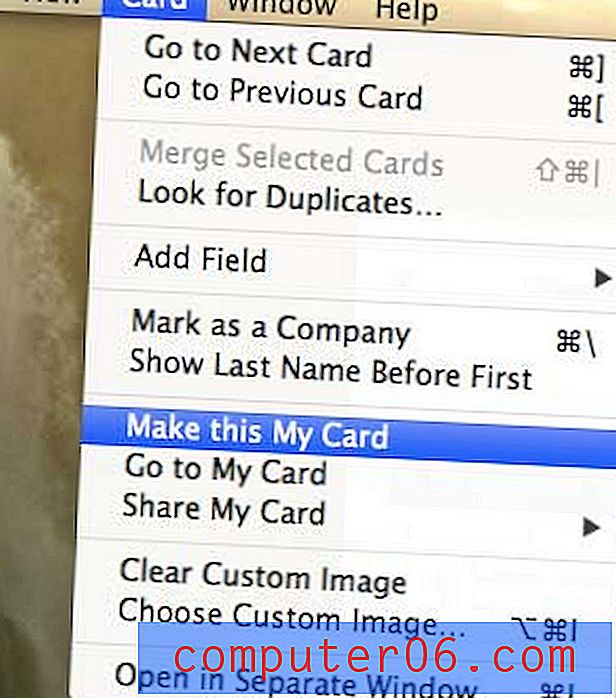
Je zou nu een silhouet moeten hebben rechts van de contactkaart die je zojuist hebt geselecteerd, en iOS zal de informatie op die kaart gebruiken om vooraf alle informatie in te vullen waarvoor een contactkaart nodig is.
Als je je afvraagt hoe je iCloud instelt en gebruikt op een Windows-pc, lees dan dit artikel over het wijzigen van iCloud-instellingen met het iCloud-configuratiescherm.