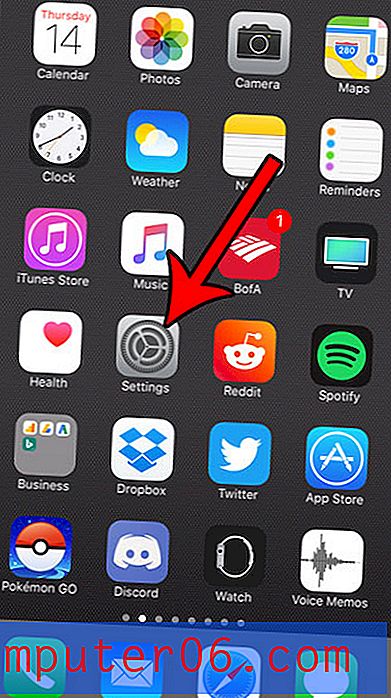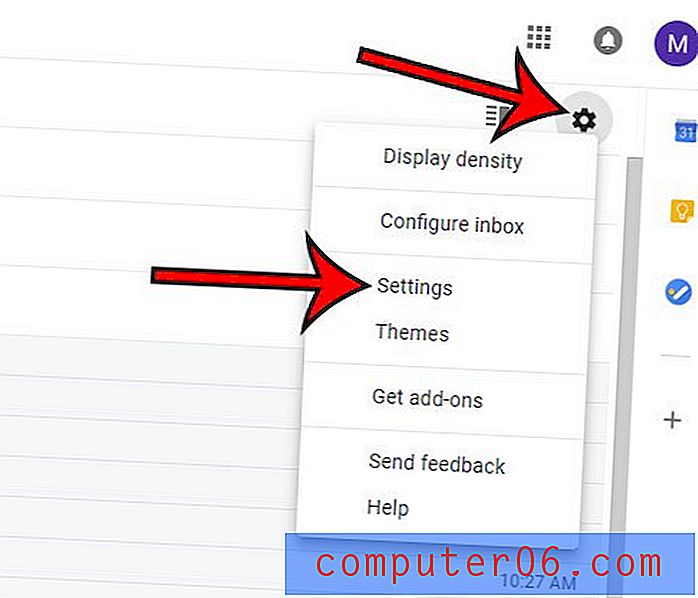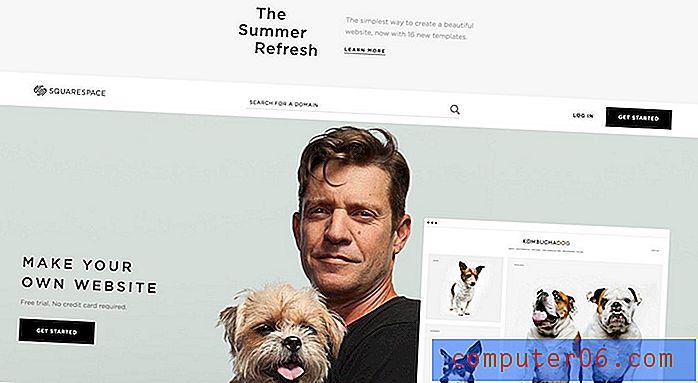Documentranden
Documentranden van Microsoft Word 2010 zijn een leuke en eenvoudige manier om uw papers en rapporten visueel aantrekkelijk te maken. Ze kunnen met name handig zijn wanneer u uw document moet laten opvallen tussen de rest van de massa in een stapel vergelijkbare documenten. Het biedt een eenvoudig referentiepunt bij het identificeren van uw document van de anderen, en de verbetering in de presentatie van uw document kan dienen als het verschil in het lezen of negeren van uw schrijven. Dus tenzij de persoon aan wie u uw Microsoft Word-document indient uitdrukkelijk het gebruik van documentgrenzen heeft verboden, kunt u eenvoudig een rand toevoegen door deze reeks stappen te volgen.
Documentranden toevoegen in Microsoft Word 2010
U kunt uw documentranden op elk moment tijdens het maken van het document toevoegen, dus deze procedure kan worden uitgevoerd wanneer u het document formatteert voordat u begint met schrijven, of het kan worden uitgevoerd wanneer het document anderszins is voltooid. Met dat in gedachten, open Microsoft Word door op de knop Start in de linkerbenedenhoek van uw computerscherm te klikken, klik op Alle programma's, klik op de map Microsoft Office en klik vervolgens op Microsoft Word . (Als je dit nog niet hebt gedaan, overweeg dan om een Word-pictogram toe te voegen aan je Windows 7-taakbalk volgens de procedure die in dit artikel wordt beschreven.)
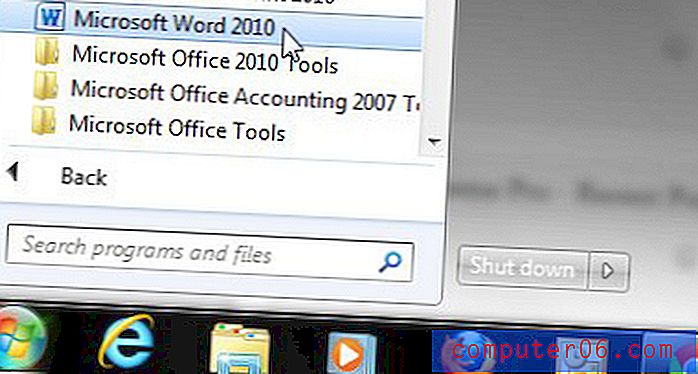
Klik op het oranje tabblad Bestand in de linkerbovenhoek van het venster en klik vervolgens op Nieuw om een geheel nieuw document te maken, of klik op Openen om te werken met een document dat u al hebt gemaakt.
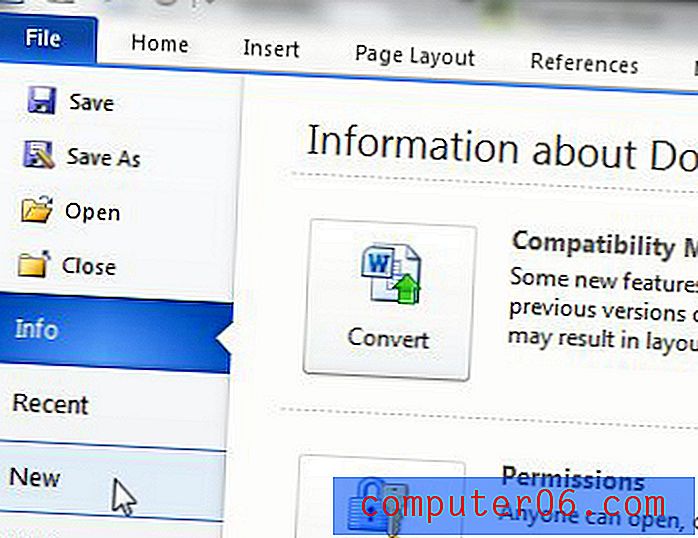
Als dit de eerste keer is dat u Microsoft Word gebruikt, of als u sinds Word 2003 geen Microsoft Word-versie meer gebruikt, lijkt de lay-out van het programma bovenaan het venster misschien een beetje vreemd. Het navigatiesysteem is nu ingedeeld als een lint, waarin alle hulpprogramma's en opmaakhulpmiddelen van Word zijn georganiseerd in tabbladen. De hulpmiddelen voor pagina-indeling, zoals die u nodig hebt om documentranden aan te passen, zijn opgenomen onder het tabblad Pagina-indeling bovenaan het venster, dus ga je gang en klik op dat tabblad.

Het tabblad Pagina-indeling is georganiseerd in een reeks secties en de sectie met onze gewenste tool wordt aangeduid als de sectie Pagina-achtergrond . Klik op de koppeling Paginaranden in het gedeelte Pagina-achtergrond om door te gaan.
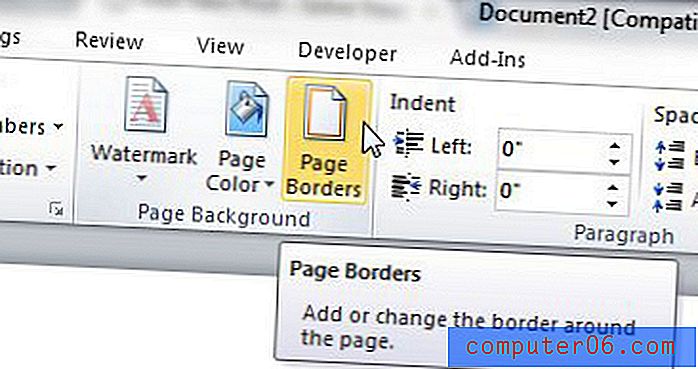
U zou nu een venster Randen en arcering op uw scherm moeten hebben geopend en het tabblad Paginarand bovenaan het venster zou moeten zijn geselecteerd. De opties op deze pagina zijn alles wat u nodig heeft om uw documentranden te maken. Onder het gedeelte Instelling aan de linkerkant van het venster staan de opties voor de algemene lay-out van de rand. Als u op elk van deze opties klikt, zult u merken dat het voorbeeldgedeelte aan de rechterkant van het venster verandert. Nadat u uw keuze heeft gemaakt in het gedeelte Instelling, kunt u uw documentranden verder aanpassen door opties te selecteren in de menu's Stijl, Kleur, Breedte en Kunst . U kunt ook op het vervolgkeuzemenu onder Toepassen op aan de rechterkant van het venster klikken om op te geven welk deel van uw document documentranden moet bevatten. Als u ten slotte de randmarges wilt wijzigen, kunt u op de knop Opties klikken om die in te stellen.
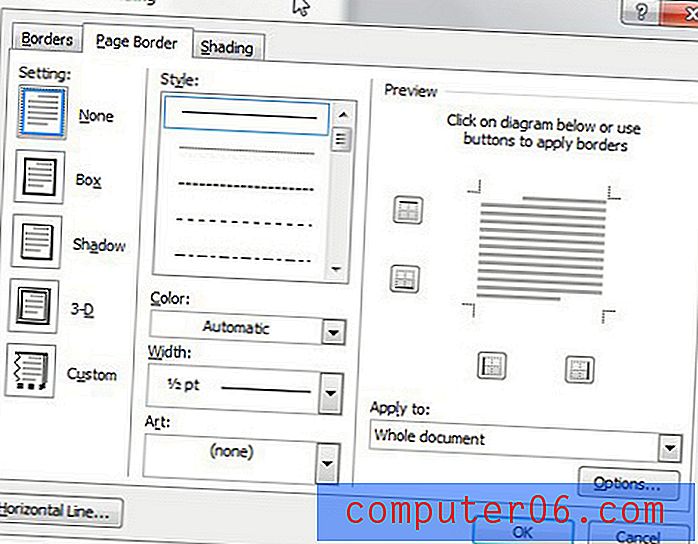
Zodra al uw instellingen zijn geselecteerd, klikt u op de knop OK onder aan het venster om de documentrandinstellingen op uw project toe te passen.