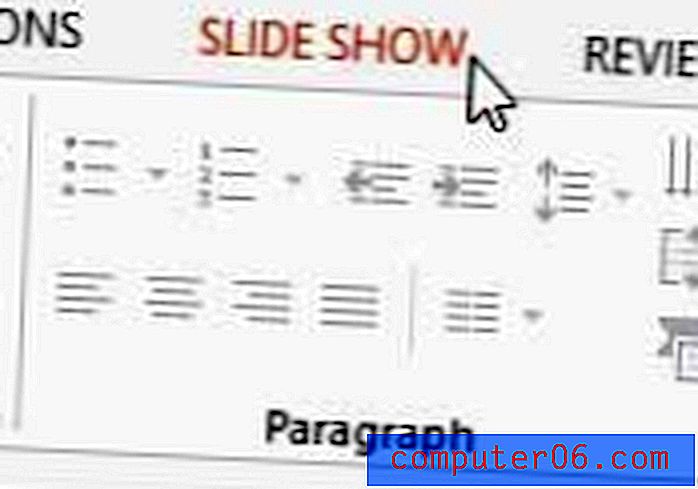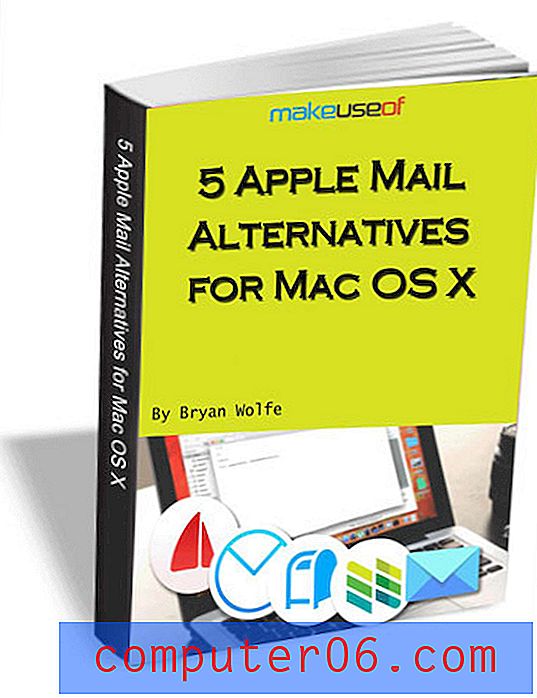Hoe een koptekst op alle werkbladen in Excel 2013 toe te passen
Het is heel gebruikelijk om meerdere werkbladen in dezelfde Excel-werkmap te hebben. Vaak werkt u met een groter rapport, maar moet u aan afzonderlijke delen ervan afzonderlijk werken. Het is echter mogelijk dat deze afzonderlijke werkbladen allemaal met kopteksten moeten worden afgedrukt, en voor elk werkblad kan dezelfde koptekst worden gebruikt.
Dit kan vervelend zijn wanneer u dezelfde actie afzonderlijk op elk werkblad uitvoert. Gelukkig is er een manier om tegelijkertijd een koptekst op elk werkblad in uw werkmap toe te passen door eerst alle werkbladen te selecteren en vervolgens eenvoudig de koptekst op een ervan te maken. Deze wijziging wordt vervolgens toegepast op elk werkblad in uw werkmap.
Pas de koptekst tegelijk toe op meerdere Excel-werkbladen
De stappen in dit artikel laten u zien hoe u alle werkbladen in uw werkmap selecteert en dezelfde koptekst op elk van die werkbladen toepast.
Stap 1: Open de werkmap met de werkbladen die u wilt wijzigen.
Stap 2: klik met de rechtermuisknop op een van de bladtabs onder aan het venster en klik vervolgens op de optie Alle bladen selecteren.
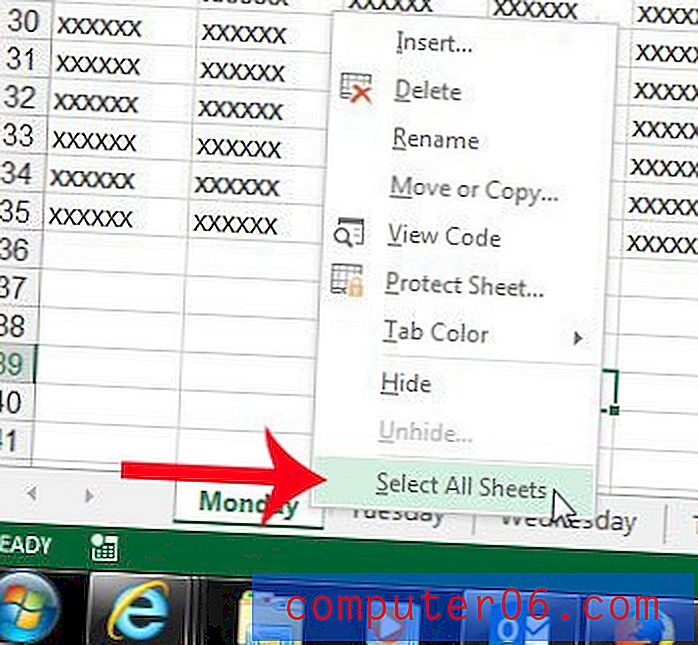
Stap 3: klik op het tabblad Pagina-indeling bovenaan het venster.
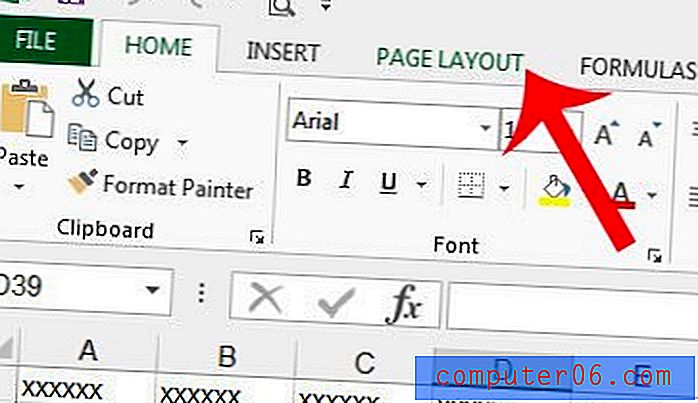
Stap 4: klik op de kleine knop Pagina-instelling in de rechterbenedenhoek van het gedeelte Pagina-instelling in het navigatielint.
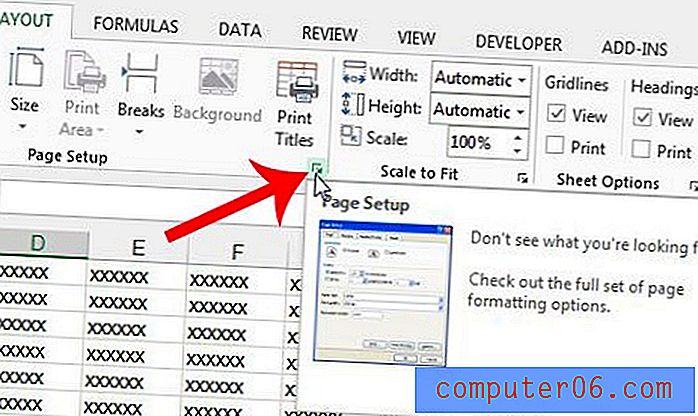
Stap 5: klik op het tabblad Koptekst / voettekst bovenaan het venster.
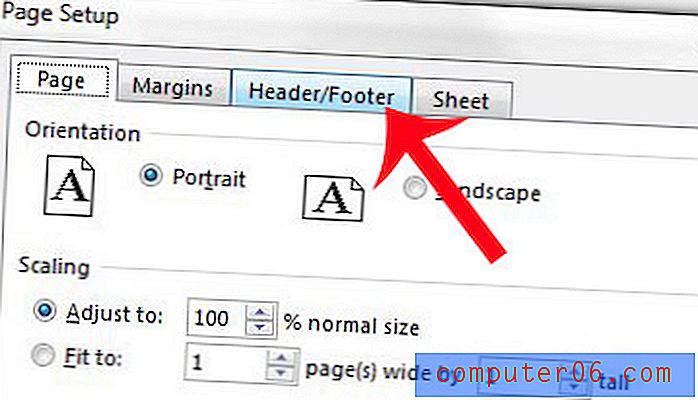
Stap 6: klik op de knop Aangepaste koptekst .

Stap 7: Voeg uw koptekstinformatie toe aan de betreffende sectie en klik vervolgens op de knop OK .
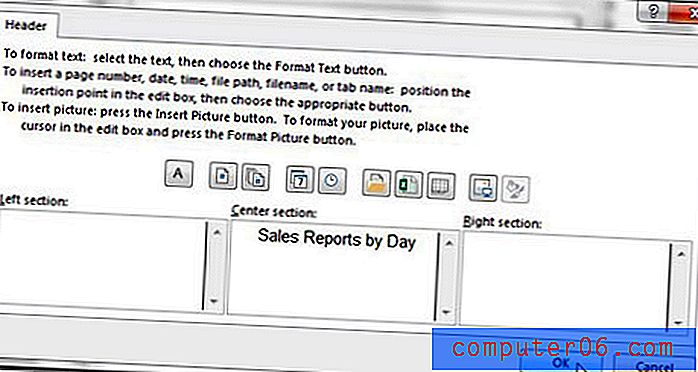
Stap 8: klik op de OK knop onderaan het venster Pagina-instelling .
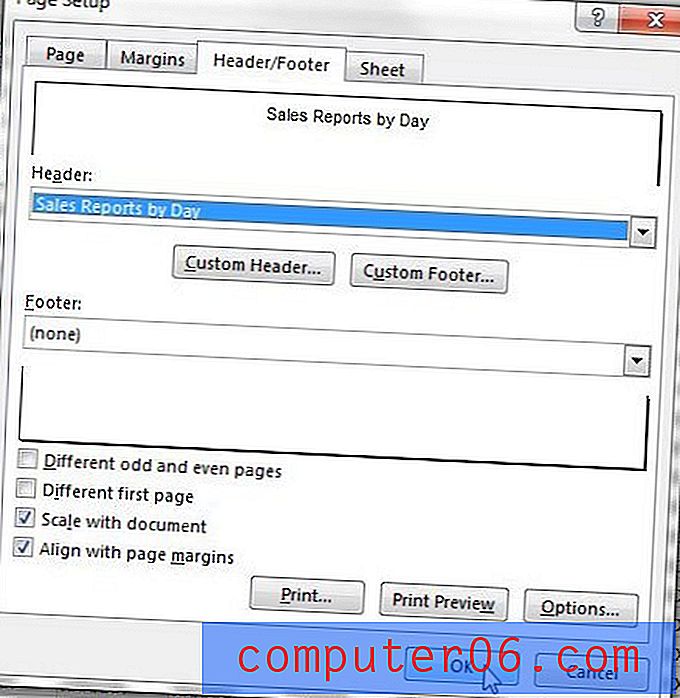
Drukt uw werkblad veel extra pagina's af, maar staan er slechts één of twee kolommen op elk van die pagina's? Leer hoe u al uw kolommen op één pagina plaatst, zodat u de kolommen niet handmatig hoeft aan te passen om dit probleem op te lossen.