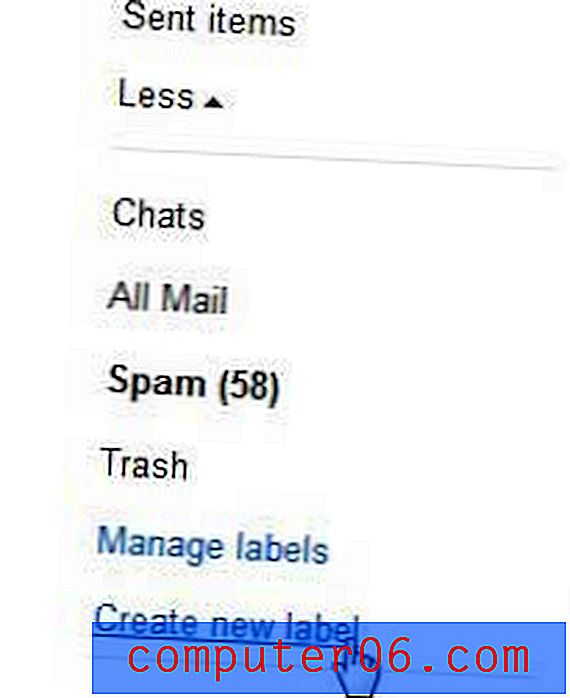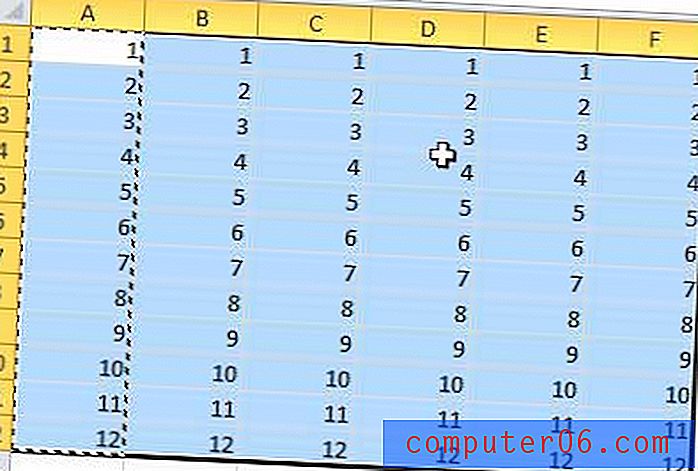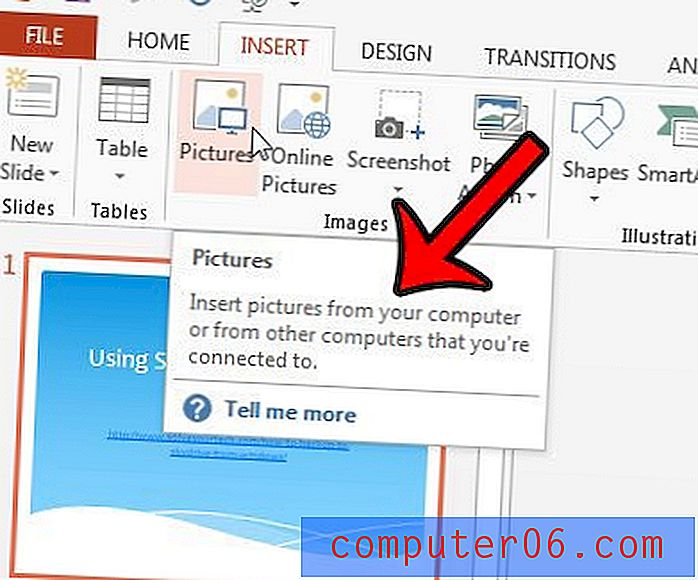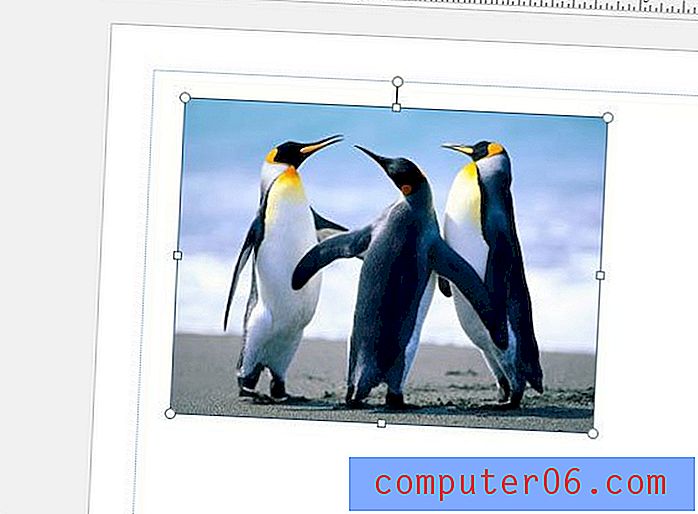Hoe drempel voor batterijbesparing in Windows 10 te veranderen
Hoewel laptopbatterijen al een paar jaar in capaciteit toenemen, is het nog steeds zeer waarschijnlijk dat u op een bepaald moment een laag batterijniveau zult ervaren. Wanneer dit gebeurt en u uw oplader niet kunt aansluiten, zoekt u mogelijk een manier om wat meer leven uit die resterende lading te halen.
Een manier om dit in Windows 10 te doen, is met een instelling genaamd Batterijbesparing. Hiermee worden sommige processen en instellingen op uw computer automatisch aangepast om uw resterende batterijduur te maximaliseren. Onze tutorial hieronder laat zien hoe u deze instelling kunt aanpassen zodat Battery Saver wordt ingeschakeld wanneer u een bepaald percentage van de resterende batterijlading bereikt.
Kies wanneer Batterijbesparing wordt ingeschakeld in Windows 10
De stappen in dit artikel zijn uitgevoerd in Windows 10. Door de stappen in deze handleiding uit te voeren, past u het resterende batterijpercentage aan dat u hebt wanneer de Battery Saver begint.
Stap 1: Typ "batterij" in het zoekveld in de linkerbenedenhoek van het scherm.
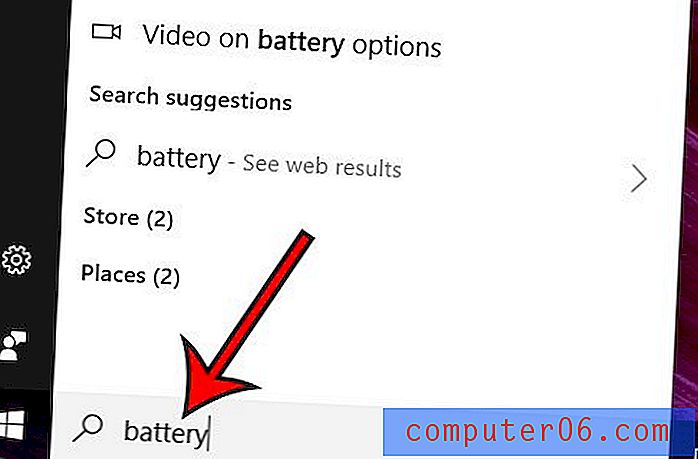
Stap 2: Kies de optie Batterijbesparing bovenaan de lijst met zoekresultaten.
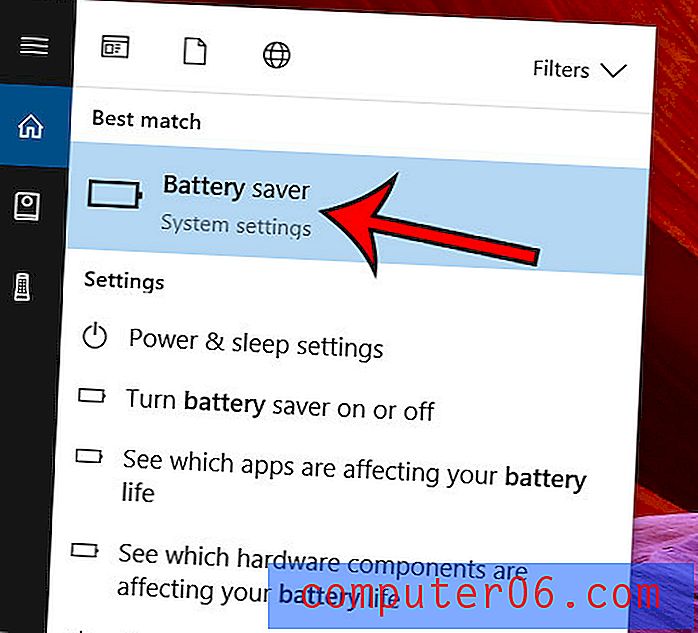
Stap 3: Pas de schuifregelaar aan onder Batterijbesparing automatisch inschakelen als mijn batterij onder: tot het gewenste niveau komt.
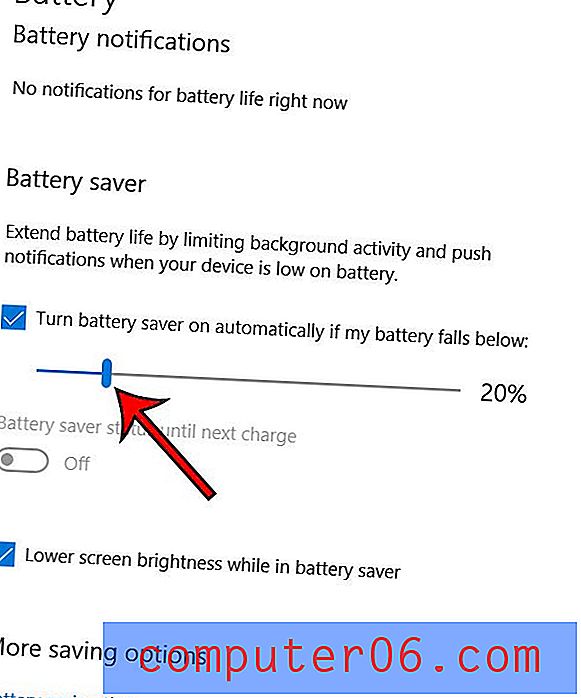
Houd er rekening mee dat u er ook voor kunt kiezen om de helderheid van het onderste scherm in te schakelen terwijl u de batterijbesparing instelt als u het scherm helder wilt houden, zelfs wanneer u de batterijbesparingsmodus activeert.
Wist je dat je Windows 10 kunt configureren om automatisch tijdelijke bestanden te verwijderen en je prullenbak te legen om je wat meer opslagruimte te geven? Dit artikel laat zien hoe u Storage Sense in Windows 10 inschakelt als dit iets is dat volgens u nuttig zou kunnen zijn.