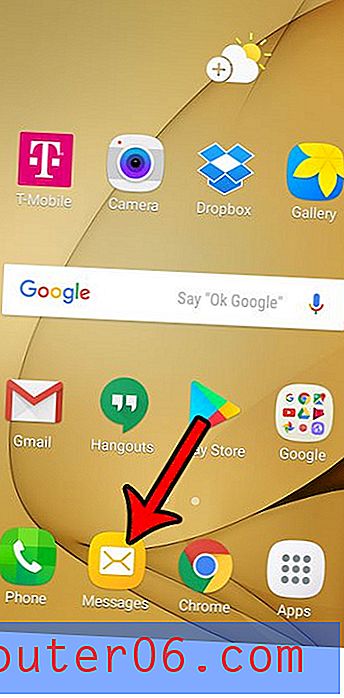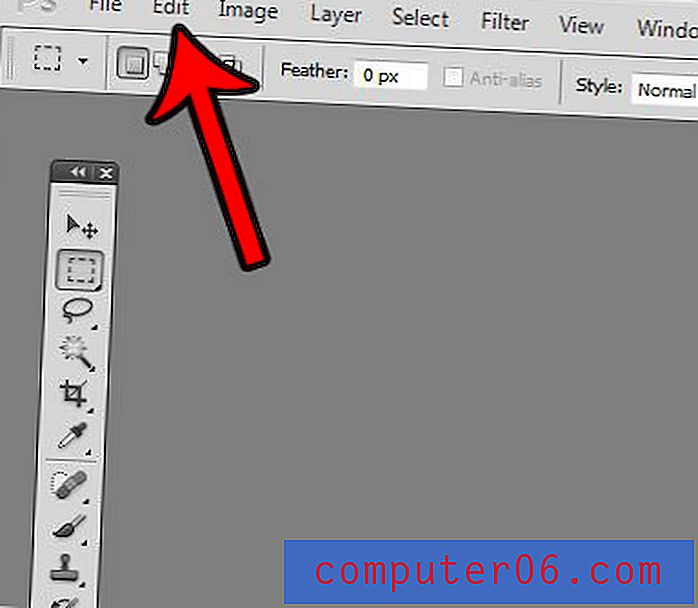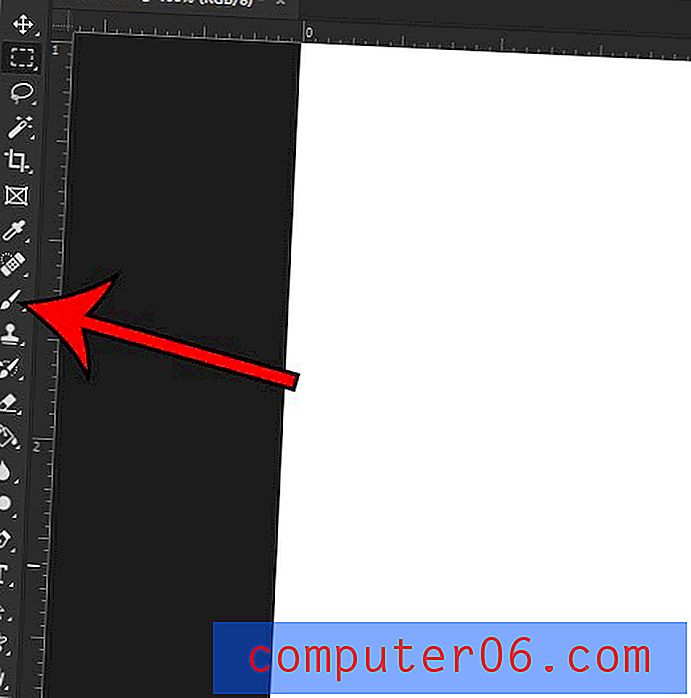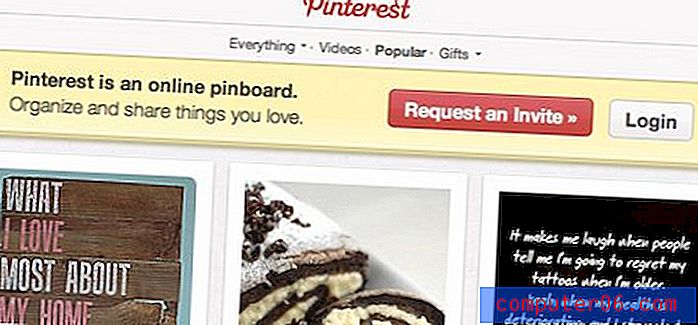Hoe de kleur van een werkbladtabblad in Excel 2013 te wijzigen
Het maken van een Excel-bestand dat is bedoeld om te worden gedeeld of waaraan met anderen wordt gewerkt, kan een uitdagende taak zijn. Het is mogelijk dat niet alle betrokkenen hetzelfde niveau van deskundigheid hebben met het programma, wat het moeilijk kan maken om problemen op te lossen of vragen te beantwoorden.
Een handige manier om dit probleem op te lossen, is door kleurcodering. U bent misschien bekend met het wijzigen van de celkleur in Excel 2013, maar u kunt ook tabkleuren instellen voor uw werkbladtabs onder aan het venster. Dit kan erg handig zijn bij het werken met werkmappen die een groot aantal werkbladen bevatten, of bij het uitleggen hoe te navigeren tussen werkbladen naar iemand die nieuw is in Excel.
Stel de tabbladkleur in voor Excel 2013-werkbladen
De onderstaande stappen veranderen de kleur van het tabblad dat u selecteert. Deze wijzigingen zijn niet van toepassing op al uw tabbladen, waardoor u uw werkbladtabbladen afzonderlijk kunt coderen. U kunt echter meerdere werkbladtabbladen in dezelfde kleur wijzigen door de Ctrl- toets op uw toetsenbord ingedrukt te houden en alle tabbladen te selecteren die u wilt kleuren, en vervolgens onze onderstaande stappen te volgen.
Stap 1: Open de Excel-werkmap met de werkbladtabbladen die u wilt kleuren.
Stap 2: Zoek de werkbladtabs onder aan het venster en klik vervolgens op het tabblad dat u wilt wijzigen.
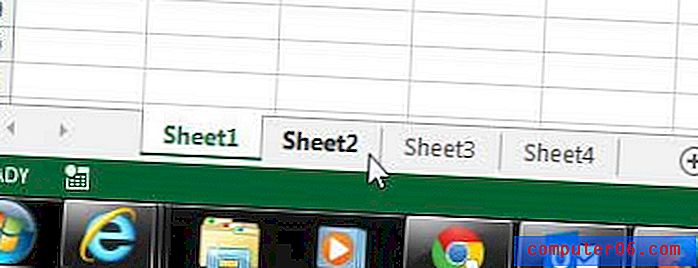
Stap 3: klik met de rechtermuisknop op het tabblad waarvan u de kleur wilt wijzigen, klik op Tabkleur en klik vervolgens op de kleur die u wilt gebruiken.
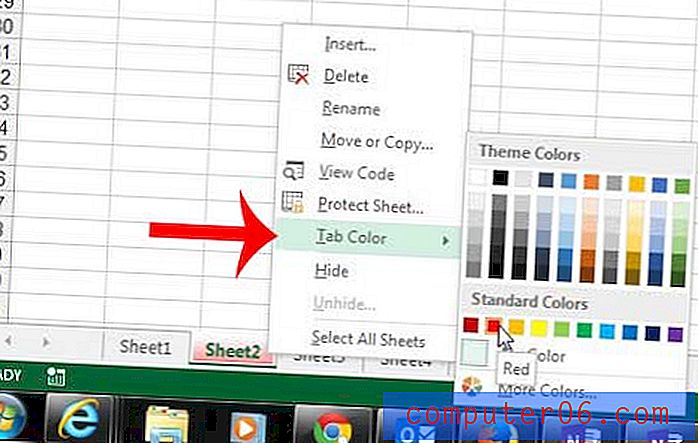
Uw gewijzigde werkbladtab moet nu visueel opvallen tussen de andere tabbladen, zodat u er bijvoorbeeld naar kunt verwijzen als "het rode tabblad" in plaats van met de naam van het werkblad.
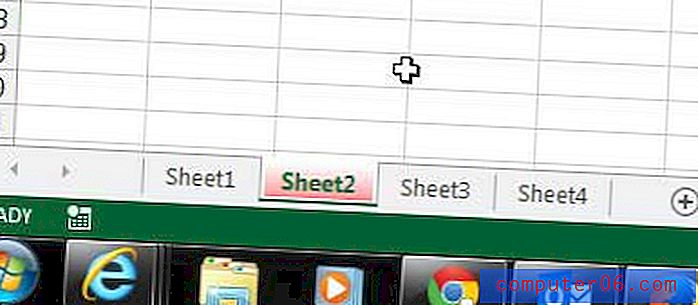
Bent u op zoek naar een manier om uw kleurgecodeerde werkblad te sorteren? Leer hoe u kunt sorteren op celkleur in Excel 2013 en profiteer van uw kleurcodering.