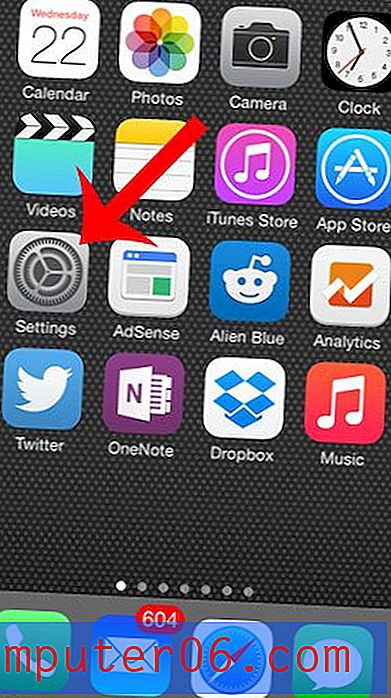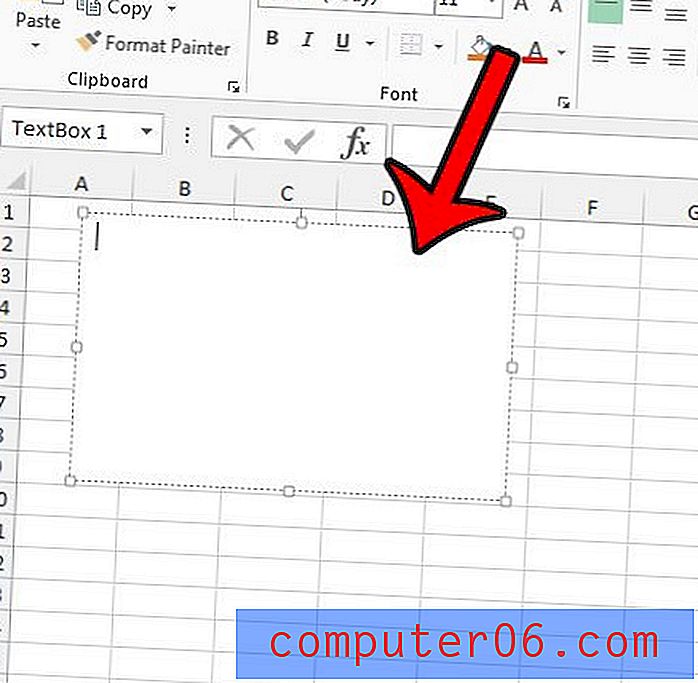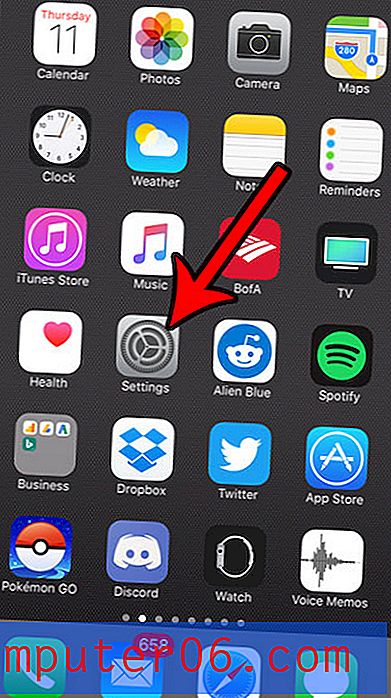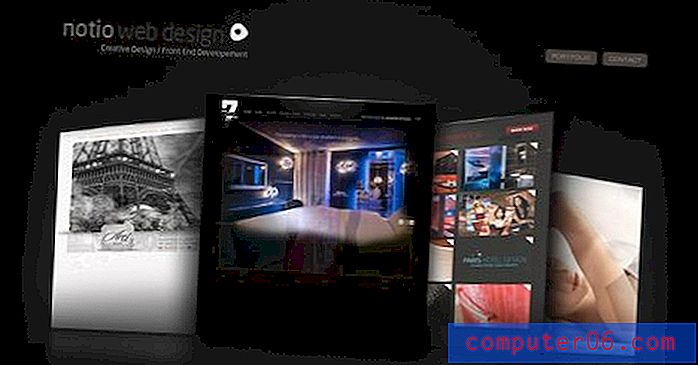Hoe een achtergrondafbeelding in Excel 2010 in te voegen
Als je regelmatig interactie hebt met Excel-documenten die door andere mensen zijn gemaakt, vooral mensen die veel van hun dag besteden aan het aanpassen en maken van spreadsheets, dan heb je waarschijnlijk veel coole effecten en bewerkingen gezien die de spreadsheet er professioneler uit laten zien. Dit kan onder meer worden bereikt door een afbeelding aan de achtergrond toe te voegen, hetzij als watermerk voor het logo van uw bedrijf, hetzij als een relevante afbeelding die het uiterlijk van het document verbetert. Het toevoegen van een dergelijke achtergrondafbeelding in Excel 2010 is iets dat iedereen kan doen, dus volg de onderstaande tutorial om te leren hoe u uw eigen afbeelding aan een Excel-spreadsheet kunt toevoegen.
Hoe maak je een afbeelding een achtergrond in Excel 2010
Bij dit proces wordt ervan uitgegaan dat u de afbeelding al op uw computer hebt staan die u als achtergrond wilt gebruiken. Het is ook belangrijk op te merken dat heldere, levendige afbeeldingen vaak niet ideaal zijn voor deze taak, omdat ze kunnen afleiden van de informatie in de spreadsheet. Bovendien gaat de achtergrondafbeelding die u gebruikt naar "tegel", wat betekent dat deze keer op keer wordt herhaald om de spreadsheet te vullen. Als u een grote afbeelding gebruikt, is dit minder een probleem, maar kleinere afbeeldingen zullen veel worden herhaald om de spreadsheet te vullen. Ten slotte is de achtergrondafbeelding alleen zichtbaar wanneer u de spreadsheet op een computer bekijkt. Het wordt niet afgedrukt. Met deze beperkingen in gedachten, kunt u de onderstaande stappen volgen om een achtergrondafbeelding toe te voegen aan uw Excel-spreadsheet.
Stap 1: Open de spreadsheet in Excel 2010.
Stap 2: klik op het tabblad Pagina-indeling bovenaan het venster.
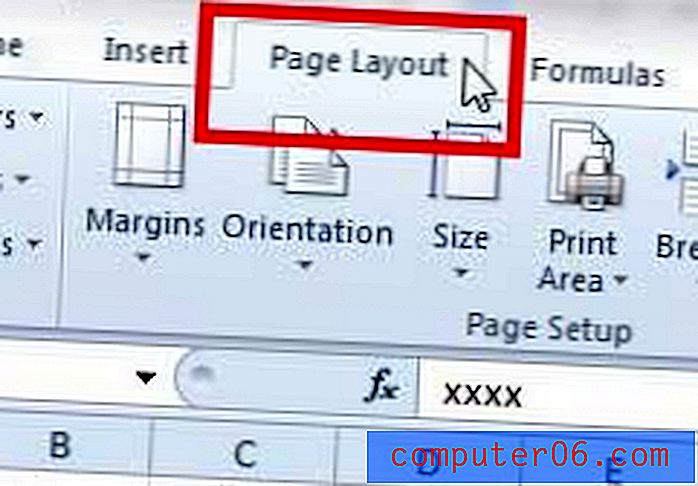
Stap 3: klik op de knop Achtergrond in het gedeelte Pagina-instelling van het lint.

Stap 4: Blader naar de afbeelding die u als achtergrond wilt gebruiken en klik vervolgens op de knop Invoegen .
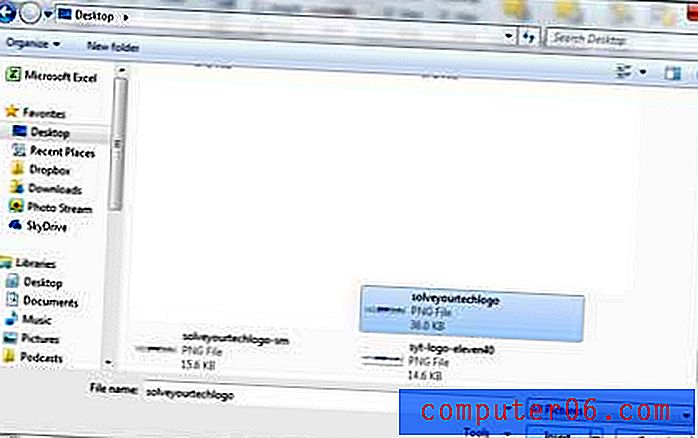
Als je veel met afbeeldingen werkt, dan is Photoshop een erg handig programma om te hebben. Veel mensen zijn in eerste instantie afgeschrikt door de aanschafkosten van het programma, maar de abonnementsoptie kan een veel goedkopere optie zijn. Klik hier voor meer informatie over Adobe Photoshop-abonnementen.
U kunt vulkleuren voor uw cellen gebruiken als u problemen ondervindt bij het bekijken van sommige van uw gegevens op de achtergrondafbeelding.
Als u een achtergrondafbeelding wilt kunnen afdrukken, is het misschien beter om gegevens uit uw spreadsheet te kopiëren en als tabel in Word in te voegen. Volg daarna de stappen in dit artikel om te leren hoe u een achtergrondafbeelding toevoegt in Word.