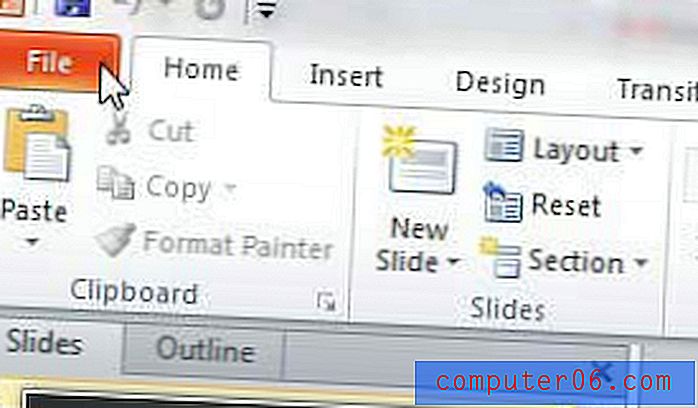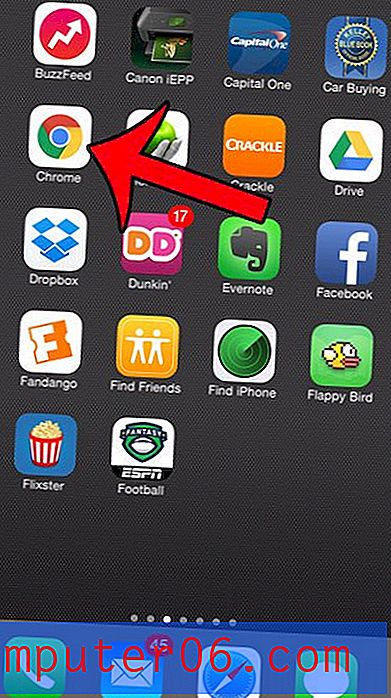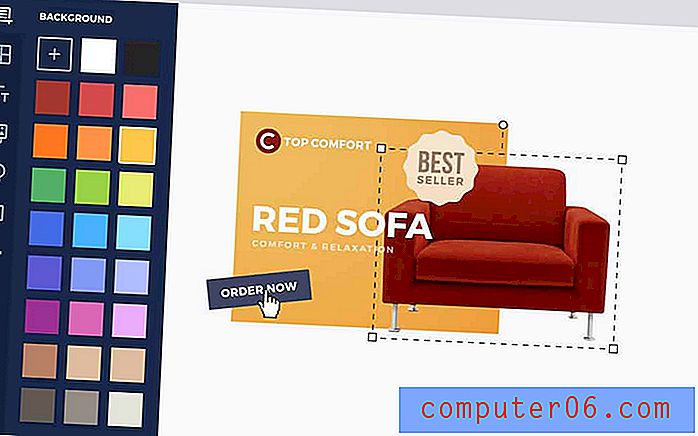Hyperlinkkleur wijzigen in Powerpoint 2010
De stappen in dit artikel laten zien hoe u hyperlinkkleuren in Powerpoint kunt wijzigen.
Opbrengst: een andere kleur voor uw Powerpoint-hyperlinksHyperlinkkleur wijzigen in Powerpoint
AfdrukkenDeze gids laat zien hoe u de kleur van uw hyperlink in een Microsoft Powerpoint-presentatie kunt wijzigen als u een hekel hebt aan de kleuren die momenteel worden gebruikt voor uw verschillende soorten hyperlinks.
Prep Tijd 2 minuten Actieve tijd 2 minuten Extra tijd 5 minuten Totale tijd 9 minuten Moeilijkheidsgraad GemakkelijkMaterialen
- Microsoft Powerpoint-bestand
Gereedschap
- Microsoft Powerpoint
Instructies
- Open je bestand in Powerpoint.
- Klik op het tabblad Ontwerpen bovenaan het venster.
- Klik op Kleuren en kies vervolgens Nieuwe themakleuren maken .
- Selecteer de knop rechts van Hyperlink en kies vervolgens de gewenste kleur.
- Klik op de Opslaan knop.
Opmerkingen
U kunt ook de kleur van gevolgde hyperlinks wijzigen. Powerpoint stelt een andere kleur in voor aangeklikte en niet-aangeklikte hyperlinks. Een gevolgde hyperlink is een hyperlink waarop de gebruiker al heeft geklikt.
© SolveYourTech Projecttype: Powerpoint-gids / Categorie: Programma'sWanneer u een Powerpoint 2010-presentatie maakt voor een publiek dat de diavoorstelling op een computer gaat bekijken, kan het nuttig zijn om zoveel mogelijk visueel aantrekkelijke elementen en bronnen op te nemen.
Dit kan door het gebruik van relevante video's of afbeeldingen, of door een link te geven naar een website die het onderwerp verkent. De meeste mensen identificeren een link als blauw onderstreepte tekst, de standaardkleur die Powerpoint 2010 gebruikt in hun standaardlay-out.
Maar als u een aangepaste lay-out gebruikt of als uw diavoorstelling een van de opties op het tabblad Ontwerpen bevat, kunt u een ongebruikelijke hyperlinkkleur krijgen. Gelukkig kunt u deze optie configureren, zodat u kunt leren hoe u de kleur van een hyperlink in Powerpoint 2010 kunt wijzigen.
Kies uw hyperlinkkleur in Powerpoint 2010
Een van de grootste problemen die de meeste mensen hebben wanneer ze proberen te achterhalen hoe hyperlinkkleuren in Powerpoint 2010 kunnen worden gewijzigd, is het denkproces dat Powerpoint 2010 links definieert op dezelfde manier als de gedefinieerde tekst. De hyperlinkkleur in Powerpoint 2010 is feitelijk ingesteld in het door u gekozen thema en moet vanuit dat menu worden bewerkt.
1. Begin met het openen van de Powerpoint 2010-presentatie met de hyperlink die u wilt bewerken.
2. Klik op het tabblad Ontwerpen bovenaan het venster. Je huidige thema wordt geselecteerd, zoals aangegeven door de rechthoekige oranje markering rond de miniatuur van het thema.

3. Klik op het vervolgkeuzemenu Kleuren in de rechterbovenhoek van het gedeelte Thema's van het lint en klik vervolgens op Nieuwe themakleuren maken in het dialoogvenster.
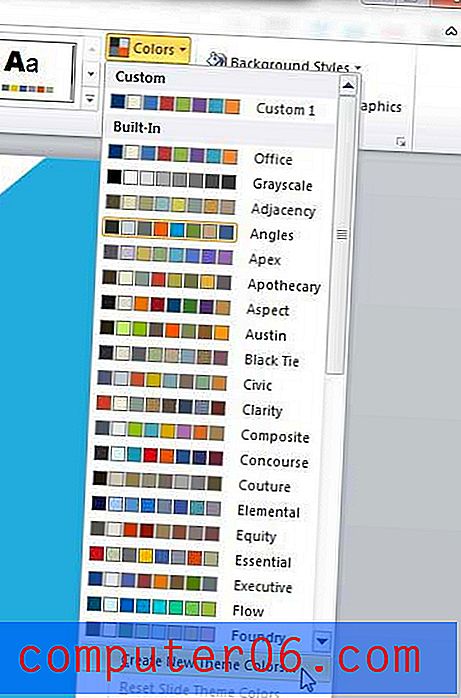
4. Klik op het vervolgkeuzemenu rechts van Hyperlink en kies vervolgens de gewenste linkkleur voor hyperlinks in deze presentatie. Tenzij u weet dat u wilt dat uw gevolgde hyperlinks in een andere kleur verschijnen, kunt u ook overwegen om de kleur van de gevolgde hyperlink in te stellen op dezelfde kleur als die voor uw normale hyperlinkwaarde .
5. Klik op de knop Opslaan .
Als u meerdere verschillende hyperlinkkleuren voor één presentatie wilt instellen, moet u voor elke dia een ander thema instellen met een andere kleurenhyperlink. U kunt dit bereiken door de gewenste dia in de kolom aan de linkerkant van het venster te selecteren, vervolgens met de rechtermuisknop op het thema voor die dia te klikken en Toepassen op geselecteerde dia's te kiezen .
Merk op dat het mogelijk is om hetzelfde ontwerpthema te gebruiken voor uw hele presentatie, maar nog steeds verschillende kleurhyperlinks op elke dia. Wanneer u de instellingen voor een thema wijzigt, plaatst Powerpoint 2010 dat thema met de nieuwe instellingen aan het begin van uw themalijst.
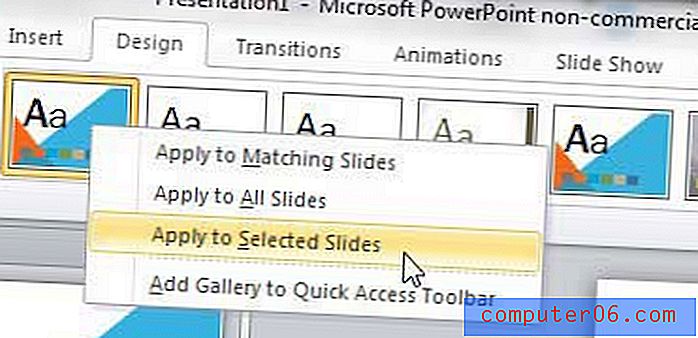
Je zult in de afbeelding hierboven zien dat mijn bewerkte Angles- thema aan het begin van de lijst staat, terwijl het origineel nog steeds op de standaardpositie staat. Kies er gewoon voor om het originele thema op elke volgende dia toe te passen (zorg ervoor dat u de optie Toepassen op geselecteerde dia's elke keer aanvinkt) en maak vervolgens een nieuw thema door de waarden voor de standaard te wijzigen. Als u bijvoorbeeld tien verschillende dia's hebt met verschillende hyperlinkkleuren, die allemaal hetzelfde thema gebruiken, dan zou u aan het begin van uw lijst met thema's tien miniaturen voor dat thema moeten hebben.
Hyperlinkkleur wijzigen in Microsoft Powerpoint - aanvullende informatie
- Zo'n wijziging aanbrengen heeft alleen invloed op de huidige Powerpoint-presentatie. Bestaande bestanden en toekomstige bestanden die u maakt, worden niet beïnvloed door deze wijziging.
- De kleur van hyperlinks is iets dat een verrassend effect kan hebben op mensen die uw presentatie persoonlijk bekijken of wanneer u het bestand distribueert zodat mensen het zelf kunnen bekijken. Als je ervoor kiest om kleuren aan te passen omdat je niet tevreden bent met wat je ziet, dan is het mogelijk dat anderen het ook niet leuk zullen vinden. Overweeg om de mening van iemand anders te krijgen wanneer u van kleur verandert om te zien wat zij ervan vinden.
- De standaardkleur van uw ppt-hyperlinks wordt bepaald door het thema dat u hebt gekozen voor uw presentatie. Het kiezen van een ander thema wordt waarschijnlijk in een nieuwe kleur voor hyperlinktekst.
- Als u ervoor kiest om zaken als lettertypekleur en hyperlinkkleur te wijzigen, moet u rekening houden met het effect ervan op het algehele kleurenschema van de presentatie. Uw Powerpoint-dia's zien er mogelijk heel anders uit met een aangepaste tekstkleur en uw kleurveranderingen kunnen een negatieve invloed hebben op hoe kijkers uw werk waarnemen.