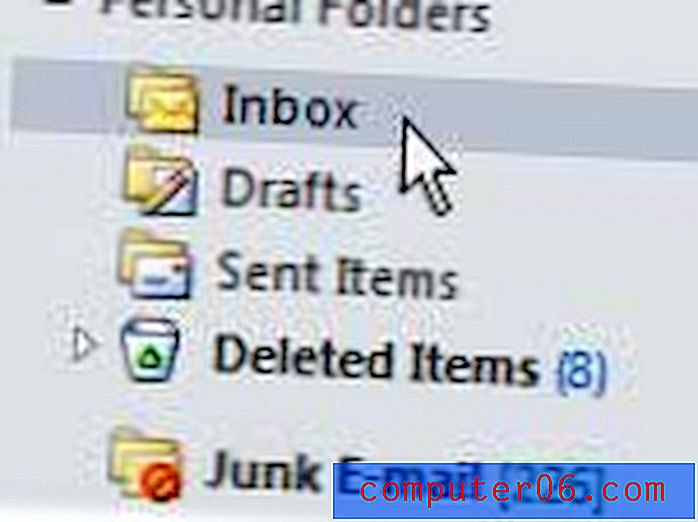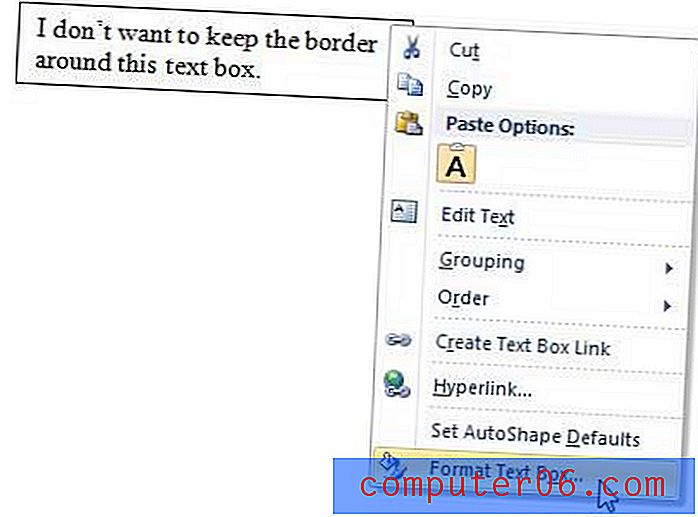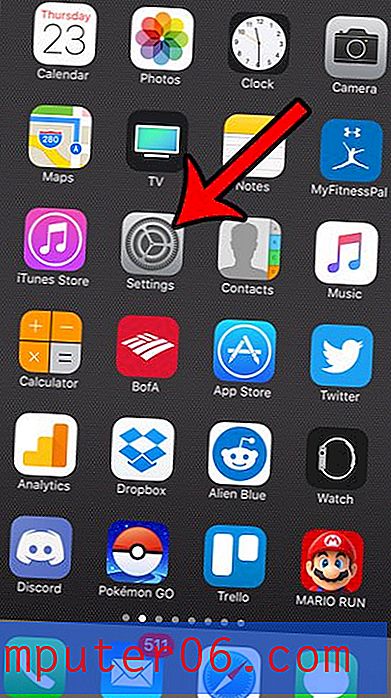Het wijzigen van de volgorde van items in de Excel 2013-werkbalk Snelle toegang
De werkbalk Snelle toegang in Excel 2013 biedt u de mogelijkheid om snel enkele veelvoorkomende opdrachten uit te voeren waarvoor u anders door het menu Bestand zou moeten navigeren. Deze kunnen een aantal verschillende opties bevatten, zoals het opslaan van uw bestand, afdrukken, spellingcontrole of meer.
Maar als u merkt dat de locatie van sommige pictogrammen in die werkbalk problematisch is geworden (zoals wanneer u vaak per ongeluk het venster Afdrukvoorbeeld opent door verkeerd te klikken wanneer u naar het menu Bestand gaat), dan zoekt u mogelijk een manier om te veranderen de volgorde van die items. We zullen u laten zien hoe u dit kunt doen via het venster Excel-opties, evenals een kortere manier om dit te doen door op een specifieke optie in de werkbalk Snelle toegang zelf te klikken.
Hoe de volgorde van de items in de balk bovenaan Excel 2013 te bewerken
De stappen in dit artikel laten zien hoe u de volgorde wijzigt waarin de pictogrammen verschijnen in de werkbalk Snelle toegang helemaal bovenaan het Excel-venster. Merk op dat dit de werkbalk is boven het tabblad Bestand. Dit is niet het grote horizontale navigatiemenu dat het lint wordt genoemd.
Stap 1: klik op het tabblad Bestand in de linkerbovenhoek van het venster.
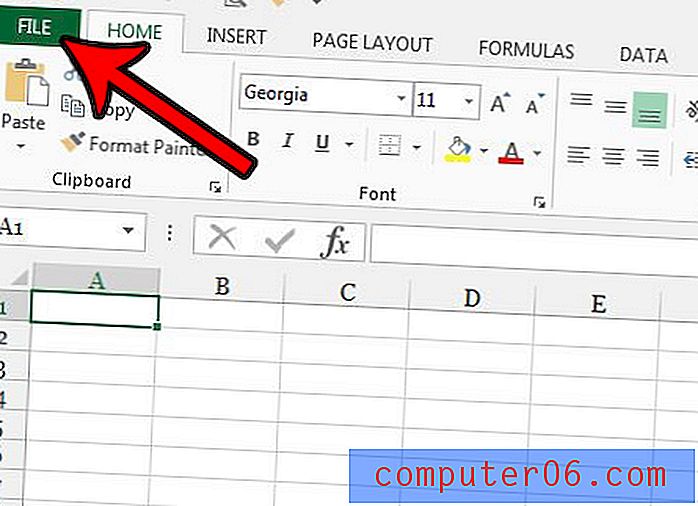
Stap 2: klik op de knop Opties onder aan de kolom aan de linkerkant.
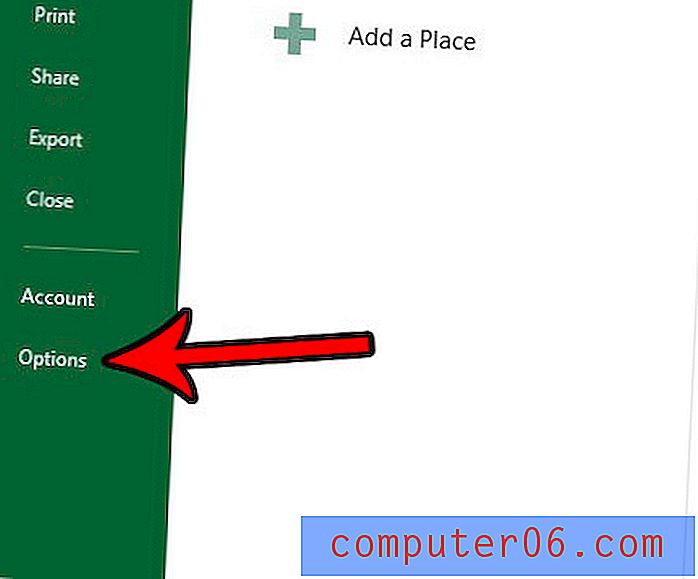
Stap 3: Klik op de werkbalkoptie Snelle toegang in de kolom aan de linkerkant van het venster.
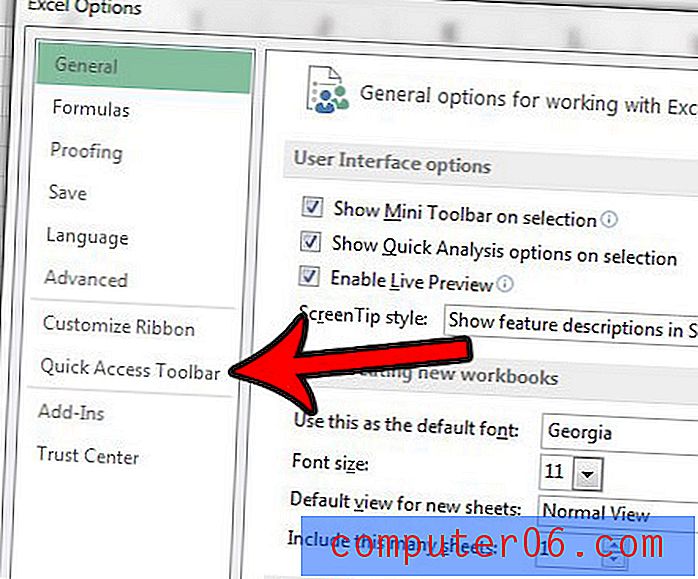
Stap 4: Selecteer een item in het werkbalkvenster Snelle toegang aan de rechterkant van het menu en klik vervolgens op de pijl omhoog of omlaag om dat item op de juiste manier te verplaatsen. Herhaal deze stap voor elk item dat je wilt verplaatsen.

Stap 5: Klik op de OK- knop onderaan het venster als je klaar bent.
Zoals eerder vermeld, is er een andere manier om naar het menu te gaan in stap 4 hierboven. Klik op de kleine pijl aan de rechterkant van de werkbalk Snelle toegang .
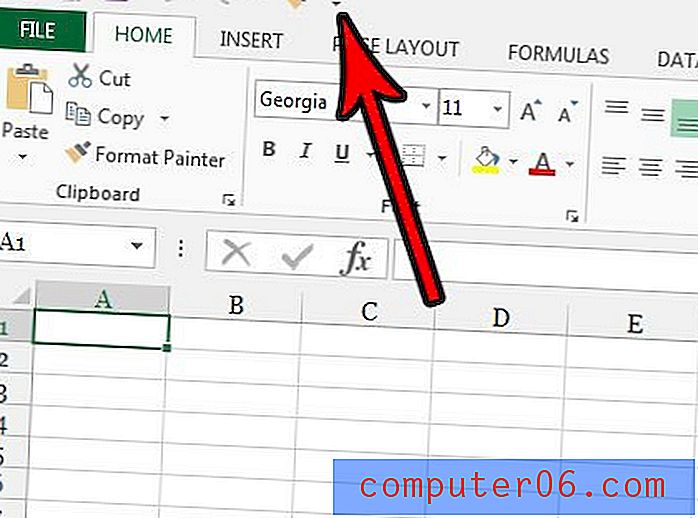
Klik op de optie Meer opdrachten .
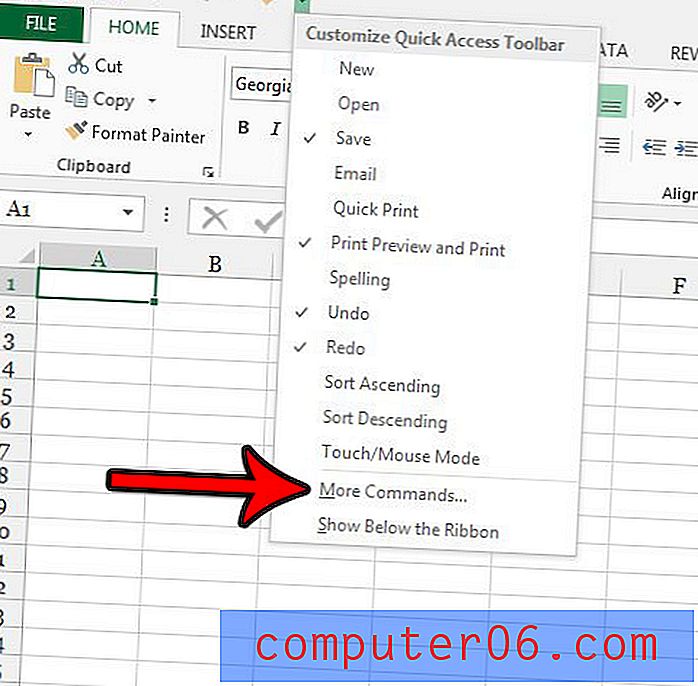
U zou nu in het menu moeten zijn waar we de volgorde van deze items in stap 4 hebben gewijzigd.
Moet u iets gebruiken op het tabblad Ontwikkelaar, maar ziet u het niet? Leer hoe u het tabblad voor ontwikkelaars in Excel 2013 kunt toevoegen, zodat u enkele geavanceerde tools zoals macro's kunt gebruiken.