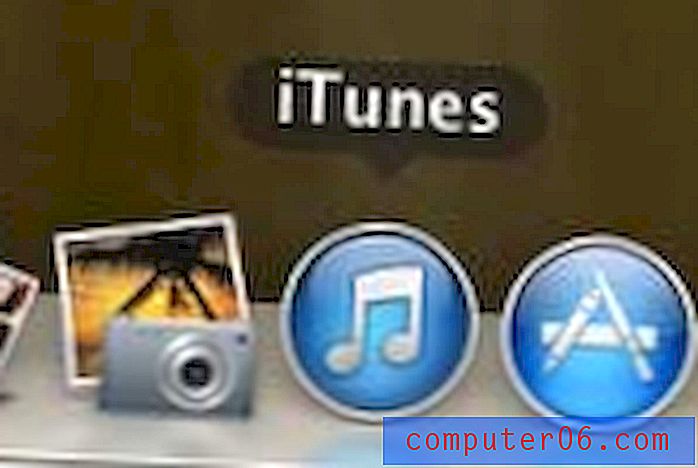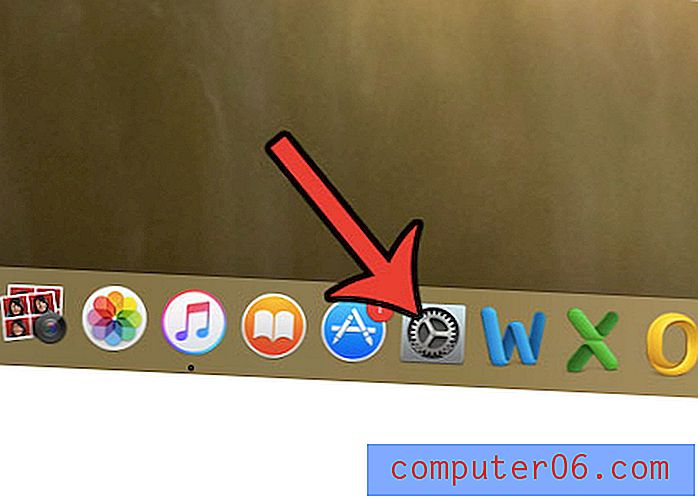Hoe een PowerPoint in een PDF te converteren in Powerpoint 2010
Het maken en bewerken van bestanden in Powerpoint 2010 biedt u veel manieren om de inhoud en het uiterlijk van uw diavoorstellingen aan te passen. Maar als u eenmaal klaar bent met het maken van uw presentatie, zoekt u mogelijk een eenvoudigere manier om deze te verspreiden. Presentaties die in het Powerpoint-bestandsformaat worden verzonden, kunnen gemakkelijk worden bewerkt (wat misschien niet ideaal is als de presentatie is afgerond), en sommige mensen kunnen ze mogelijk niet bekijken als ze geen compatibele software op hun computer hebben.
Gelukkig heeft Powerpoint 2010 een optie waarmee je je bestand kunt opslaan in het PDF-bestandsformaat. Op de meeste computers is een programma geïnstalleerd dat de PDF-bestanden kan openen en bekijken, en veel mensen met wie u werkt, geven er misschien zelfs de voorkeur aan om bestanden als PDF's te ontvangen. Onze tutorial hieronder toont u de stappen die u moet nemen om uw Powerpoint-bestand naar een PDF-bestand te converteren.
Een .ppt- of .pptx-bestand opslaan als pdf in Powerpoint 2010
De stappen in dit artikel zijn niet afhankelijk van extra afdruktoepassingen of invoegtoepassingen om uw Powerpoint-bestand als PDF op te slaan. Het maakt gebruik van de ingebouwde functionaliteit die bij elk geïnstalleerd exemplaar van Powerpoint 2010 wordt geleverd.
Merk op dat deze stappen een nieuwe kopie van uw Powerpoint-bestand maken, alleen in het PDF-bestandsformaat. Dit betekent dat u het originele bestand in het Powerpoint-bestandsformaat heeft, plus een nieuw bestand in het PDF-bestandsformaat.
Stap 1: Open uw Powerpoint-bestand in Powerpoint 2010.
Stap 2: klik op het tabblad Bestand in de linkerbovenhoek van het venster.
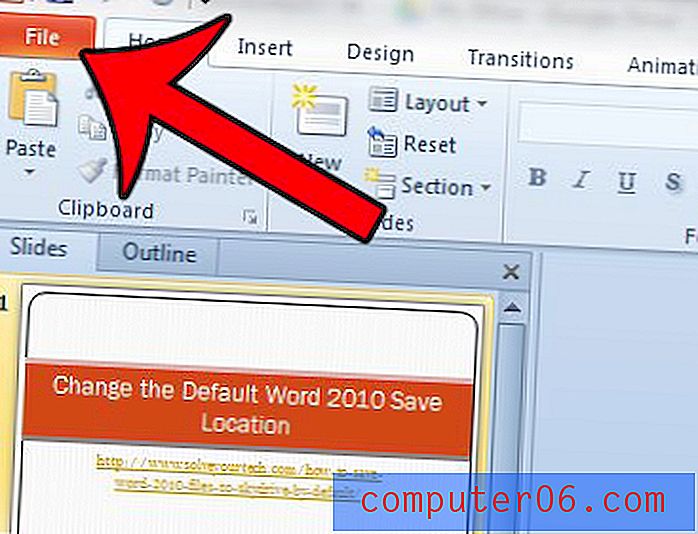
Stap 3: klik op de optie Opslaan als in de kolom aan de linkerkant van het venster.
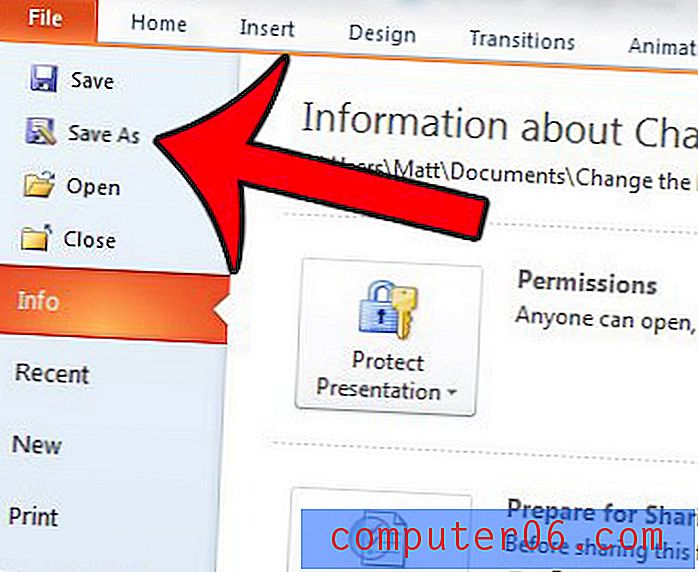
Stap 4: Klik in het veld Bestandsnaam en voer vervolgens een naam in voor het PDF-bestand dat u gaat maken.
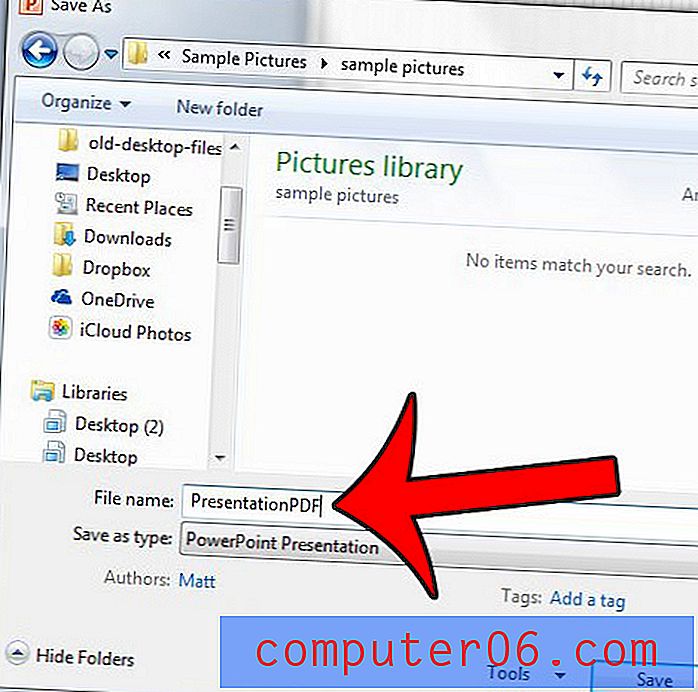
Stap 5: klik op het vervolgkeuzemenu rechts van Opslaan als type en klik vervolgens op de PDF- optie in de lijst.
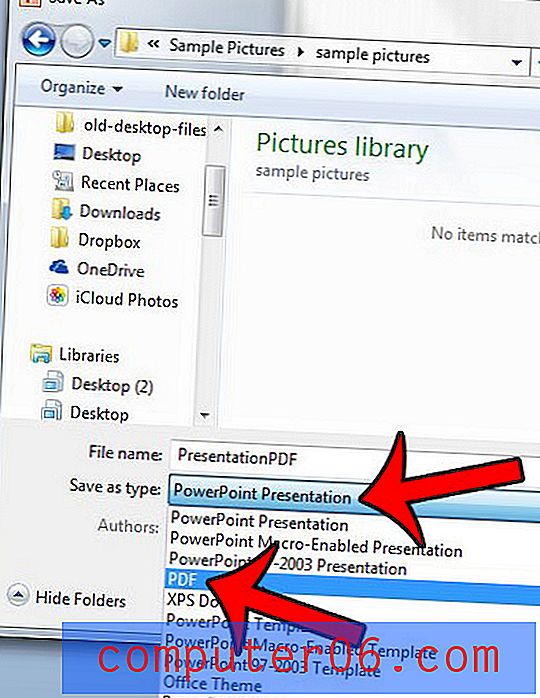
Stap 6: Selecteer de optie Standaard of Minimaal formaat, afhankelijk van uw behoeften. Als u een zeer groot Powerpoint-bestand heeft dat u via e-mail zult verzenden, wilt u misschien de optie Minimumgrootte selecteren. Als u nog meer aanpassingen wilt doen, klikt u op de knop Opties . Zo niet, dan kunt u doorgaan naar stap 8 .

Stap 7 (optioneel): Breng aanvullende wijzigingen aan in het PDF-bestand dat u gaat maken en klik vervolgens op OK .
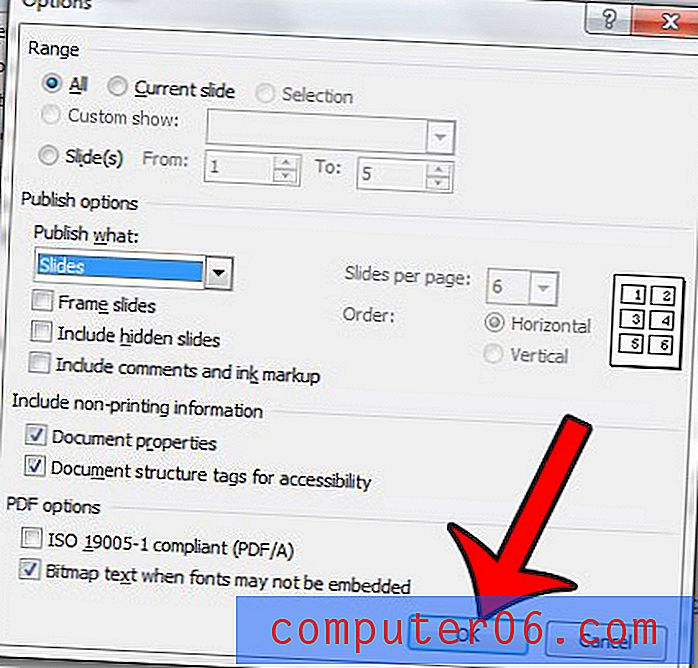
Stap 8: klik op de knop Opslaan om uw PDF-bestand te maken.
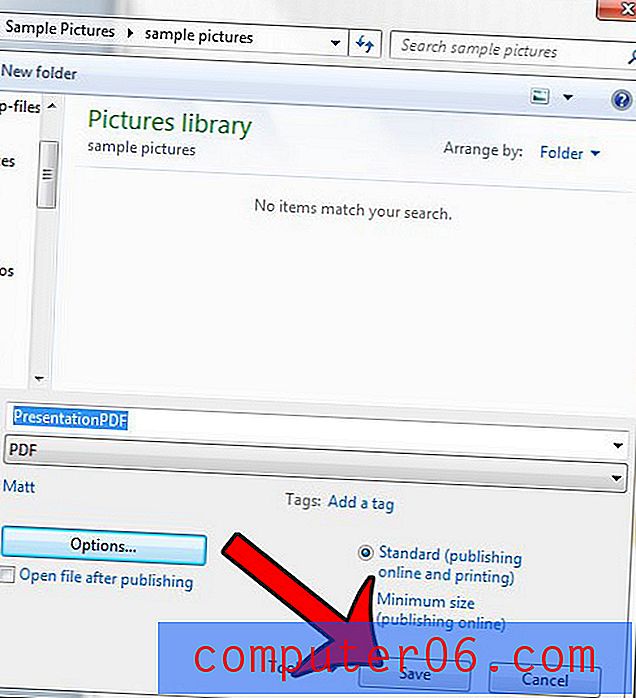
Heeft u meerdere Powerpoint-presentaties die u in één bestand wilt combineren? Dit artikel laat zien hoe.