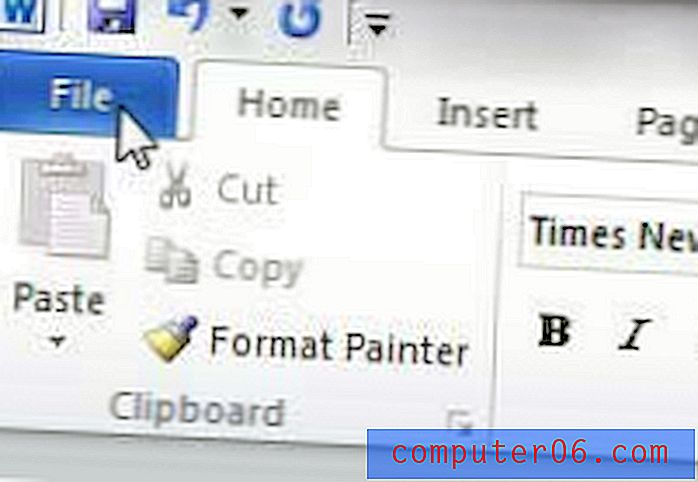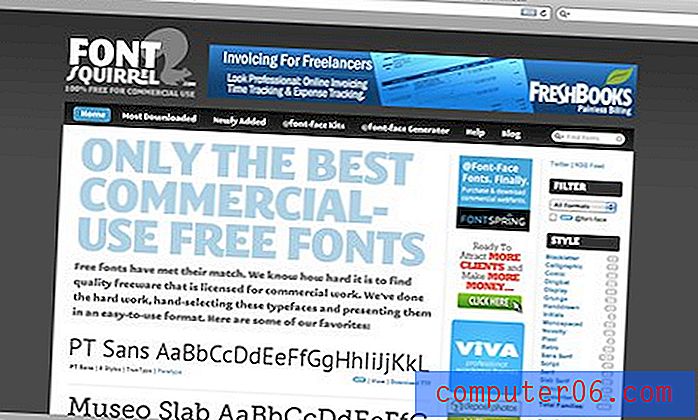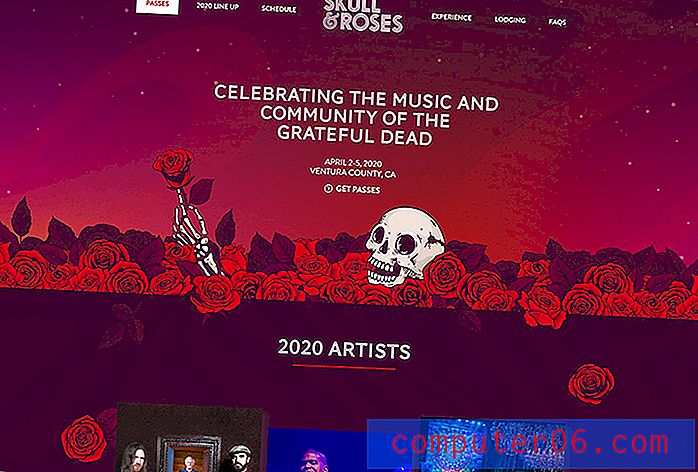Paginamarges wijzigen in Excel 2010
Laatst bijgewerkt: 26 maart 2019
Het kan een beetje een evenwichtsoefening zijn om een afgedrukte spreadsheet op het juiste aantal pagina's in Excel 2010 te plaatsen. Er zijn verschillende aanpassingen die u kunt doen om dit te bereiken, maar misschien wel een van de handigste en meest effectieve is om de grootte van de marges op de pagina aan te passen. Excel 2010 biedt een aantal eenvoudige marge-aanpassingen, maar er is ook een optie Aangepaste marge waarbij u volledige controle heeft over de grootte van de marges op uw pagina. Lees hieronder verder om te leren hoe u marges in Excel 2010 kunt bewerken.
Excel 2010 biedt een aantal eenvoudige marge-aanpassingen, maar er is ook een optie Aangepaste marge waarbij u volledige controle heeft over de grootte van de marges op uw pagina. Lees hieronder verder om te leren hoe u marges in Excel 2010 kunt bewerken.
Paginamarges wijzigen in Excel - Snel overzicht
- Selecteer het tabblad Pagina-indeling .
- Klik op de knop Marges .
- Kies de gewenste paginamarges voor uw afgedrukte spreadsheet.
Ga naar het onderstaande gedeelte voor aanvullende informatie en afbeeldingen voor deze stappen.
Paginamarges aanpassen in Excel 2010
We gaan aangepaste marges instellen voor het doel van deze zelfstudie, maar we zullen daarbij de vooraf ingestelde marge-opties passeren. Deze opties zijn handig als u slechts een kleine aanpassing van uw marges nodig heeft, maar sommige mensen geven er de voorkeur aan volledige controle te hebben over de elementen van hun afgedrukte pagina.
Het is echter belangrijk op te merken dat het gebruik van te kleine marges ertoe kan leiden dat uw printer uw spreadsheet niet kan afdrukken. Als u een waarschuwing of foutmelding krijgt nadat u probeert een spreadsheet met zeer kleine marges af te drukken, moet u deze mogelijk vergroten totdat uw printer ze kan afdrukken.
Stap 1: Open het Excel-werkblad waarvoor u de marges wilt aanpassen.
Stap 2: klik op het tabblad Pagina-indeling bovenaan het venster.
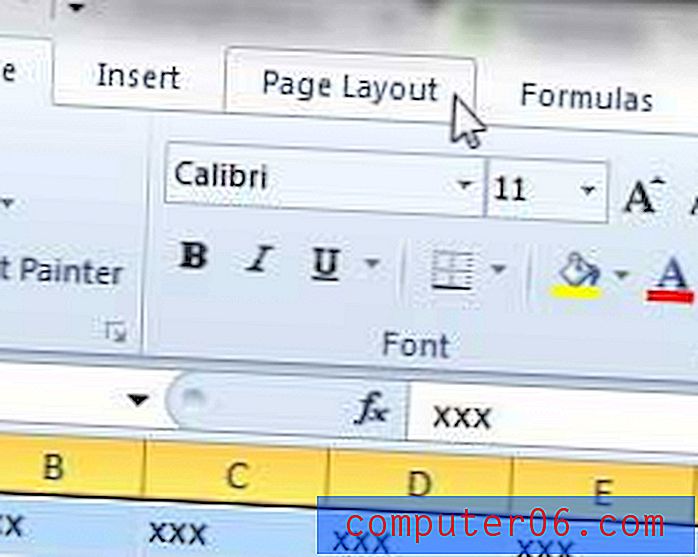
Stap 3: klik op de knop Marges in het lint bovenaan het venster, waardoor een vervolgkeuzemenu wordt uitgevouwen.
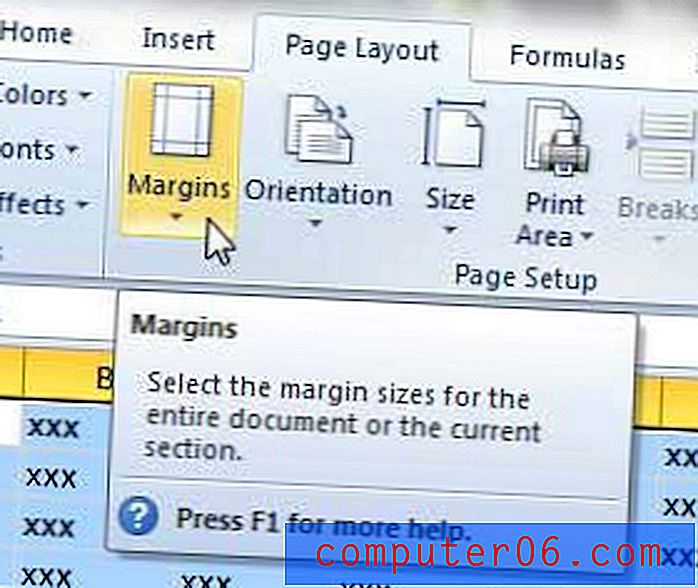
Stap 4: klik op de optie Aangepaste marges onder aan het menu. U zult merken dat er in dit menu verschillende voorinstellingen zijn, waaronder de optie Smal, wat handig kan zijn als u probeert de marges te verkleinen.
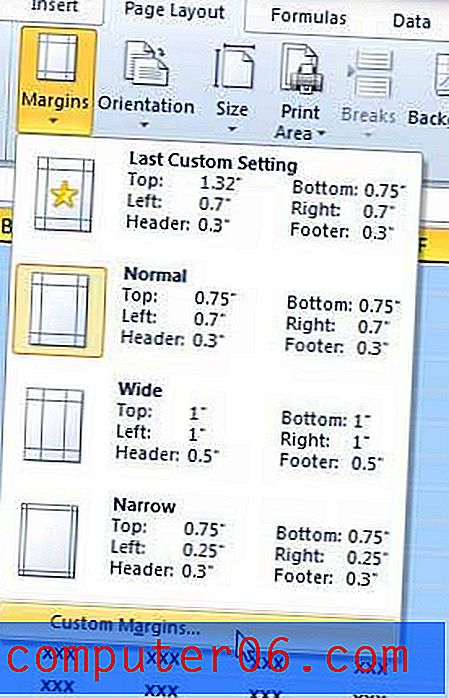
Stap 4: Klik in elk van de velden in dit venster waarvoor u de marges wilt aanpassen. Merk op dat ik mijn zijmarges heb gewijzigd in .2 en mijn boven- en ondermarges in .25. Mijn printer zal pagina's afdrukken met kleine marges zonder problemen, en het voegt een behoorlijke hoeveelheid extra paginaruimte toe via de optie Smal.
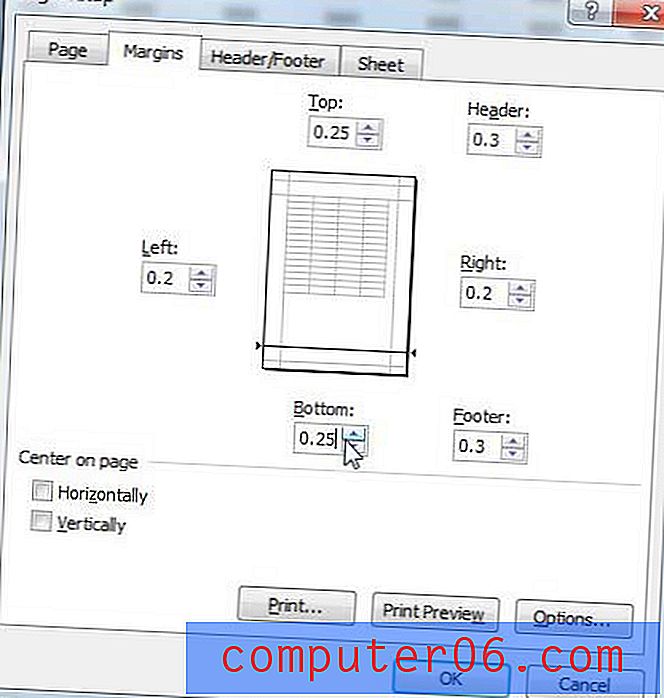
Stap 5: klik op de knop OK onder aan het venster of klik op de knop Afdrukvoorbeeld om te zien hoe uw pagina wordt afgedrukt met uw aangepaste marges.
Lees dit artikel om te leren hoe u een Excel-spreadsheet op één pagina plaatst.
U kunt een spreadsheet ook zo configureren dat deze horizontaal en verticaal wordt gecentreerd wanneer u deze afdrukt. Lees hier om te leren hoe.