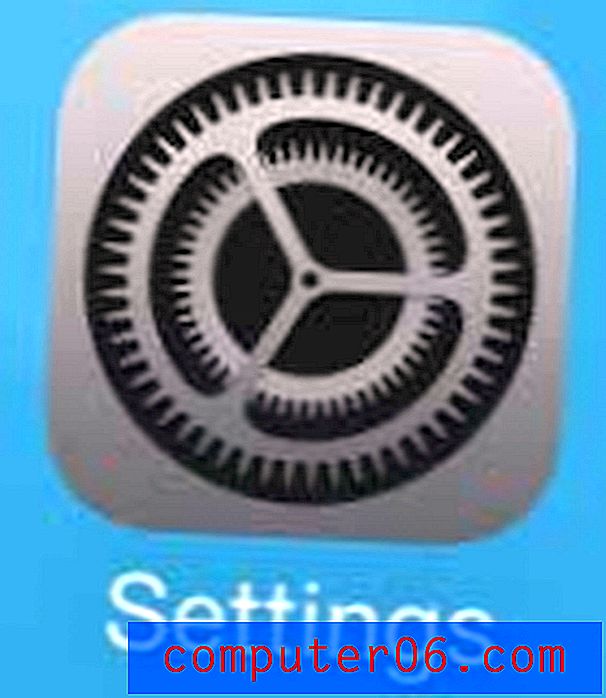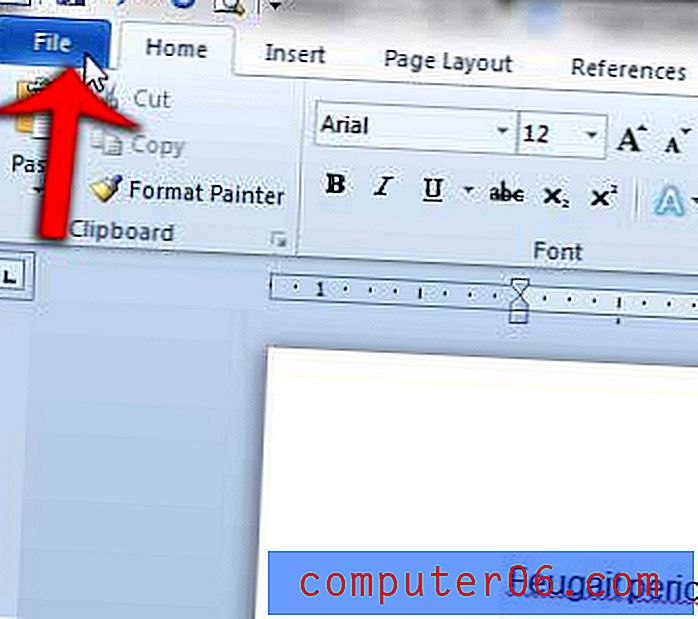Hoe de paginavolgorde in Word 2013 te wijzigen
Wanneer u in Microsoft Word 2013 een document met veel verschillende onderdelen maakt, krijgt u niet altijd de juiste volgorde bij uw eerste concept. Het kan daarom voorkomen dat u een hele pagina naar een ander deel van het document moet verplaatsen.
Helaas heeft Word 2013 geen specifieke optie waarmee u uw documentpagina's gemakkelijk kunt reorganiseren, maar u kunt de knip- en plakmogelijkheden van het programma gebruiken om de gewenste resultaten te bereiken. Onze onderstaande gids laat u zien hoe u de paginavolgorde in Word 2013 kunt wijzigen door de gewenste pagina te knippen en opnieuw in te voegen op de nieuwe, juiste locatie in het document.
Hoe u een pagina naar een andere locatie in uw document kunt verplaatsen in Word 2013
De stappen in dit artikel laten u zien hoe u een hele pagina kunt knippen en plakken van de ene locatie in uw document naar een andere locatie. Word biedt niet de mogelijkheid om pagina's als één enkele eenheid te slepen en neer te zetten, dus knippen en plakken is de enige optie.
Zorg ervoor dat u uw document heeft opgeslagen voordat u de onderstaande stappen voltooit, voor het geval er iets misgaat.
Stap 1: Open uw document in Word 2013.
Stap 2: Klik vóór het eerste teken van het eerste woord op de pagina die u wilt verplaatsen.
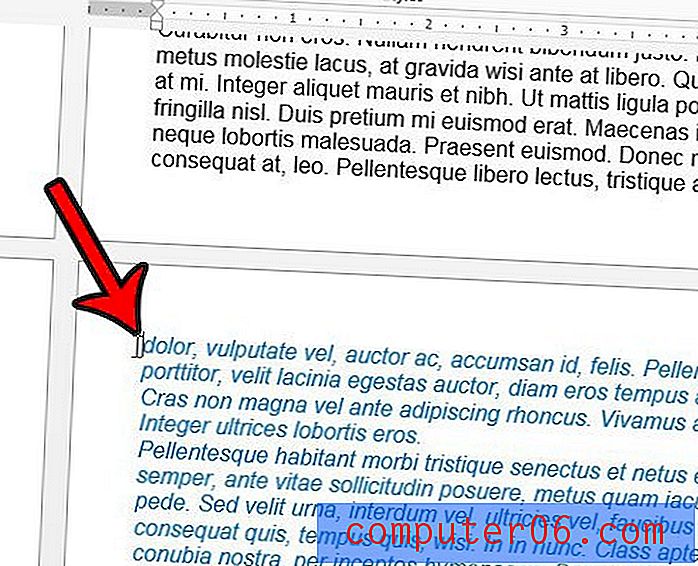
Stap 3: Gebruik de schuifbalk aan de rechterkant van het venster om de paginaweergave aan te passen zodat de onderkant van de pagina zichtbaar is.
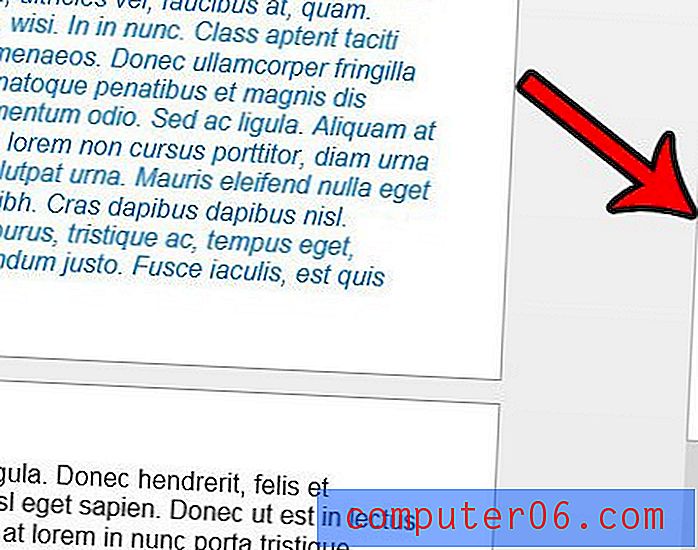
Stap 4: Houd de Shift- toets op uw toetsenbord ingedrukt en klik vervolgens na het laatste teken op de pagina. De hele pagina zou nu geselecteerd moeten zijn.
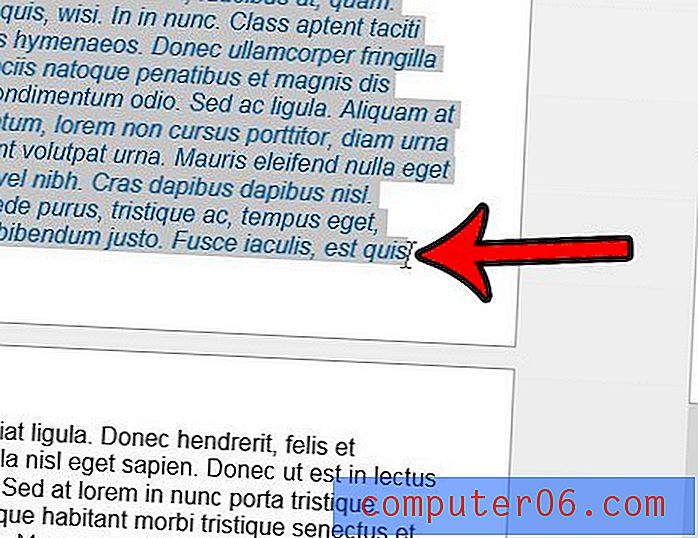
Stap 5: Druk op Ctrl + X op je toetsenbord om de hele pagina uit het document te knippen. Merk op dat u ook met de rechtermuisknop ergens in de selectie kunt klikken en ook de optie Knippen kunt kiezen.
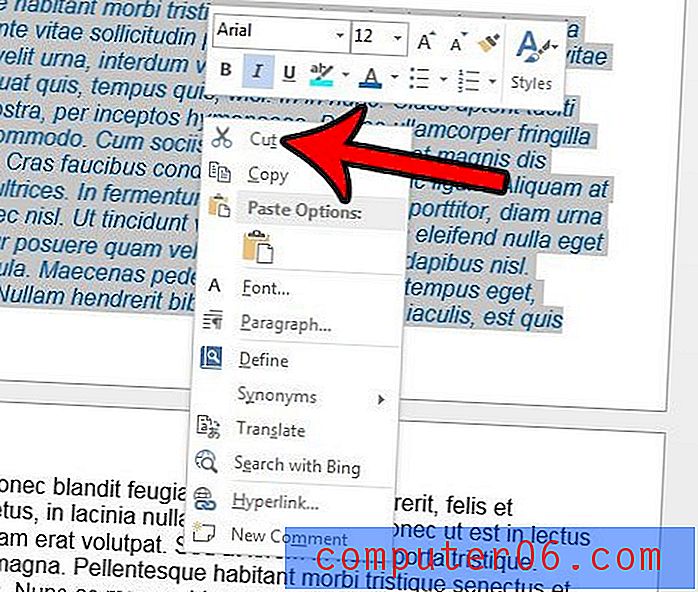
Stap 6: Plaats uw cursor op de locatie in uw document waar u de zojuist gesneden pagina wilt invoegen.

Stap 7: Druk op Ctrl + V op uw toetsenbord om de geknipte pagina te plakken of klik met de rechtermuisknop op uw cursor en kies de optie Plakken . Als u de rechtermuisknop gebruikt om te plakken, houd er dan rekening mee dat er verschillende opties zijn. Ik gebruik de optie Bronopmaak behouden, omdat ik de opmaakwijzigingen die ik al heb aangebracht wil behouden. U kunt echter elk van de beschikbare plakopties in dit snelmenu gebruiken, afhankelijk van uw eigen behoeften.
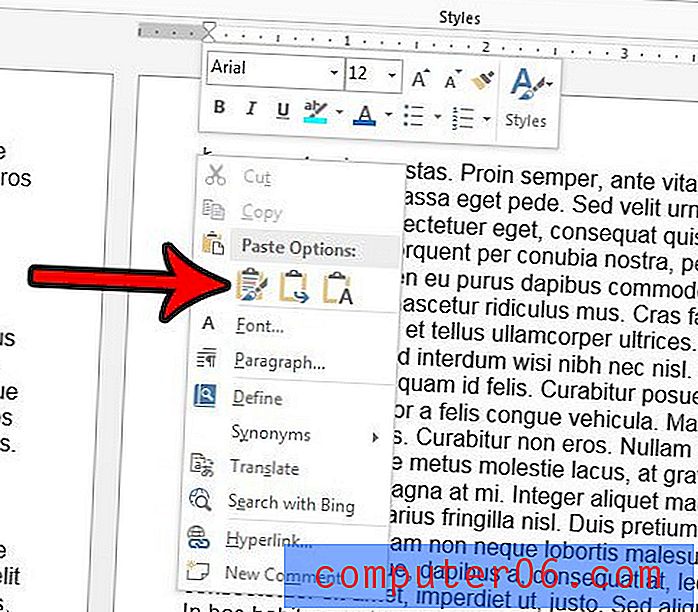
De pagina moet nu op de gewenste nieuwe locatie staan. Als er geen spatie was aan het einde van de pagina die je hebt gekopieerd of aan het begin van de pagina waar je je cursor hebt geplaatst, dan is het laatste woord van de pagina die je hebt verplaatst mogelijk op de volgende pagina. Als u na dat woord een spatie invoegt, moet deze teruggaan naar de locatie op de juiste pagina.
Moet u paginanummering toepassen op uw document, maar ziet u geen opties die overeenkomen met de opmaak die u nodig heeft? Leer hoe u uw pagina's kunt nummeren met uw achternaam en paginanummer om te zien hoe sommige aangepaste formaten voor paginanummering mogelijk zijn met Word 2013.