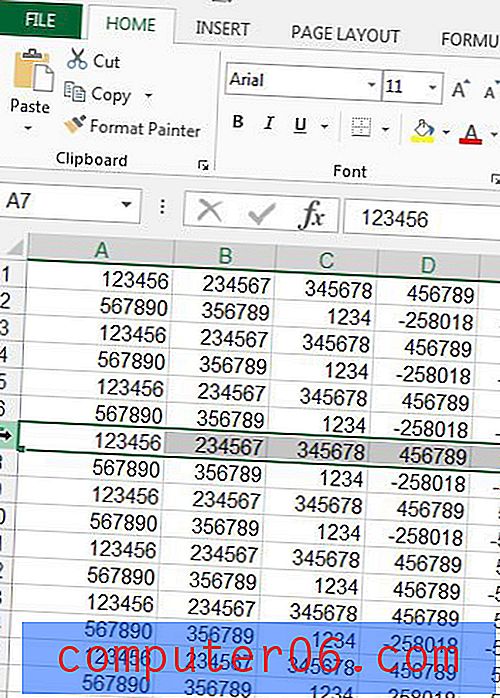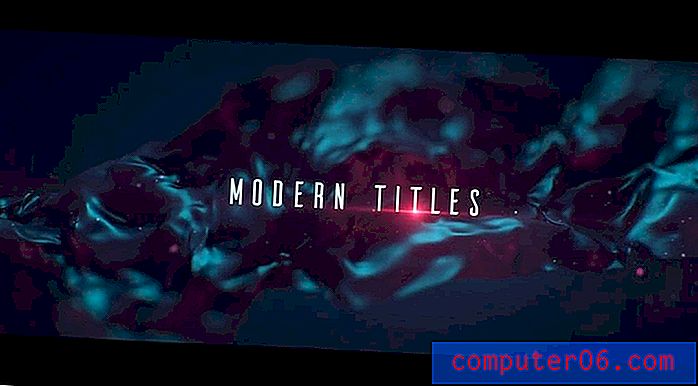Hoe de grootte van een cel in Excel 2010 te veranderen
Cellen in Microsoft Excel 2010 hebben een standaardgrootte van 8, 43 tekens breed en 15 punten hoog. Dit formaat is ideaal voor veel situaties, maar je zult uiteindelijk een stuk informatie tegenkomen dat niet binnen deze standaardparameters past. Gelukkig kunt u ervoor kiezen om elke cel kleiner of groter te maken om de informatie op te nemen die u in de cel invoert. Daarnaast zijn er verschillende methoden die u kunt gebruiken om de grootte van een cel in Microsoft Excel 2010 te wijzigen, zodat u kunt experimenteren met de verschillende beschikbare methoden om te bepalen welke geschikt is voor uw behoeften.
Wijzig de celgrootte in Excel 2010
Het eerste dat u moet weten voordat u begint met het wijzigen van uw Excel-celgroottes, is dat wanneer u de breedte of hoogte van een bepaalde cel wijzigt, u die waarde aanpast voor elke andere cel in de rij of kolom. In Excel kunt u de grootte van een enkele cel niet wijzigen.
Begin het proces door te dubbelklikken op het Excel-bestand met de cellen waarvan u het formaat wilt wijzigen.
Zoek de cel die u wilt aanpassen en klik met de rechtermuisknop op de kolomkop boven aan de kolom van die cel. De kolomkop is de letter boven de spreadsheet.
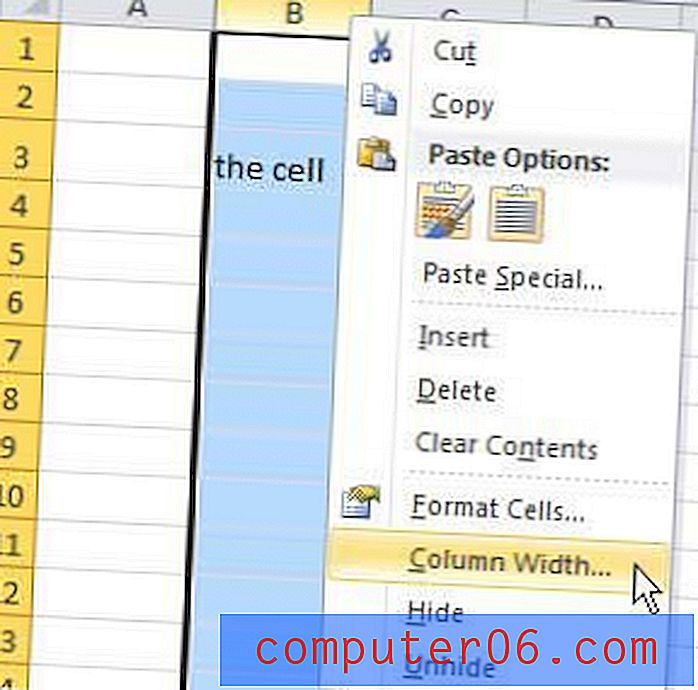
Klik op de optie Kolombreedte en voer vervolgens een waarde in het veld in. U kunt elke waarde in dit veld invoeren tot 255, maar houd er rekening mee dat de standaardwaarde 8, 43 is, dus pas deze dienovereenkomstig aan. Nadat u een nieuwe waarde heeft ingevoerd, klikt u op OK .
Nu we de breedte van de kolom hebben gewijzigd, gaan we een zeer vergelijkbare actie uitvoeren om de hoogte te wijzigen. Klik met de rechtermuisknop op de rijkop, dit is het nummer helemaal links op het werkblad, en klik vervolgens op de optie Rijhoogte .
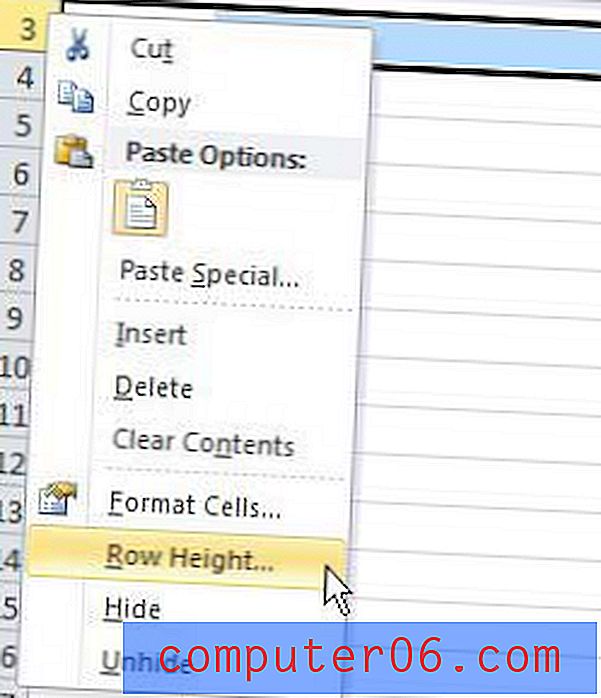
Typ de gewenste waarde voor de rijhoogte in het veld (elke waarde tot 409 werkt) en klik vervolgens op OK .
Hoewel deze methode werkt als u de celbreedte en -hoogte die u nodig heeft nauwkeurig kunt raden, kan het moeilijk blijken te zijn als u een geschatte waarde niet kent. Gelukkig bevat Excel 2010 ook een andere optie die automatisch de grootte van je rij of kolom voor je aanpast, op basis van de grootste celwaarde in je geselecteerde rij of kolom.
U kunt deze methode gebruiken door uw muiscursor op de lijn te plaatsen die uw kolom- of rijkop scheidt van de kolom rechts of eronder. In de onderstaande afbeelding heb ik bijvoorbeeld mijn cursor op de lijn tussen de kolommen B en C geplaatst, omdat ik de grootte van kolom B automatisch wil wijzigen.
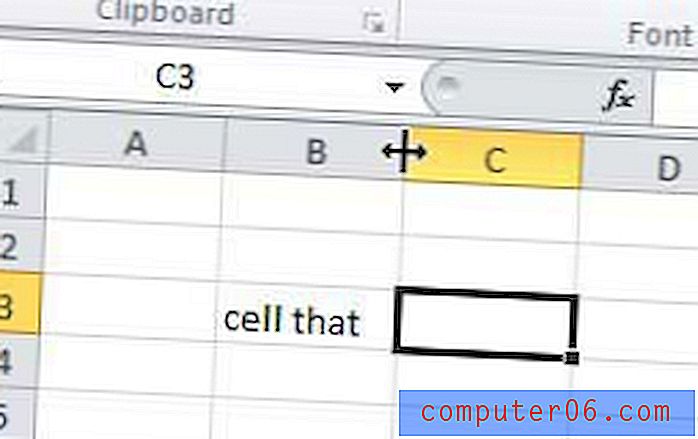
Dubbelklik op deze regel om Excel automatisch de grootte van uw rij of kolom aan te passen.
Merk op dat beide methoden werken als u ook de grootte van meerdere rijen of kolommen tegelijk wilt wijzigen. Houd gewoon de Ctrl- of Select- toets op uw toetsenbord ingedrukt om alle rijen of kolommen te selecteren waarvan u het formaat wilt wijzigen, en gebruik vervolgens de rijhoogte, kolombreedte of dubbelklikmethode om de groottewaarden van de geselecteerde cellen aan te passen.