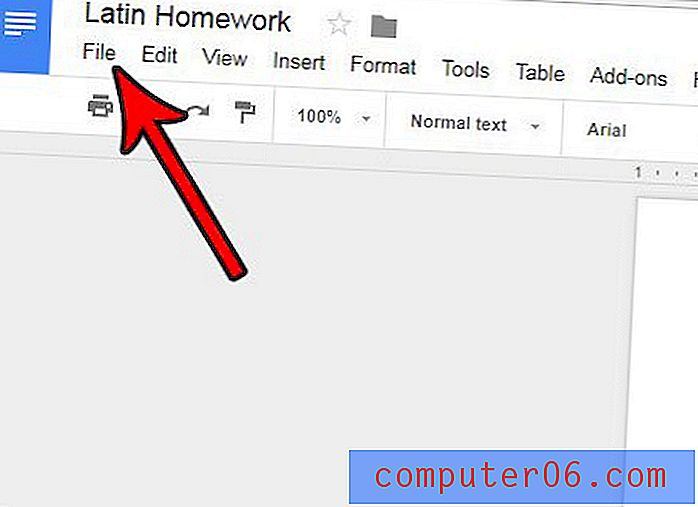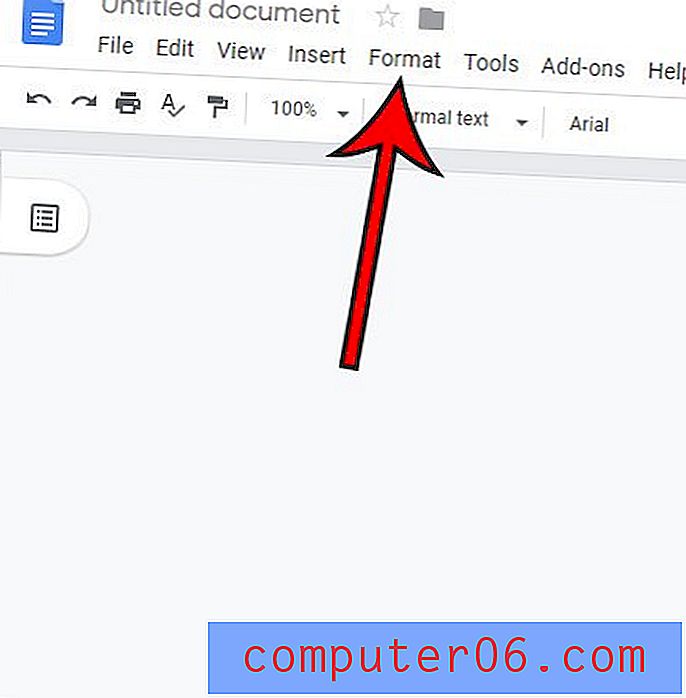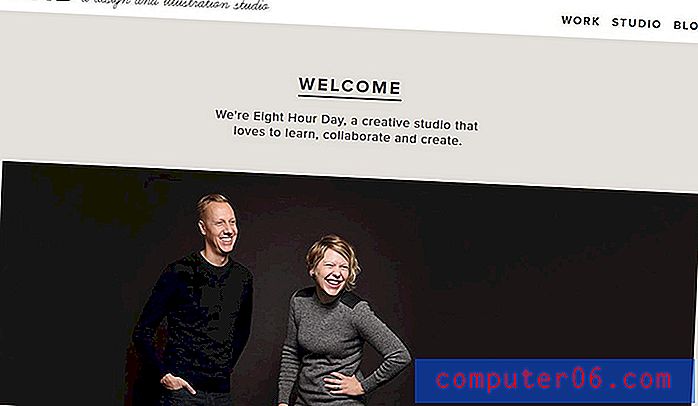Browsegeschiedenis wissen op Windows 10
U begint met het typen van een URL in uw webbrowser en Windows 10 maakt het voor u af. Zodra u urenlang door uw feeds voor sociale media hebt gekeken, willekeurige YouTube-video's hebt bekeken, op zoek bent naar de beste deals op Amazon en door een tiental andere sites bladert, opent u een nieuw tabblad.
Wat komt er opdagen? Suggesties. Veel van hen!
U ziet fragmenten van uw eerdere browsegeschiedenis, uw "hoogtepunten" en een lijst met te bezoeken websites, artikelen om te lezen op basis van uw eerdere activiteit. De volgende keer dat u inlogt op Facebook of winkelt op Amazon, ziet u meer suggesties. Deze zijn allemaal gebaseerd op uw eerdere activiteit.
Internetbedrijven volgen uw online activiteiten voortdurend op basis van uw browsegeschiedenis door het gebruik van cookies.
Dit lijkt soms onschadelijk of zelfs nuttig, maar als de verkeerde persoon toegang krijgt tot uw informatie, kan dit een ernstige bedreiging vormen.
Wat is de browsegeschiedenis en waarom moet u deze verwijderen?
Ten eerste moet u de verschillende soorten webgeschiedenis begrijpen, evenals de voor- en nadelen van elk. Er zijn zeven categorieën bestanden in uw browsegeschiedenis. Dit zijn:
- Actieve aanmeldingen
- Browsing en downloadgeschiedenis
- Cache
- Cookies
- Formulier- en zoekbalkgegevens
- Offline Website-gegevens
- Website voorkeuren
De meeste mensen proberen hun browsegegevens voor een van de eerste vier categorieën te wissen.
Actieve aanmeldingen: Actieve aanmeldingen zijn precies zoals ze klinken. U bent actief aangemeld bij een website, ook al bent u naar een andere website genavigeerd. Dit is handig als u van plan bent terug te keren naar de site waarop u bent ingelogd, zodat u niet talloze keren uw gebruikersnaam en wachtwoord hoeft in te voeren. Het is een zeer riskant type browsegegevens als u een openbare computer gebruikt.
Browsing / downloadgeschiedenis: elke site die u bezoekt en elk bestand dat u downloadt, wordt vastgelegd in uw browse- en downloadgeschiedenis. Misschien wil je niet dat iemand anders deze geschiedenis ziet.
Cache: wanneer u een webpagina opent, wordt deze in de cache opgeslagen. De cache is tijdelijke opslag waardoor uw vaak gebruikte webpagina's sneller kunnen worden geladen. Er is echter een tweesnijdend nadeel: een overbelaste cache kost waardevolle kracht in uw processor en kan fouten veroorzaken bij het laden van een pagina als de auteur deze bijwerkt.
Cookies: cookies zijn het meest beruchte type browsegegevens. Websites gebruiken deze tools om bezoekersgegevens zoals inlogstatus, sitevoorkeuren en activiteit bij te houden. Cookies worden gebruikt om informatie over de gebruiker te bewaren. Vaak zijn ze handig. Zo kunt u bijvoorbeeld één keer inloggen op een site in plaats van elke keer dat u een product wilt kopen. Elke cookie neemt een kleine hoeveelheid ruimte in beslag, maar als u er te veel heeft, zal uw computer trager worden. Bovendien slaan deze cookies informatie over u op. De meeste informatie wordt gebruikt door relatief onschadelijke adverteerders, maar hackers kunnen deze informatie gebruiken voor kwaadaardige doeleinden.
Als u niet wilt dat websites u volgen, een trage browser wilt versnellen of bent ingelogd op een openbare computer, is het verwijderen van uw browsegegevens een solide stap in de goede richting.
Browsegeschiedenis wissen op Windows 10
Opmerking: deze handleiding is alleen voor gebruikers van Windows 10. Als je een Apple Mac-computer gebruikt, kijk dan hoe je de geschiedenis op Mac wist.
Microsoft Edge
Microsoft Edge is de nieuwere, snellere en coolere vervanging voor Internet Explorer - of dat is tenminste hoe Microsoft wil dat we het bekijken. Het wordt vooraf geïnstalleerd op pc's met Windows 10 en is het best geïntegreerd met andere Microsoft-producten zoals Bing.
Volg deze stappen om uw browsegeschiedenis op Edge te verwijderen:
Stap 1: Open Microsoft Edge . Selecteer vervolgens het Hub- pictogram in de rechterbovenhoek. Het lijkt op een vallende ster.

Stap 2: Selecteer Geschiedenis aan de linkerkant en klik vervolgens op Geschiedenis wissen bovenaan.
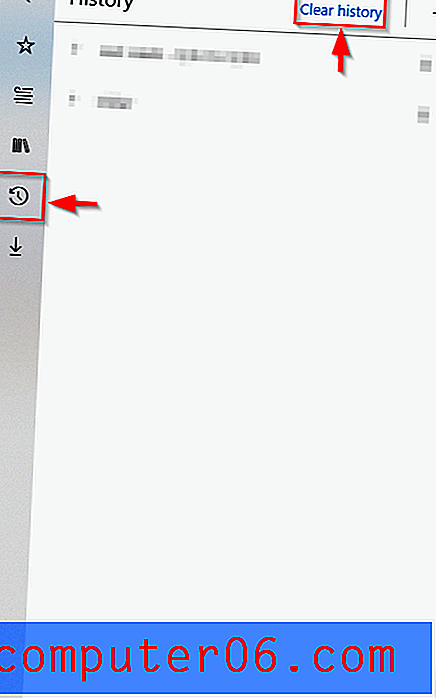
Stap 3: Selecteer welke browsegegevens u wilt wissen, zoals Browsegeschiedenis, Downloadgeschiedenis, Formuliergegevens enz. Klik vervolgens op Wissen . Opmerking: als u wilt dat Microsoft Edge uw browsegeschiedenis wist elke keer dat u de applicatie verlaat, drukt u op de schuifregelaar onder 'Altijd wissen wanneer ik de browser sluit'. Dit kan handig zijn als Windows 10 traag is en u tijdens elke sessie veel websites bezoekt.
Mozilla Firefox
De procedure voor het verwijderen van browsegeschiedenis in Mozilla Firefox is vergelijkbaar met Microsoft Edge.
Stap 1: Open Firefox . Klik op het pictogram in de rechterbovenhoek dat lijkt op een stapel boeken.
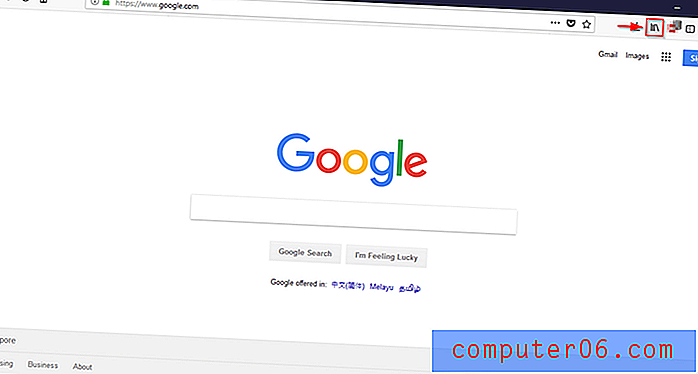
Stap 2: Selecteer Geschiedenis .
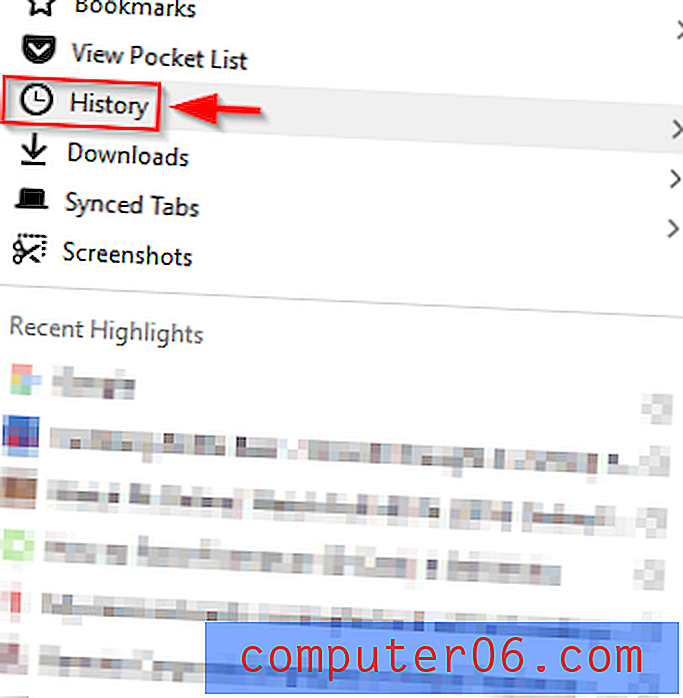
Stap 3: klik op Recente geschiedenis wissen .
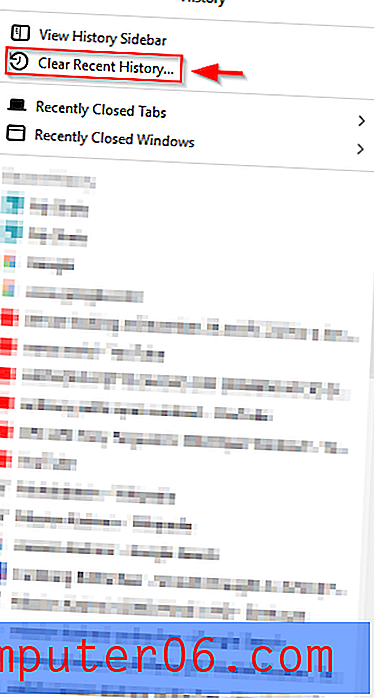
Stap 4: Selecteer het tijdsbereik en het type gegevens dat u wilt wissen. Klik vervolgens op Nu wissen .
Google Chrome
Google Chrome is verreweg de meest populaire webbrowser op Windows 10-pc's. Het proces om browsegegevens te verwijderen is heel eenvoudig, zoals hieronder wordt beschreven.
Stap 1: Open de Google Chrome- browser. Klik op het pictogram met de drie verticale stippen in de rechterbovenhoek. Selecteer Geschiedenis . Selecteer vervolgens opnieuw Geschiedenis . Als alternatief, zodra u Google Chrome opent, selecteert u Ctrl + H.
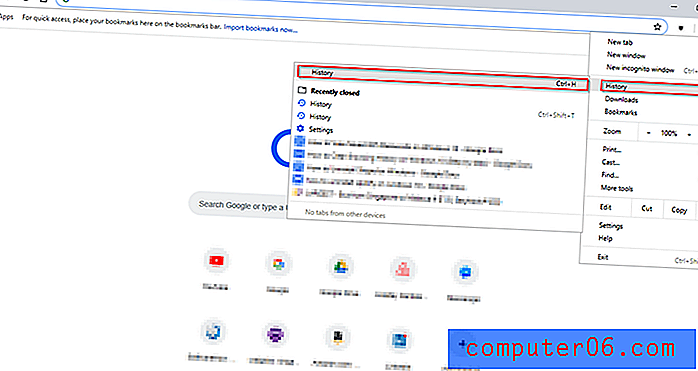
Stap 2: Zodra u dat doet, verschijnt het volgende venster. Klik op Browsegegevens wissen .
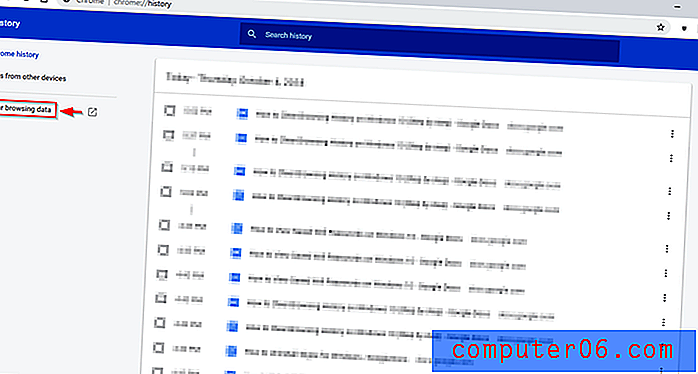
Stap 3: Zodra de pop-up verschijnt, klikt u op Gegevens wissen . U kunt ook geavanceerde opties gebruiken om het tijdbereik en de soorten gegevens te selecteren die moeten worden gewist. Zodra u op Gegevens wissen klikt, wordt alles wat u hebt geselecteerd gewist.
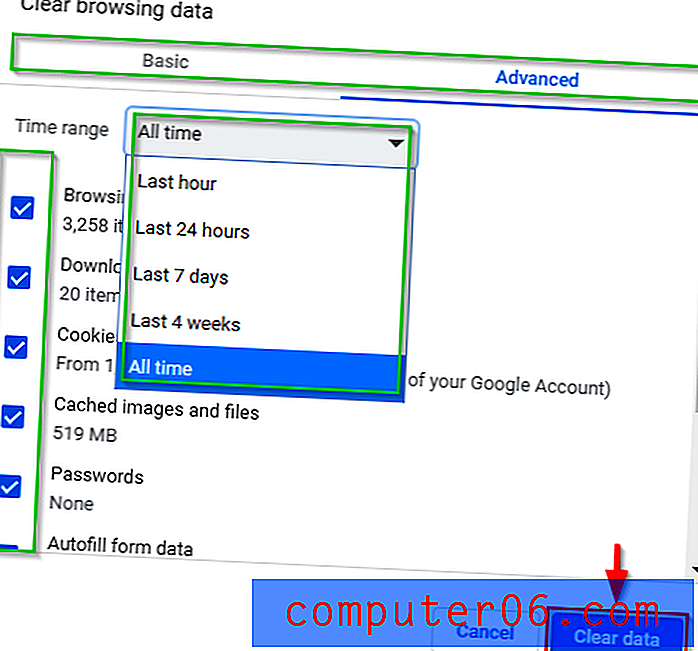
Aanvullende tips
Een andere manier om uw browse-ervaring te beschermen tegen cookies en ervoor te zorgen dat uw browser uw browsegeschiedenis niet opslaat, is door privé browsen te gebruiken in Mozilla Firefox en Microsoft Edge of incognitomodus in Google Chrome.
Dit is vooral handig als u vergeet de browsegeschiedenis op een gedeelde computer te wissen. Het gebruik van de privémodus heeft veel voordelen, zoals het niet opslaan van in formulieren ingevoerde informatie, het niet opslaan van cookies en het automatisch verwijderen van de browsegeschiedenis. Dit alles maakt het voor websites moeilijker om u te volgen. Het zorgt er ook voor dat je niet per ongeluk ingelogd blijft op een website na het sluiten van de browser.
Microsoft Edge: InPrivate-modus
Open Microsoft Edge en klik vervolgens op het pictogram in de rechterbovenhoek. Klik vervolgens op Nieuw InPrivate-venster . Een nieuw venster wordt geopend.
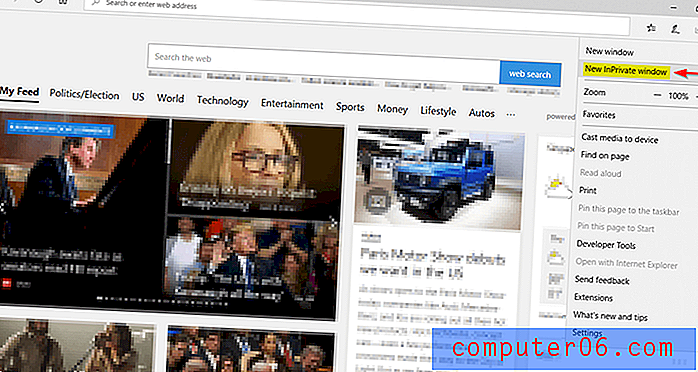
Mozilla Firefox: privémodus
Open Firefox. Klik op het pictogram in de rechterbovenhoek van het venster. Klik vervolgens op Nieuw privévenster . Als alternatief kunt u Ctrl + Shift + P invoeren.
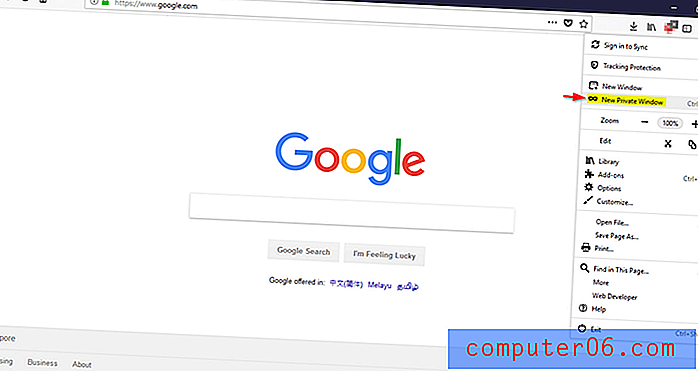
Google Chrome: incognitomodus
Open Google Chrome. Klik op het pictogram in de rechterbovenhoek. Klik op Nieuw incognitovenster . Als alternatief kunt u Ctrl + Shift + N invoeren.
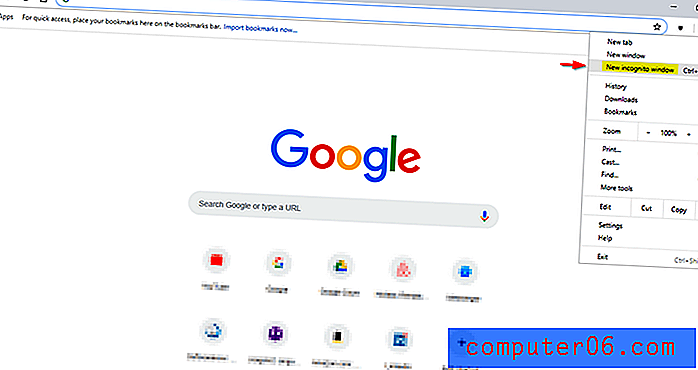
Browsegeschiedenis automatisch verwijderen
U kunt er ook voor kiezen om uw browser automatisch browsegegevens te laten wissen. Ik heb je eerder laten zien hoe je dit moet doen voor Microsoft Edge. Ik zal je laten zien hoe je hetzelfde kunt doen voor Firefox en Google Chrome hieronder, evenals hoe je toegang krijgt tot de privémodi in alle drie de browsers.
Microsoft Edge
Stap 1: Open Microsoft Edge . Selecteer vervolgens het Hub- pictogram in de rechterbovenhoek. Het lijkt op een vallende ster. Selecteer vervolgens Geschiedenis aan de linkerkant en klik vervolgens bovenaan op Geschiedenis wissen .
Stap 2: Druk op de schuifregelaar onder 'Wis dit altijd wanneer ik de browser sluit'.
Firefox
Volg de stappen in de onderstaande afbeeldingen.
Stap 1: Open het menu in Firefox en selecteer Opties .
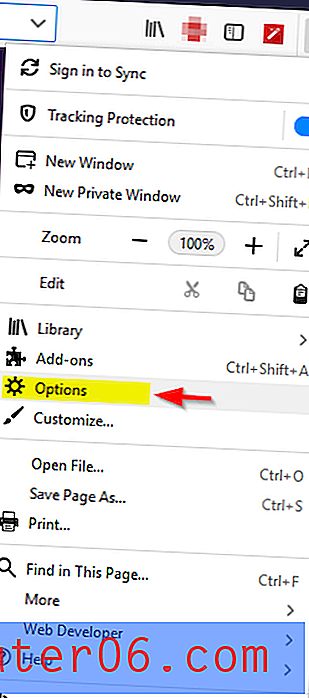
Stap 2: Ga naar Privacy en beveiliging . Klik vervolgens op de vervolgkeuzelijst onder Geschiedenis . Selecteer Aangepaste instellingen gebruiken voor geschiedenis .
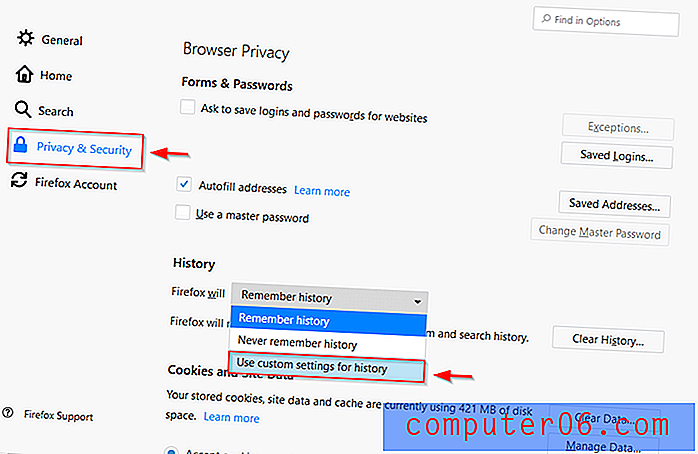
Stap 3: Controleer Geschiedenis wissen wanneer Firefox sluit .
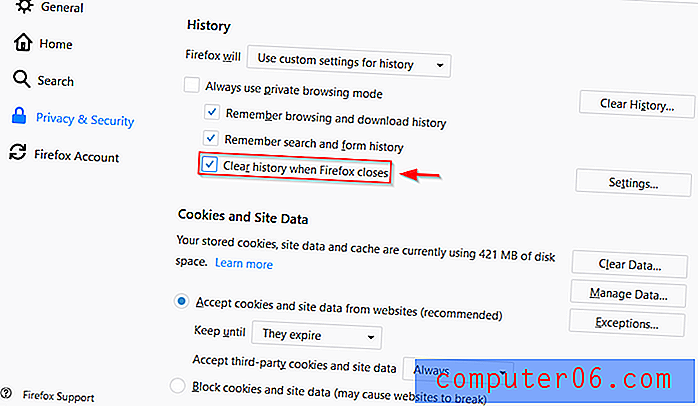
Google Chrome
Volg de stappen zoals weergegeven in de onderstaande afbeeldingen.
Stap 1: Open het menu in Google Chrome. Klik op Instellingen .

Stap 2: Klik op de vervolgkeuzelijst onderaan de pagina met de tekst Geavanceerd .
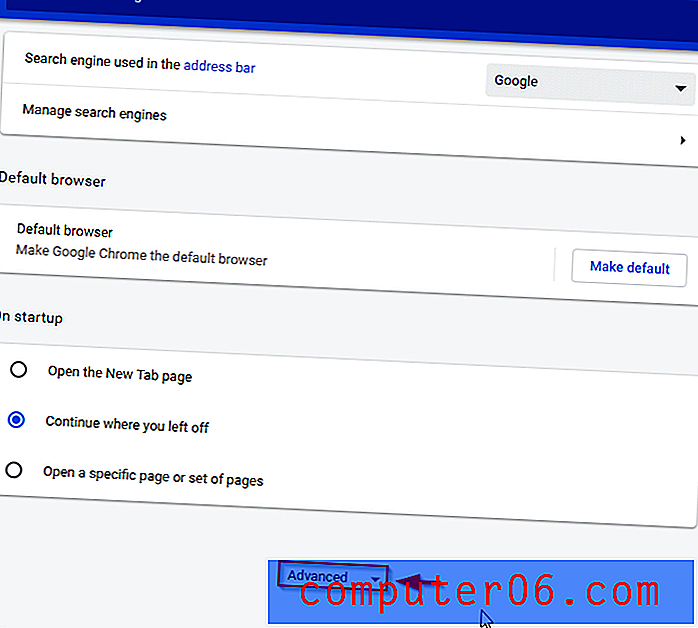
Stap 3: Klik op Instellingen voor inhoud .
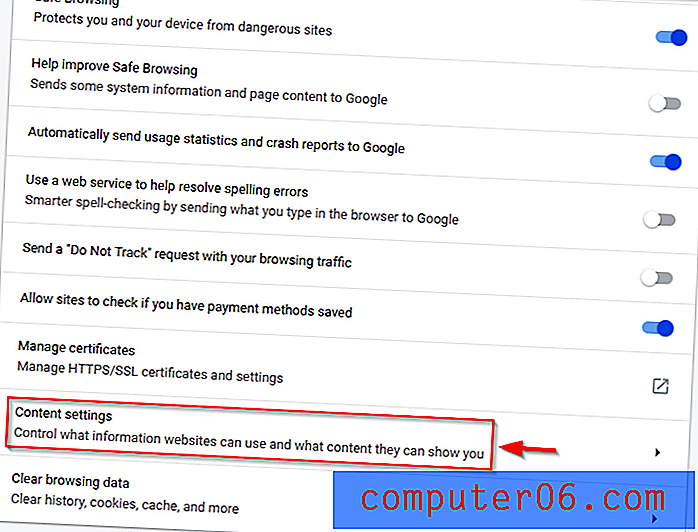
Stap 4: Selecteer cookies .
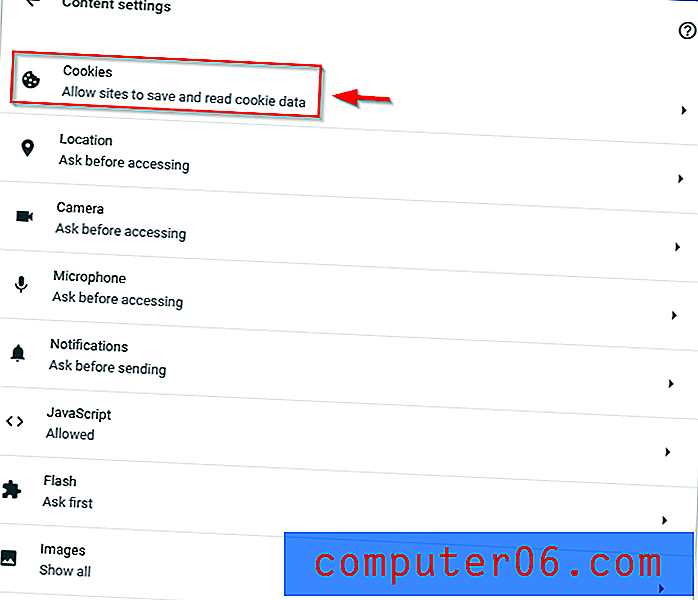
Stap 5: Klik op de schuifregelaar rechts van Lokale gegevens alleen bewaren totdat u de browser afsluit, zodat deze blauw wordt.
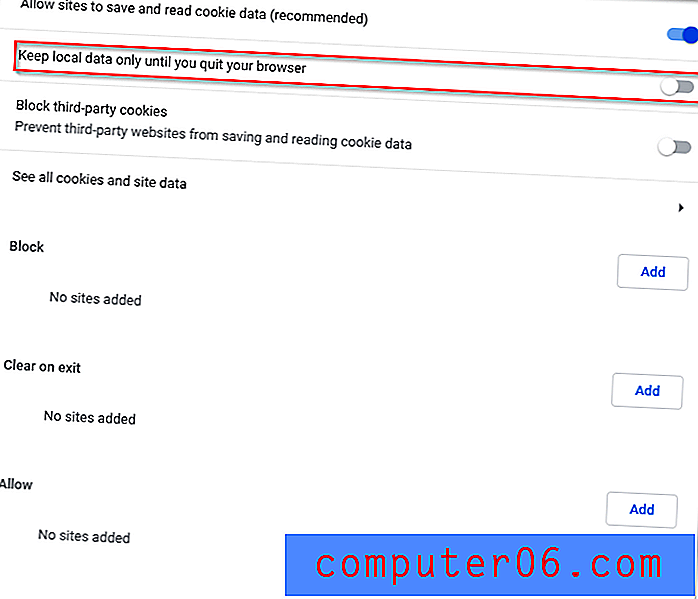
Hopelijk kon je je browsegegevens met succes wissen op Windows 10. Misschien vind je het handig om de incognitomodus te gebruiken, omdat de cache handig is bij het snel laden van websites die je vaak bezoekt. Je zult je browsegeschiedenis ook handig vinden om bepaalde pagina's, artikelen of video's te vinden die je in het verleden hebt bekeken en die je misschien bent vergeten te vinden. Maak uw keuze verstandig!
Gerelateerde artikelen:
- De beste PC Cleaner-software
- 7 CCleaner-alternatieven die het overwegen waard zijn
- Hoe het te repareren wanneer de computer willekeurig vastloopt op Windows 10
- Windows 10-updates stoppen
- 5 manieren om Windows te repareren wanneer het vastzit Controleren op updates
- Hoe Windows 10 100% probleem met schijfgebruik op te lossen