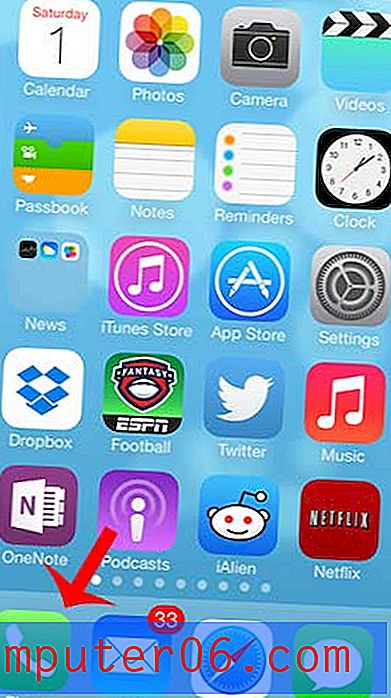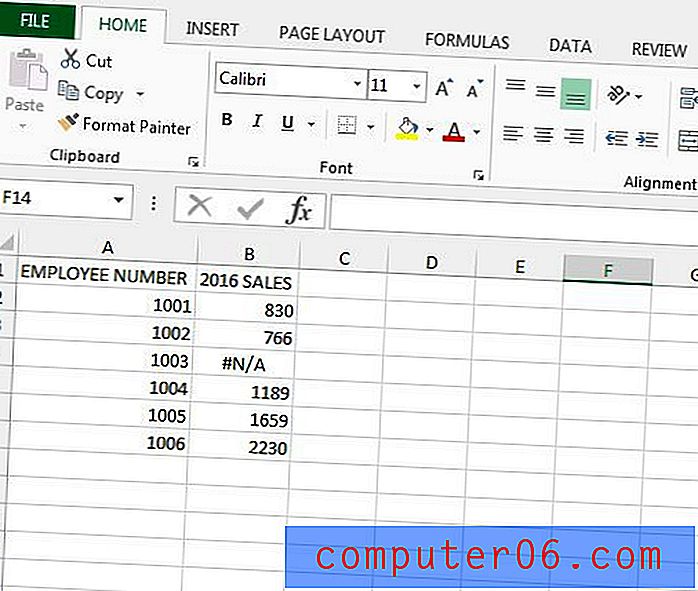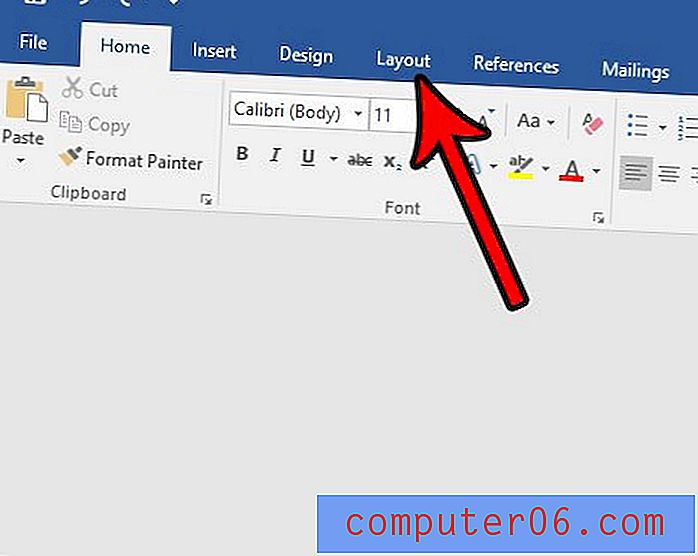Hoe het te repareren wanneer de computer willekeurig vastloopt op Windows 10
Je werkt aan een opdracht of bladert gewoon op je pc. Plots loopt je pc vast. Als uw computer verder gezond is, bestaat de kans dat Windows 10 de boosdoener is.
Dit hoeft niet per se het geval te zijn. U kunt controleren of er andere problemen zijn met uw pc. Als dit het geval is, worden in dit artikel verschillende methoden besproken om het probleem op te lossen.
Symptomen / probleemoverzicht
Crashing, willekeurig bevriezen en oververhitting van hardware zijn verschillende problemen die het gevolg kunnen zijn van het bijwerken van uw pc naar Windows 10 na het uitvoeren van versies van Windows 8.
Bovendien zijn crashes na de Windows 10-update van oktober 2017 vaker voorgekomen. Voordat u opnieuw een frustrerende bevriezing ervaart, probeert u de volgende oplossingen hieronder om het probleem te verhelpen.
Basisreparaties: hardware
Het gemakkelijkste is om te controleren of al uw hardware goed werkt, vooral als u iemand bent die veel randapparatuur gebruikt (muizen, toetsenborden, USB's, enz.). Als uw pc oververhit raakt of als uw onderdelen oud zijn, kunt u het beste beginnen met het controleren van uw hardware.
Stap 1: Koppel uw muis, toetsenbord, luidsprekers en alle andere op uw pc aangesloten hardware los.
Stap 2: Start uw pc opnieuw op en controleer of bevriezing nog steeds een probleem is
Basisreparaties: software
Als de hardware niet het probleem is, bestaat de kans dat software van derden de boosdoener is. Om deze mogelijkheid te elimineren, verwijdert u nieuwe software die mogelijk een probleem veroorzaakt.
Stap 1: Open het Configuratiescherm vanuit de Windows-zoekbalk

Stap 2: Selecteer een programma verwijderen onder Programma's.

Stap 3: Sorteer de lijst met programma's op installatiedatum. Zoek vervolgens de programma's die u wilt verwijderen, klik er met de rechtermuisknop op en klik op verwijderen.

Controleer op malware
Een geïnfecteerde pc kan er ook voor zorgen dat uw pc langzamer wordt of vastloopt. Om ervoor te zorgen dat uw pc niet is geïnfecteerd, kunt u een antivirusprogramma uitvoeren om te controleren op malware. Er zijn tal van mogelijkheden. Uw computer heeft er misschien zelfs één ingebouwd, maar als deze is verlopen of niet goed werkt, kunt u hier enkele van de vele opties bekijken.
Windows wordt geleverd met een eigen firewall en antivirussysteem dat bekend staat als Windows Defender. U kunt een snelle scan of volledige scan uitvoeren door Windows Defender te openen en vervolgens op Windows-beveiliging en snelle scan / volledige scan te klikken.
Schakel uw antivirus uit
Niet alle antivirussoftware is gelijk gemaakt. Plaats een onnodige last op uw pc en veroorzaak veelvuldige crashes. McAfee, dat op veel pc's vooraf is geïnstalleerd, is hier berucht om. U kunt uw antivirus uitschakelen via de taakbeheerder om te zien of dit helpt voorkomen dat Windows 10 vastloopt.
Stap 1 : Open Taakbeheer via de Windows-zoekbalk.

Stap 2: Ga naar opstarten, zoek uw antivirusprogramma en schakel het uit.

Maak ruimte vrij op uw computer
Uw computer kan problemen ondervinden als uw harde schijf vol is. Verwijder extra bestanden en programma's die u niet nodig heeft. U kunt meestal extra bestanden vinden in de map Downloads of zelfs onder Configuratiescherm.


U kunt ook een programma zoals CleanMyPC gebruiken dat automatisch dubbele bestanden voor u verwijdert.
Geavanceerde oplossingen
1. Installeer de meest recente Windows Update
Controleer of uw versie van Windows up-to-date is. Een oudere versie kan bugs bevatten en de prestaties van uw pc nadelig beïnvloeden.
Stap 1: Zoek het gedeelte 'Controleren op updates' in Instellingen via de zoekbalk van Windows.

Stap 2 : controleer op updates. Installeer ze wanneer u updates vindt.

2. Reset van Netsh Winsock
Een andere mogelijke oplossing is om te proberen uw netwerkadapter opnieuw in te stellen om te zien of dit helpt.
Stap 1: Open "Command Prompt" vanuit de Windows-zoekbalk.
Stap 2: Voer het commando "netsh winsock reset" uit.

Stap 3: Start uw pc opnieuw op.
3. Werk uw stuurprogramma's bij
Verouderde stuurprogramma's kunnen ook problemen veroorzaken. Meestal zorgt Windows ervoor dat de stuurprogramma's zelf worden bijgewerkt. U kunt alle stuurprogramma's tegelijk bijwerken door Windows Update uit te voeren (zoals hierboven beschreven); volg echter onderstaande methode om een individuele driver bij te werken.
Stap 1: Open Apparaatbeheer vanuit de Windows-zoekbalk.

Stap 2: Selecteer het stuurprogramma dat u wilt bijwerken, klik er met de rechtermuisknop op en klik op Stuurprogramma bijwerken. Klik vervolgens op "Automatisch zoeken naar bijgewerkte stuurprogramma's" en voltooi het proces om de driver bij te werken.

4. Update BIOS
BIOS is vooraf geïnstalleerd op uw computer en helpt bij runtime-bewerkingen en bij het opstarten. U hoeft deze gewoonlijk niet bij te werken. Dit is echter een mogelijke oplossing als al het andere niet werkt.
Stap 1: Identificeer uw product. Als je je eigen pc hebt gebouwd, kun je je BIOS updaten van de fabrikant van je moederbord. U kunt naar hun website gaan, nieuwe updates voor BIOS vinden en ze installeren. Evenzo, als u een pc gebruikt die u hebt gekocht, kunt u uw productnummer vinden door naar Systeeminformatie te gaan vanuit de Windows-zoekbalk.

Stap 2: Ga naar de website van uw pc-fabrikant en onder Klantenondersteuning en zoek naar BIOS. Download de laatste versie.

Als u klaar bent, start u uw computer opnieuw op.
5. Systeembestandscontrole
U kunt de systeembestandscontrole gebruiken om te controleren op corruptie in Windows die mogelijk vastloopt.
Stap 1: Open "Command Prompt" vanuit de Windows-zoekbalk.
Stap 2: Typ het commando "sfc / scannow" en druk op enter. De scan zal enige tijd in beslag nemen en systeemproblemen markeren die u vervolgens kunt oplossen.

6. Wis volledig en installeer Windows opnieuw
Als geen van deze methoden werkt, kunt u ervoor kiezen om uw pc volledig te wissen en Windows opnieuw te installeren.
Zorg er eerst voor dat u een back-up van uw bestanden maakt en dat u vervolgens Windows 10 gereed hebt om te installeren vanaf een flashstation (of een installatieschijf, als u een schijfstation hebt). Als u geen opstartbare versie van Windows heeft, kunt u hier twee methoden leren om er een te maken.
Download en installeer Windows 10
Volg de stappen op de website van Microsoft om de Windows Media Creation-tool te downloaden en Windows op een USB-station te downloaden als een Windows-schijf. Zodra u het Windows-installatieprogramma veilig op uw USB hebt opgeslagen, kunt u doorgaan met de onderstaande stappen.
Maak een back-up van uw harde schijf: met behulp van Windows 10
Stap 1: Zoek naar "Back-upinstellingen" in het Windows-zoekvak en open het.

Stap 2: Selecteer meer opties.

Stap 3: Schakel Bestandsgeschiedenis in na het selecteren van een schijf.

Maak een back-up van uw harde schijf: Minitool gebruiken
Download en installeer de Minitool Partition Wizard vanaf hier. De gratis versie is voldoende voor deze taak.
Stap 1: Open de Minitool Partition Wizard. Selecteer de wizard Schijf kopiëren nadat u de systeemschijf hebt geselecteerd.

Stap 2: Selecteer de schijf die u wilt kopiëren en de schijf waarover u wilt schrijven (de harde schijf). Merk op dat hiermee bestaande bestanden op de schijf waarop u schrijft worden gewist. Volg de rest van het proces en klik op Toepassen.

Windows 10 herstellen: Windows 10 gebruiken
Stap 1: Typ back-up in de zoekbalk van Windows 10.
Stap 2: Selecteer onder back-upinstellingen Bestanden herstellen vanaf een huidige back-up. Volg de stappen en klik op Back-up starten.

Installeer Windows 10 opnieuw: Minitool gebruiken
Nadat u uw schijf hebt gewist, kunt u Windows opnieuw installeren.
Stap 1: Verbind uw USB-apparaat met het Windows 10-installatieprogramma erop met uw pc.
Stap 2: Selecteer de juiste secties van de harde schijf (partities) wanneer u wordt gevraagd een locatie te kiezen om Windows te installeren. Kies de niet-toegewezen ruimte bij een schone installatie van Windows 10.
Gevolgtrekking
Een trage of bevroren pc is altijd een vervelend probleem. Gelukkig, als Windows de boosdoener is, heb je opties om het probleem op te lossen. Ik hoop dat je je bevriezingsprobleem met Windows 10 hebt kunnen oplossen. Geef zoals altijd commentaar op uw ervaring met het oplossen van het onderstaande probleem.