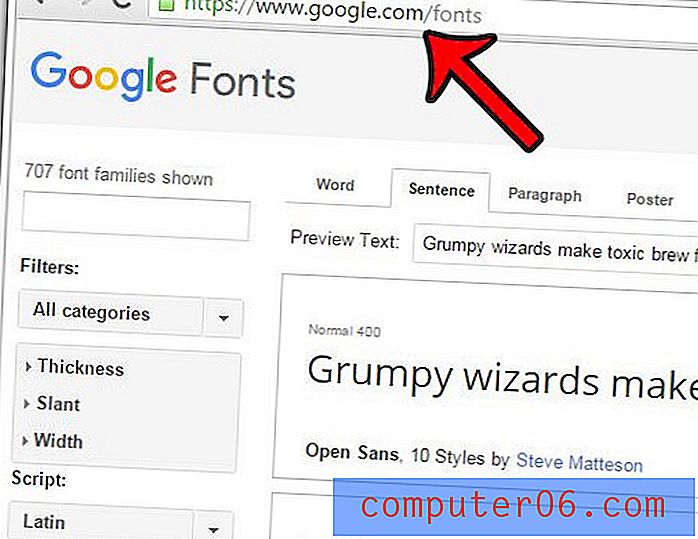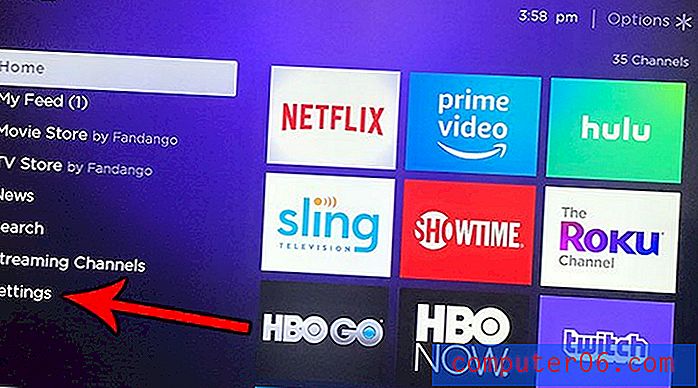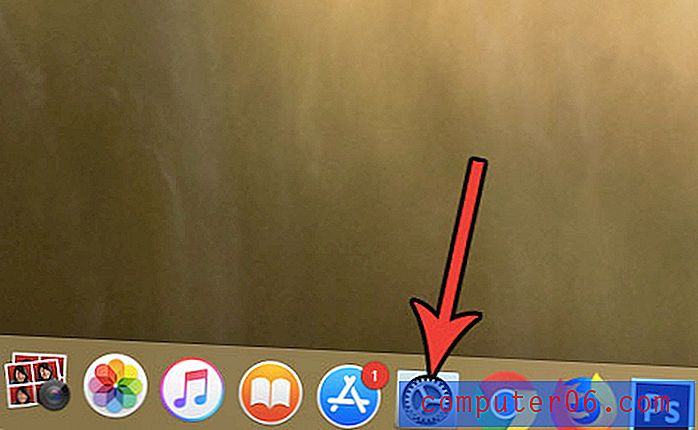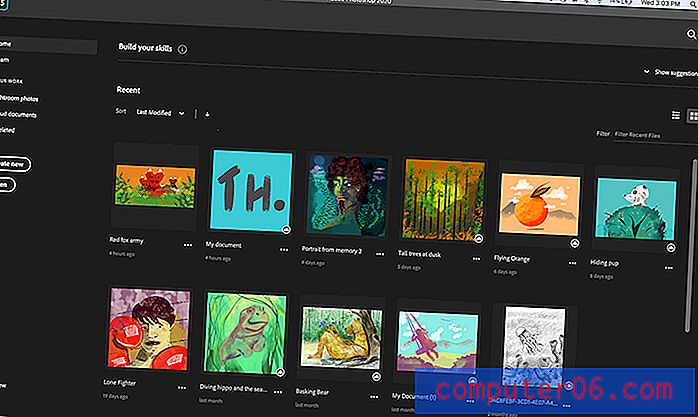Drie manieren om op één pagina te passen in Excel 2013
Excel-spreadsheets worden doorgaans niet afgedrukt zoals u dat wilt. Af en toe heb je geluk en komt het aantal rijen of kolommen in je spreadsheet perfect overeen met de afmetingen van je afgedrukte pagina, maar vaker wel dan niet, heb je één kolom of één rij die een andere pagina toevoegt, of zelfs verdubbelt de aantal pagina's.
Een manier om dit te omzeilen is om Excel 2013 te dwingen om uw hele werkblad op één pagina te passen. Onze gids hieronder laat je drie verschillende manieren zien waarop je dit kunt bereiken.
Een volledig werkblad op één afgedrukte pagina passen in Excel 2013
Er zijn drie verschillende manieren waarop u een spreadsheet op één pagina kunt passen in Excel 2013. We laten u elk van deze methoden hieronder zien. Elke methode wordt eerst gepresenteerd als alleen de stappen en wordt vervolgens herhaald met afbeeldingen.
Elk van deze methoden past in uw hele spreadsheet op één pagina. Voor zeer grote spreadsheets kan dit moeilijk te lezen zijn. U kunt overwegen om eenvoudigweg te kiezen om al uw kolommen of al uw rijen op één pagina te plaatsen.
Methode 1 -
- Open de spreadsheet in Excel 2013.
- Klik op het tabblad Pagina-indeling bovenaan het venster.
- Klik op het vervolgkeuzemenu rechts van Breedte en klik vervolgens op 1 pagina .
- Klik op het vervolgkeuzemenu rechts van Hoogte en klik vervolgens op 1 pagina .
Methode 1 met afbeeldingen -
Stap 1: Open de spreadsheet in Excel 2013.
Stap 2: klik op het tabblad Pagina-indeling boven het lint bovenaan het venster.
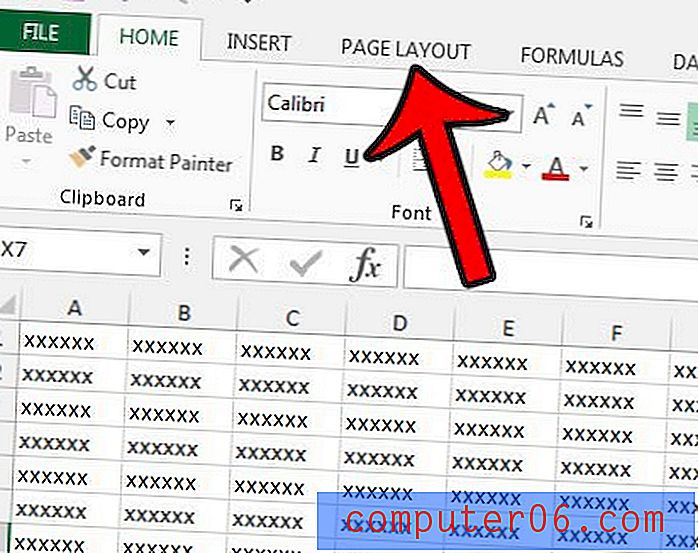
Stap 3: klik op het vervolgkeuzemenu Breedte in het gedeelte Passend schalen van het lint en klik vervolgens op de optie 1 pagina .
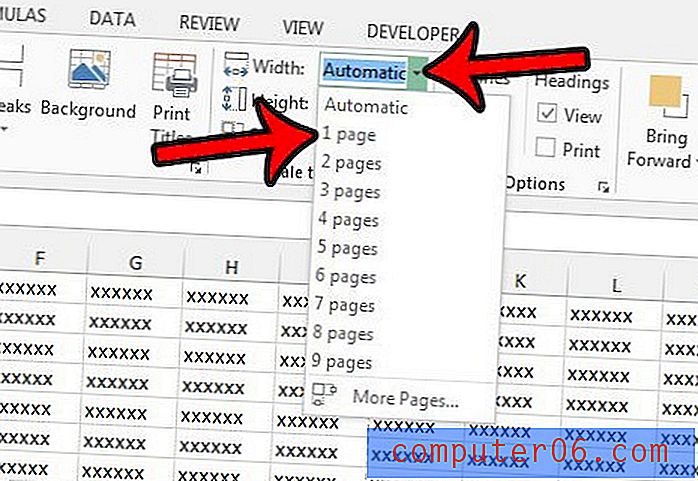
Stap 4: klik op het vervolgkeuzemenu Hoogte onder de vervolgkeuzelijst Breedte en klik vervolgens op 1 pagina .
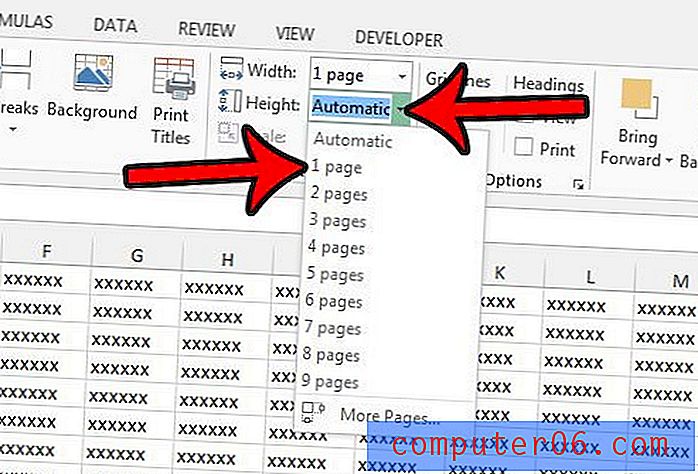
Methode 2 -
- Open de spreadsheet in Excel 2013.
- Klik op het tabblad Pagina-indeling bovenaan het venster.
- Klik op de kleine knop Pagina-instelling in de rechterbenedenhoek van het gedeelte Passend schalen van het lint.
- Klik op de cirkel links van Passend in in het gedeelte Schalen van het lint en pas vervolgens de waarden aan zodat er 1 pagina ('s) breed en 1 hoog staat . Vervolgens kunt u onder aan het venster op de knop OK klikken.
Methode 2 met afbeeldingen -
Stap 1: Open uw werkblad in Excel 2013.
Stap 2: klik op Pagina-indeling boven het lint bovenaan het venster.
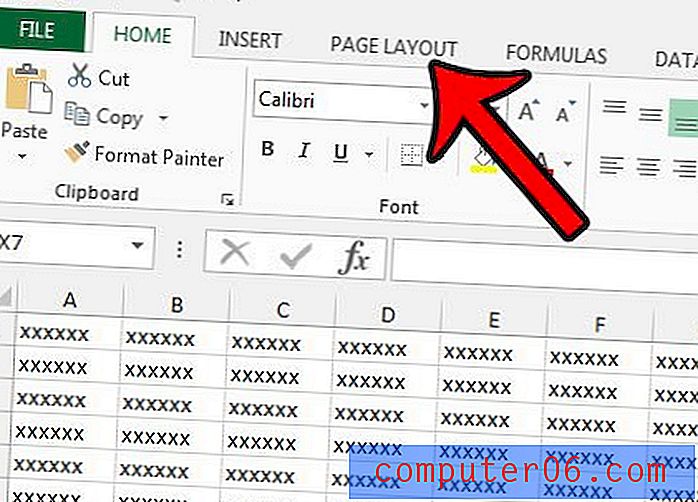
Stap 3: Klik op de kleine opstartdialoog van het dialoogvenster Pagina-instelling in de rechterbenedenhoek van het gedeelte Passend schalen in het lint.
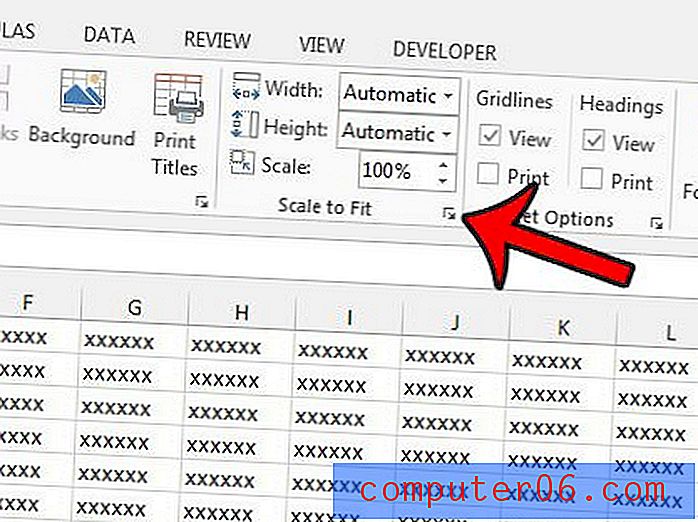
Stap 4: Klik op de cirkel links van Aanpassen aan, typ 1 in het eerste veld en typ 1 in het tweede veld. Vervolgens kunt u onder aan het venster op de knop OK klikken om uw wijzigingen toe te passen.
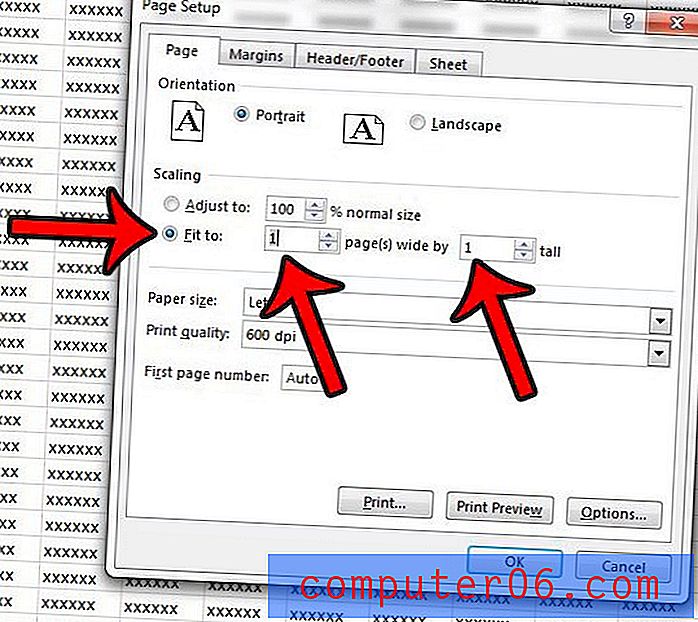
Methode 3 -
- Open de spreadsheet in Excel 2013.
- Klik op het tabblad Bestand in de linkerbovenhoek van het venster.
- Klik op de optie Afdrukken in de kolom aan de linkerkant van het venster.
- Klik op de knop Geen schaal onder aan het middengedeelte en klik vervolgens op de optie Passend blad op één pagina .
Methode 3 met afbeeldingen -
Stap 1: Open uw spreadsheet in Excel 2013.
Stap 2: klik op het tabblad Bestand in de linkerbovenhoek van het venster.
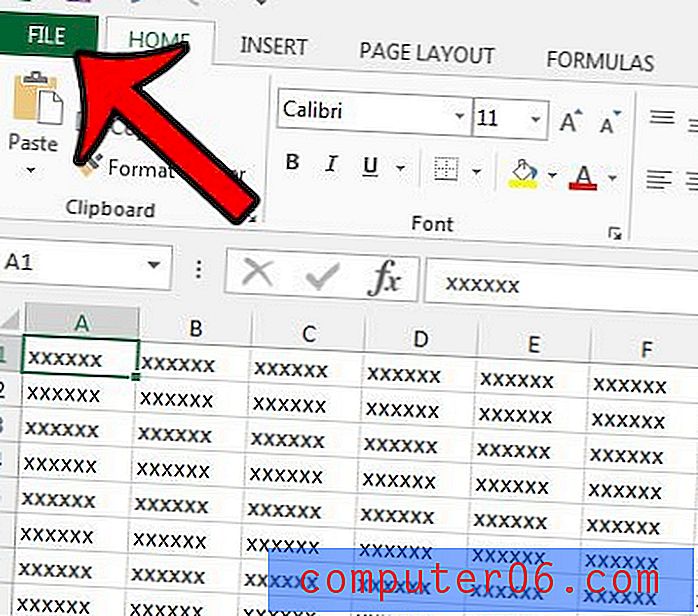
Stap 3: klik op Afdrukken in de kolom aan de linkerkant van het venster.
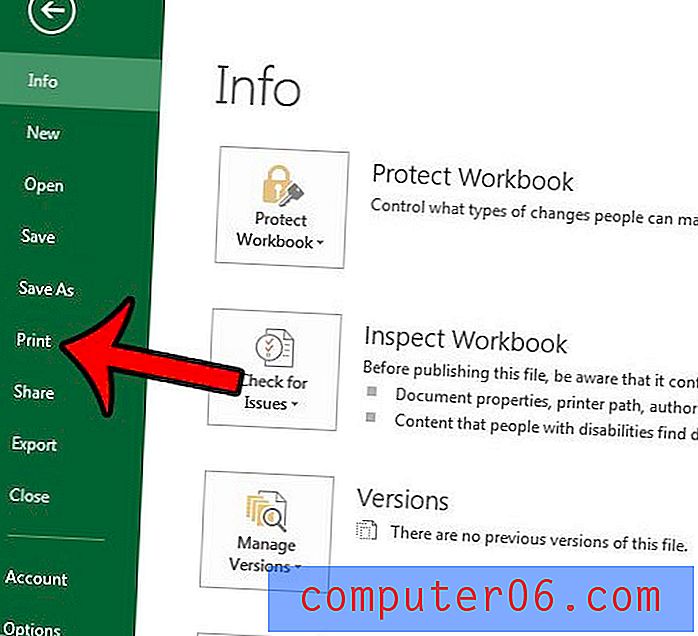
Stap 4: klik op de knop Geen schalen onder aan de middelste kolom (dat is de standaardinstelling, maar u heeft deze mogelijk eerder gewijzigd. Zo ja, dit is de knop boven Pagina-instelling ) en klik vervolgens op het blad op één pagina passen optie.
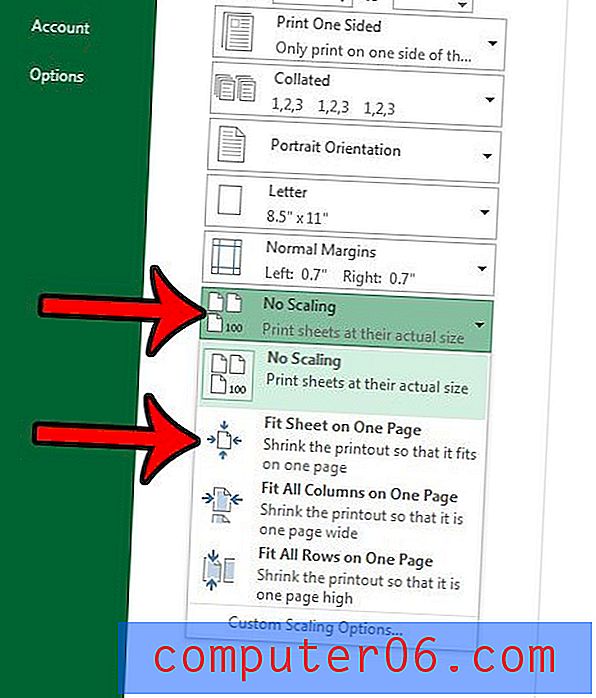
Moet u een leeg raster afdrukken vanuit Excel, maar heeft u problemen om het programma cellen te laten afdrukken die geen gegevens bevatten? Leer hoe u afdrukgebieden in Excel 2013 kunt gebruiken om te beginnen met het afdrukken van lege tabellen en rasters.