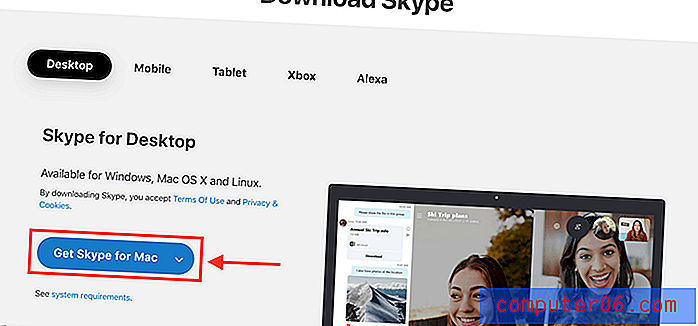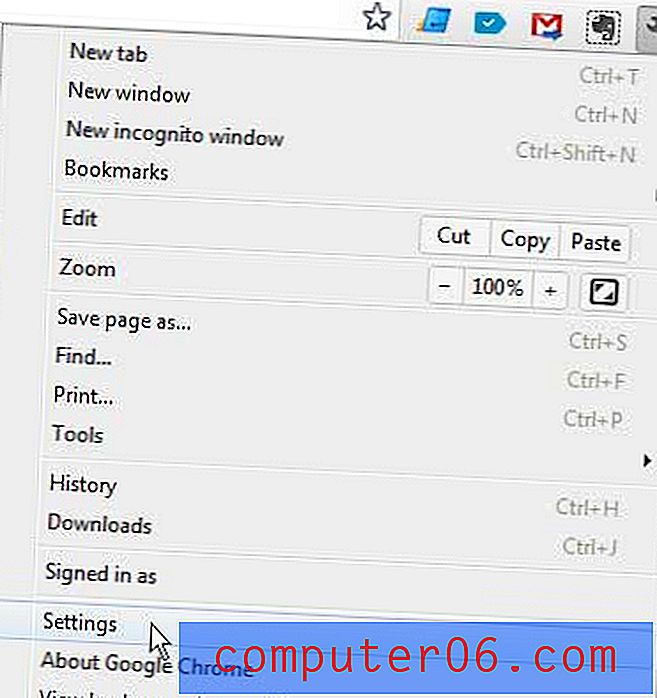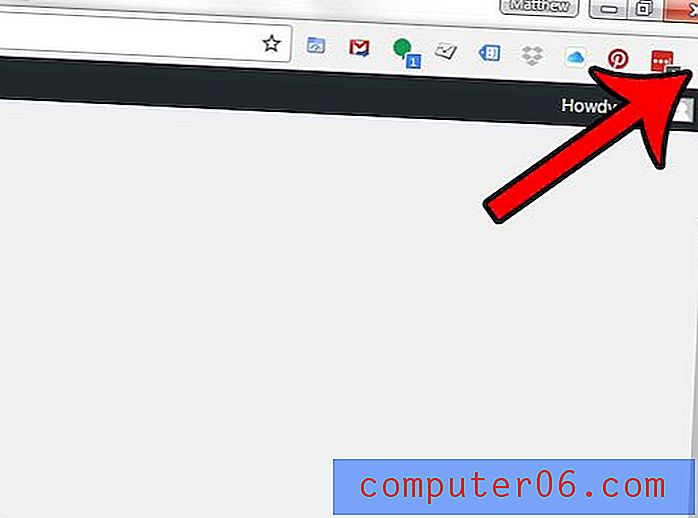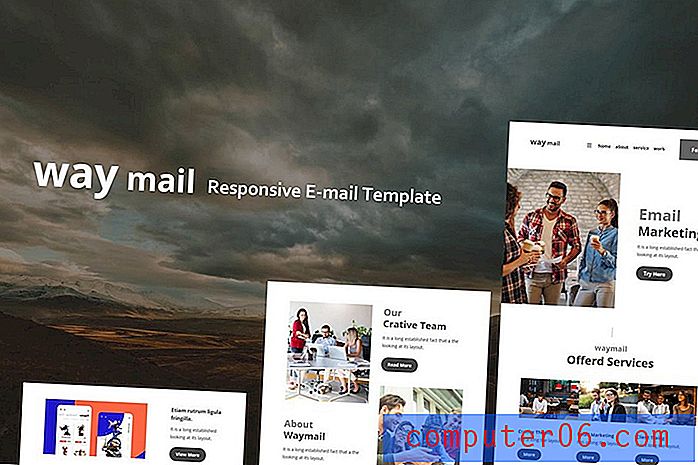Hoe PowerPoint naar video te converteren
Wist je dat je van een PowerPoint-deck een video kunt maken die automatisch wordt afgespeeld? Dit kan een geweldige optie zijn om online te delen of om een videolus te maken om te spelen bij evenementen of als achtergrondcollage.
Het beste deel is dat u geen extra tools hoeft te hebben, omdat u uw dia's vanuit PowerPoint rechtstreeks naar een videobestand kunt converteren.
We gaan u stap voor stap begeleiden bij het converteren van een PowerPoint-sjabloon naar een video. We zullen ook speciale aandacht besteden aan video-instellingen, indelingen en conversie-opties om ervoor te zorgen dat je precies het juiste type video voor je project krijgt.
Verken PowerPoint-sjablonen
Stap 1: maak uw dia's

U hoeft niets speciaals te doen bij het maken van een PowerPoint die u naar video wilt converteren. Ontwerp elke dia op de manier waarop u hem wilt hebben.
Het belangrijkste om in gedachten te houden is de schermgrootte voor het afspelen en of je de standaard 16: 9 beeldverhouding (breedbeeld) of de oudere 4: 3 (meer vierkante) beeldverhouding wilt gebruiken.
U kunt alle stijlen en ontwerptechnieken gebruiken die u voor elke andere PowerPoint-presentatie zou gebruiken, hoewel het niet wordt aanbevolen om een video in een video in te sluiten. Dit kan een ietwat vreemd effect geven, de grootte van ballonbestanden en de meeste kans op technische problemen veroorzaken.
Stap 2: stel timing of vertellingen in
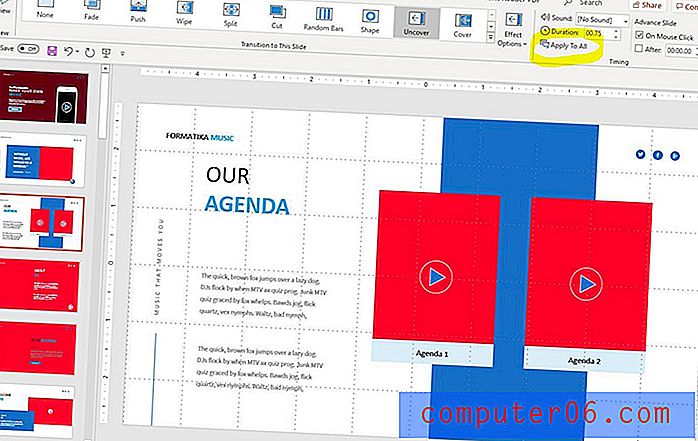
Zodra je het PowerPoint-ontwerp hebt gekregen zoals je wilt, kun je overgangen tussen dia's of vertellingen toevoegen om een stroom voor de video van dia naar dia te creëren.
Stel overgangen in met behulp van het menu Overgangen. U kunt de manier aanpassen waarop overgangen tussen dia's eruit zien, hoe de wijziging duurt en hoe lang elke dia op het scherm blijft. Pro-tip: zodra u de overgang precies zoals u wilt, kunt u deze toepassen op de hele diavoorstelling door op de knop "Toepassen op alles" in de bovenste werkbalk te klikken.
U kunt ook gesproken tekst of audio aan de presentatie toevoegen voordat u de PowerPoint naar een video converteert.
Stap 3: Opslaan / exporteren naar videobestand
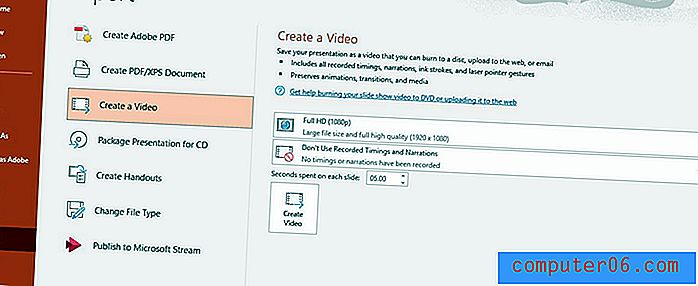
Als je alles precies hebt zoals je het wilt, controleer je alle dia's nog een keer. (Een extra proefronde heeft nooit iemand pijn gedaan.)
Dan is het bestand klaar om te converteren naar video. Als u specifieke instructies heeft voor het afspelen van video's, houd er dan rekening mee dat u een PowerPoint kunt opslaan als een MP4- of WMV-bestand. Als je niet zeker weet wat je nodig hebt, is MP4 vrij standaard.
Sla eerst het bestand op om eventuele wijzigingen die u hebt aangebracht te vergrendelen.
Ga vervolgens naar Bestand> Exporteren> Een video maken. U kunt dit ook doen via het tabblad Opnemen> Exporteren naar video. Beide opties resulteren in hetzelfde.
Let op twee dropdown-menuopties om aanpassingen aan uw video te maken voordat u deze maakt.
Stap 4: let op video-instellingen
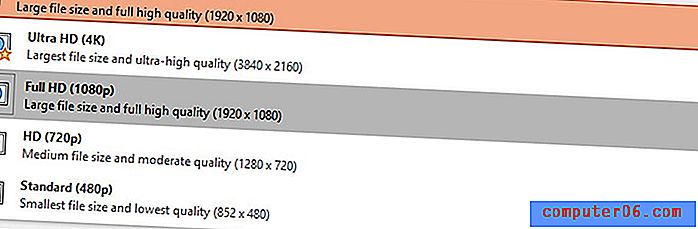
De dropdown-opties in de instellingen voor Exporteren naar video hebben betrekking op afspelen en timings en gesproken tekst.
De bovenste vervolgkeuzelijst is voor afspeelkwaliteit en resolutie. Je hebt vier opties:
- Ultra HD (4K), hoogste kwaliteit en grootste bestandsgrootte
- Full HD (1080p), hoge resolutie web / digitale resolutie met een wat grotere bestandsgrootte
- HD (720p), behoorlijke kwaliteit met kleinere bestandsgrootte (goed voor webweergave)
- Standaard (480p), laagste kwaliteit maar kleinste bestandsgrootte (niet meer zo vaak gebruikt)
De tweede vervolgkeuzelijst bepaalt hoe de video moet omgaan met timings en vertellingen.
Als u ze in het diapresentatie instelt, wilt u 'Gebruik opgenomen timing en vertellingen' selecteren. De video weerspiegelt de overgangen en alle audio die u hebt gespecificeerd in het ontwerp van de dia's.
Als u geen opgenomen timings en vertellingen wilt gebruiken, kunt u hier instellen dat de video een bepaalde hoeveelheid tijd op elke dia doorbrengt. Houd er rekening mee dat het voor elke dia hetzelfde moet zijn en dat u niet dezelfde timing kunt hebben als bij handmatige instellingen.
Nadat u uw keuzes voor instellingen heeft gemaakt, klikt u op de knop 'Video maken'.
U wordt gevraagd om het bestand een naam te geven, een indeling (MP4 of WMV) te kiezen en de locatie op te slaan. (Plaats uw video ergens waar u deze gemakkelijk kunt vinden. Het wordt ook aanbevolen om deze op uw lokale computer op te slaan en later naar een gedeelde map te verplaatsen in plaats van te proberen een bestand op te slaan tijdens de conversie via een netwerk of internetverbinding.
Afhankelijk van het aantal dia's, de grootte van het bestand en de kracht van uw computer, kan het converteren van de PowerPoint naar een video enkele seconden tot enkele minuten tot een uur duren. (Er is een statusbalk in de werkbalk onderaan het scherm die de voortgang van de video laat zien.) Wees geduldig; dit is hard werken voor de processor van uw computer.
Stap 5: Openen en spelen
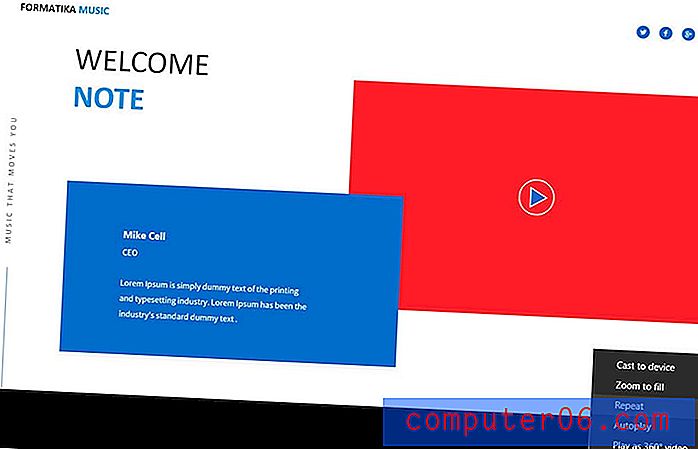
Zodra het videobestand is voltooid, opent u het altijd en speelt u het af om ervoor te zorgen dat alles er uitziet zoals bedoeld.
Dit is ook een goed moment om na te denken of je video een keer of in een lus moet worden afgespeeld. Tijdens het afspelen kunt u een optie selecteren om deze te herhalen of te herhalen en op te slaan voor continue videoweergave. (Dit is een goede optie als u het als achtergrond gebruikt op tv-schermen in een vergaderruimte of op een displaybord.)
Gevolgtrekking
Het omzetten van een PowerPoint naar video is een geweldig hulpmiddel en kost maar een paar minuten. Het is een van die trucs die veel praktisch wordt gebruikt.
Zoals de dia's die als voorbeelden in dit artikel worden genoemd? U kunt de sjabloon downloaden van Envato Elements.