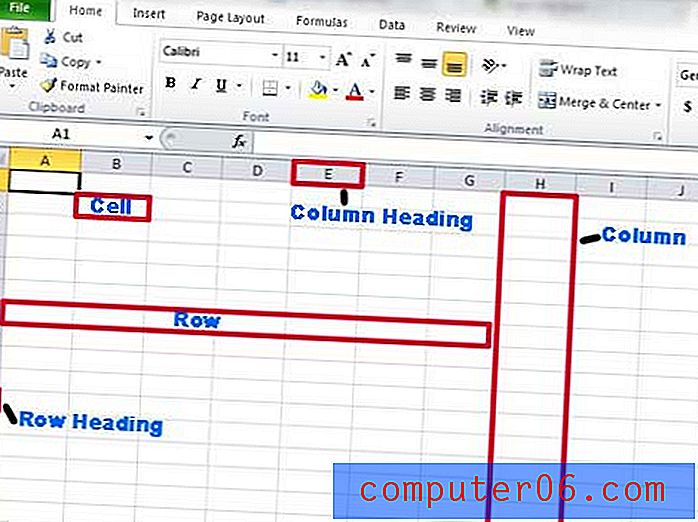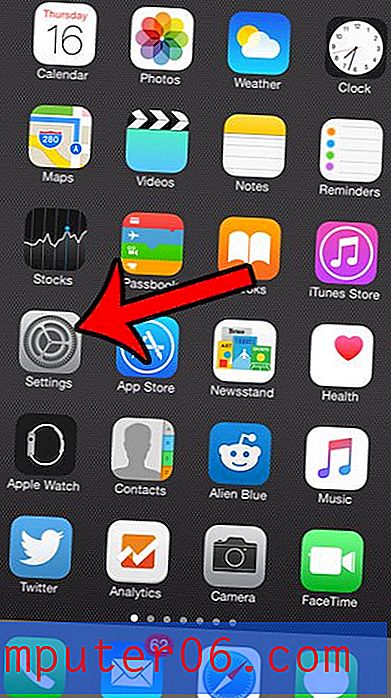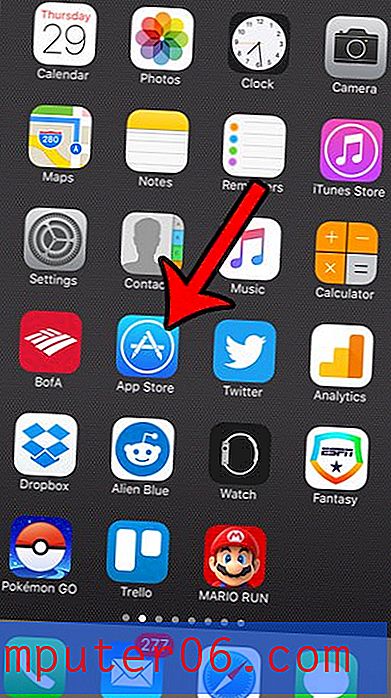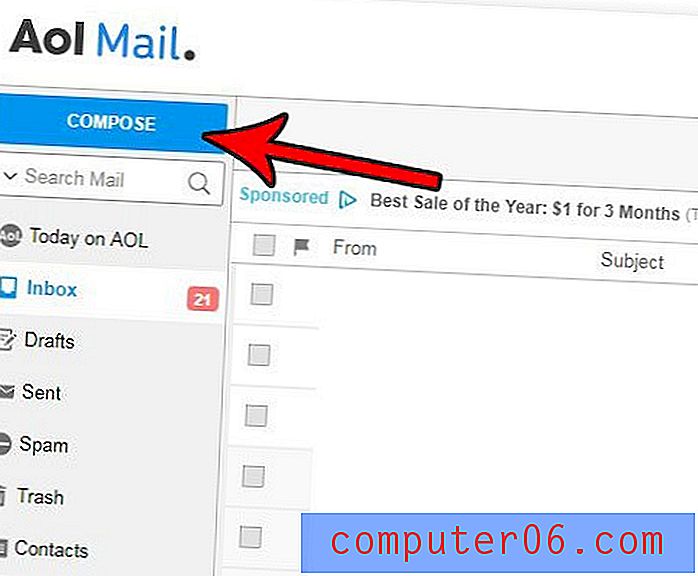Hoe het aantal lege cellen in een bereik te tellen in Excel 2013
Bij het invoeren van gegevens in een spreadsheet in Microsoft Excel 2013 is het niet ongebruikelijk dat er lege spaties zijn waarin gegevens ontbreken. Op kleine spreadsheets of in kleine celbereiken kan het eenvoudig zijn om de ontbrekende spaties handmatig te tellen. Helaas is het veel moeilijker naarmate de spreadsheet groter wordt, en het kan frustrerend zijn om een nauwkeurige telling bij te houden terwijl je naar beneden scrolt.
Excel 2013 heeft een functie die kan helpen bij dit probleem door automatisch het aantal lege cellen te tellen dat bestaat in een bereik dat u opgeeft. Onze onderstaande gids laat zien hoe u deze functie kunt gebruiken.
Het tellen van het aantal lege cellen in een bereik in Excel 2013
De stappen in dit artikel laten zien hoe u de functie COUNTBLANK in uw Excel-spreadsheet gebruikt. Als u deze functie gebruikt, krijgt u een telling van het aantal lege cellen binnen een bereik dat u opgeeft.
Hier leest u hoe u het aantal lege cellen in een bereik in Excel 2013 kunt tellen -
- Open je spreadsheet in Excel 2013.
- Klik in een lege cel waar u het aantal lege cellen wilt weergeven dat binnen het door u opgegeven bereik valt.
- Typ de formule = COUNTBLANK (XX: YY) . Vervang XX door de eerste cel in uw bereik en YY door de laatste cel in het bereik. Druk op Enter op je toetsenbord als je klaar bent. Het weergegeven aantal van het aantal lege cellen in het geselecteerde bereik.
Deze stappen worden hieronder weergegeven met afbeeldingen -
Stap 1: open uw werkblad in Excel 2013.
Stap 2: Klik in een lege cel waar u de formule invoert en het aantal lege cellen weergeeft.
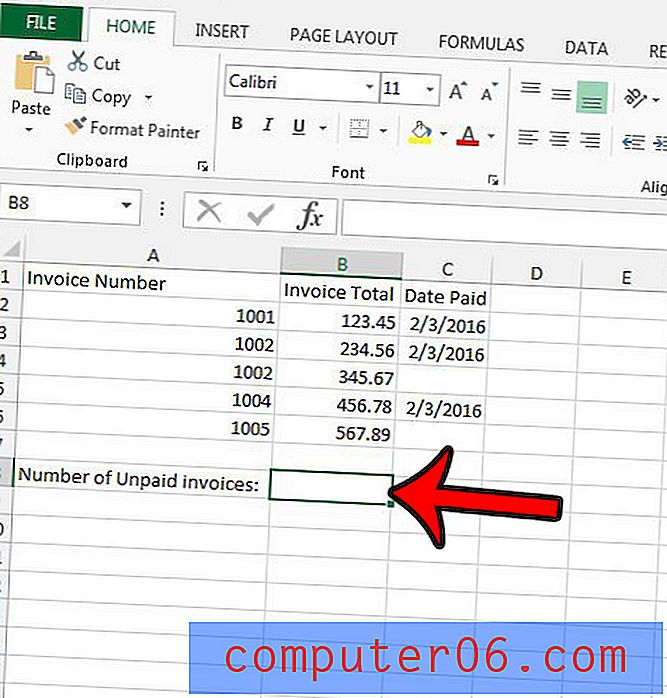
Stap 3: Typ de formule = COUNTBLANK (XX: YY) waarbij XX de eerste cel van het bereik is en YY de laatste cel van het bereik. In de onderstaande afbeelding wil ik zien hoeveel lege cellen zich in het bereik C2: C6 bevinden . U kunt vervolgens op Enter op uw toetsenbord drukken om de formule uit te voeren.
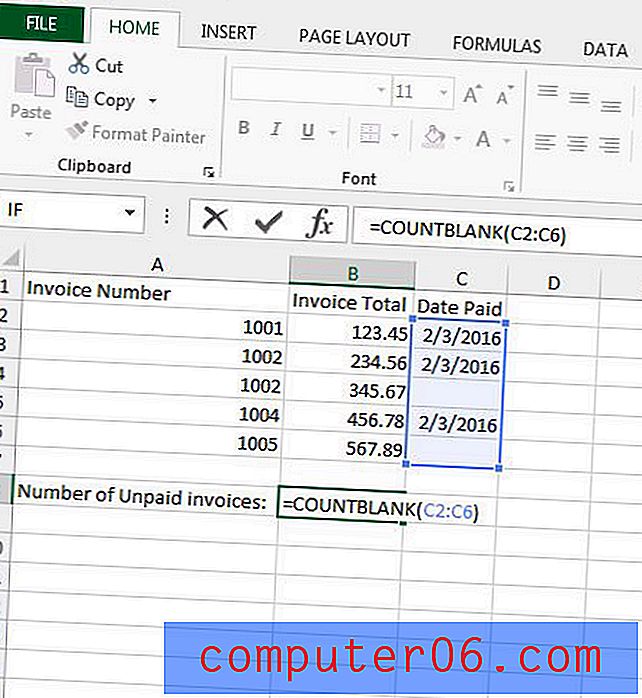
Een andere zeer nuttige functie in Excel 2013 is CONCATENATE . Leer hoe u het kunt gebruiken om cellen uit meerdere kolommen te combineren. Dit kan veel vervelende gegevensinvoer of kopiëren en plakken besparen.