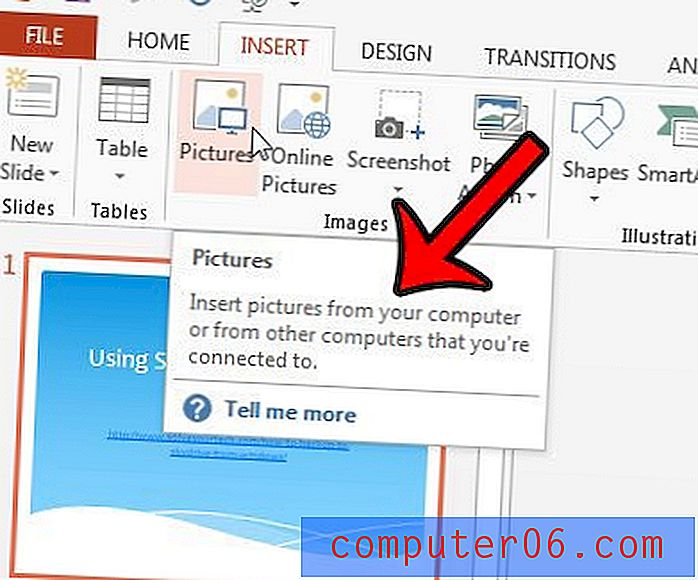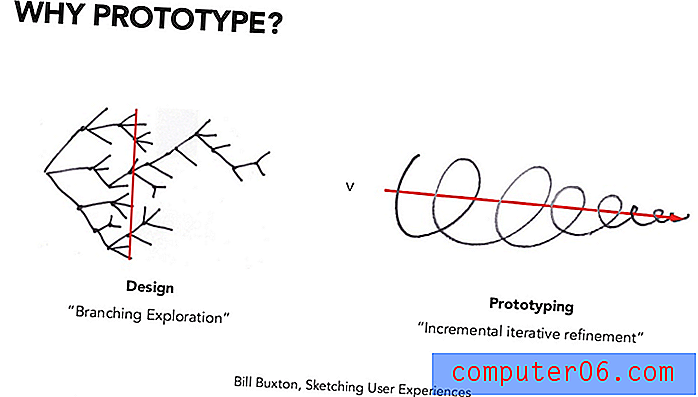Hoe hardwareversnelling in Google Chrome uit te schakelen
Deze gids laat u zien hoe u de hardwareversnellingsoptie in de desktopversie van Google Chrome uitschakelt. We gaan verder met deze stappen met meer informatie en afbeeldingen van elke stap.
- Klik op de knop Google Chrome aanpassen en beheren .
- Kies de optie Instellingen .
- Scrol naar beneden en klik op Geavanceerd .
- Blader naar het gedeelte Systeem en klik op de knop rechts van Hardwareversnelling gebruiken indien beschikbaar om het uit te schakelen.
- Klik op de knop Opnieuw starten om Chrome opnieuw op te starten.
Ik had onlangs een probleem in Google Chrome waarbij mijn muis achterliep wanneer ik probeerde op een link te klikken of tekst te kopiëren. Het werd steeds frustrerender, tot het punt waarop ik Firefox steeds vaker begon te gebruiken. Maar Chrome is al lang mijn standaardbrowser en ik was er nog niet klaar voor om het op te geven. Dus heb ik wat tijd besteed aan het uitproberen van diverse tips voor het oplossen van problemen die ik online kon vinden, allemaal met weinig tot geen effect.
Maar ik kon het probleem eindelijk oplossen en mijn oplossing rustte met het uitschakelen van hardwareversnelling in Google Chrome. Nu is Chrome weer snel en responsief en zijn de problemen die ik eerder had, verdwenen. Als u een soortgelijk probleem ondervindt met muisvertraging in Google Chrome, volgt u onze onderstaande stappen om hardwareversnelling uit te schakelen en te kijken of het uw probleem ook oplost.
Is er iets anders aan de batterij van je iPhone na het updaten naar iOS 9? Ontdek waarom het batterijpictogram geel is op je iPhone 6.
Schakel hardwareversnelling uit in Google Chrome
Er zijn veel redenen waarom u mogelijk problemen heeft met de prestaties in Google Chrome, dus deze oplossing werkt mogelijk niet voor iedereen. Maar het loste mijn muisvertraging en de latentieproblemen op die ik persoonlijk had, dus het is het proberen waard als je vergelijkbare problemen ervaart.
Als u soortgelijke problemen ook in andere programma's ervaart, kunt u in deze handleiding op live2tech.com lezen hoe u hardwareversnelling uitschakelt in een aantal verschillende programma's op uw computer.
Stap 1: Open Google Chrome.
Stap 2: Klik op het pictogram met de drie stippen rechtsboven in het venster. Er staat Google Chrome aanpassen en beheren wanneer je erover beweegt.
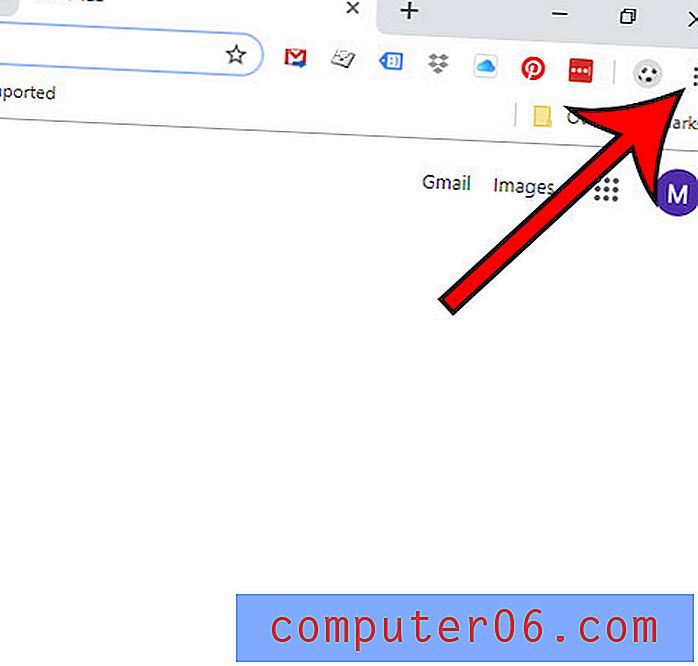
Stap 3: klik op de optie Instellingen onder aan het menu.
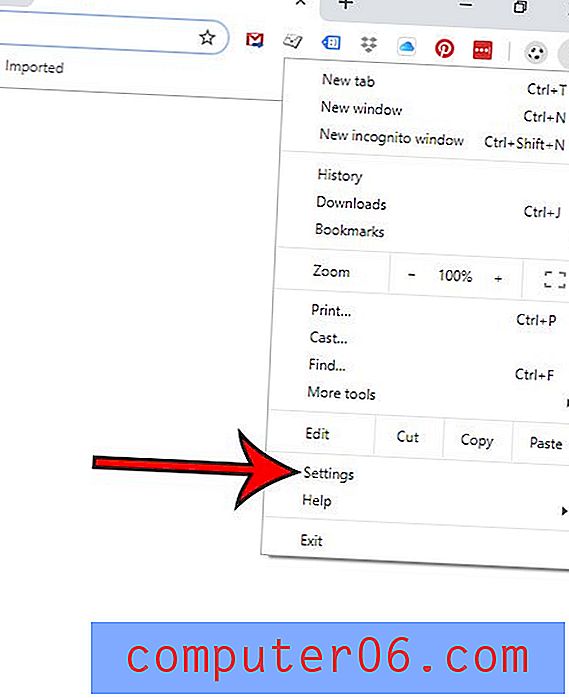
Stap 4: Scroll naar de onderkant van deze pagina en klik op de link Geavanceerd .
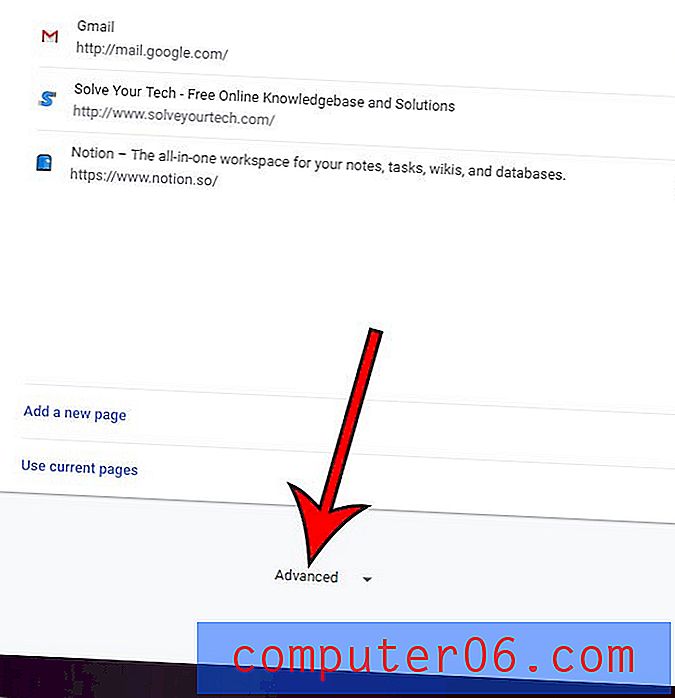
Stap 5: Blader opnieuw naar de onderkant van de pagina en klik vervolgens op de knop rechts van Hardwareversnelling gebruiken indien beschikbaar om deze uit te schakelen.
Vervolgens kunt u op de knop Opnieuw starten klikken om de wijzigingen door te voeren. Hopelijk zijn uw problemen met muisvertraging in Chrome nu verdwenen. Zo niet, ga dan naar de ondersteuningssite van Google Chrome voor extra hulp.
Samenvatting - Hoe hardwareversnelling in Google Chrome uit te schakelen
- Open Google Chrome.
- Klik op de menuknop (er staat Aanpassen en beheer Google Chrome wanneer je erover beweegt) in de rechterbovenhoek van het venster.
- Klik op Instellingen .
- Scroll naar beneden en klik op de link Geavanceerd onderaan het venster.
- Scrol omlaag naar het gedeelte Systeem en klik op de knop rechts van Hardwareversnelling gebruiken indien beschikbaar .
- Klik op de knop Opnieuw starten om Chrome opnieuw op te starten met deze nieuwe instelling.
Hoe hardwareversnelling in Google Chrome uit te schakelen
AfdrukkenLees hoe u hardwareversnelling in Google Chrome uitschakelt als u prestatieproblemen ondervindt met de browser.
Actieve tijd 3 minuten Totale tijd 3 minuten Moeilijkheidsgraad GemakkelijkGereedschap
- Google Chrome
Instructies
- Klik op de knop Google Chrome aanpassen en beheren.
- Kies de optie Instellingen.
- Scrol naar beneden en klik op Geavanceerd.
- Blader naar het gedeelte Systeem en klik op de knop rechts van Hardwareversnelling gebruiken indien beschikbaar om het uit te schakelen.
- Klik op de knop Opnieuw starten om Chrome opnieuw op te starten.
Aanvullende informatie over het uitschakelen van hardwareversnelling in de Chrome-browser
- Een andere manier om naar het Chrome-instellingenmenu te gaan, is door chrome: // instellingen in de adresbalk bovenaan de pagina te typen. Als u de opties voor chrome: // instellingen gebruikt, gaat u rechtstreeks naar het menu dat u zou bereiken door op de menuknop te klikken en vervolgens de optie Instellingen te kiezen. U kunt vervolgens doorgaan met het uitschakelen van hardwareversnelling of hardwareversnelling inschakelen door Geavanceerd en vervolgens Systeem te kiezen.
- Als alternatief, als u op zoek bent naar meer gedetailleerde informatie over GPU-opties in de Chrome-browser, kunt u in plaats daarvan chrome: // gpu invoeren in de adresbalk. Dit levert veel extra informatie op over het gebruik van Chrome en GPU.
- Hoewel het uitschakelen van het gebruik van de GPU (grafische verwerkingseenheid) problemen kan oplossen die specifiek zijn voor de interactie van Chrome met webpagina's, is het meestal geen goed idee om hardwareversnelling uit te schakelen, tenzij je een probleem hebt met de browser.
- In nieuwere versies van Google Chrome kunt u geavanceerde instellingen weergeven door simpelweg op het tabblad Geavanceerd aan de linkerkant van het menu Instellingen te klikken.
- Als u hardwareversnelling wilt in- of uitschakelen, moet u de browser opnieuw starten om de wijziging toe te passen.
Wilt u een andere startpagina instellen in Chrome? Dit artikel laat zien hoe.