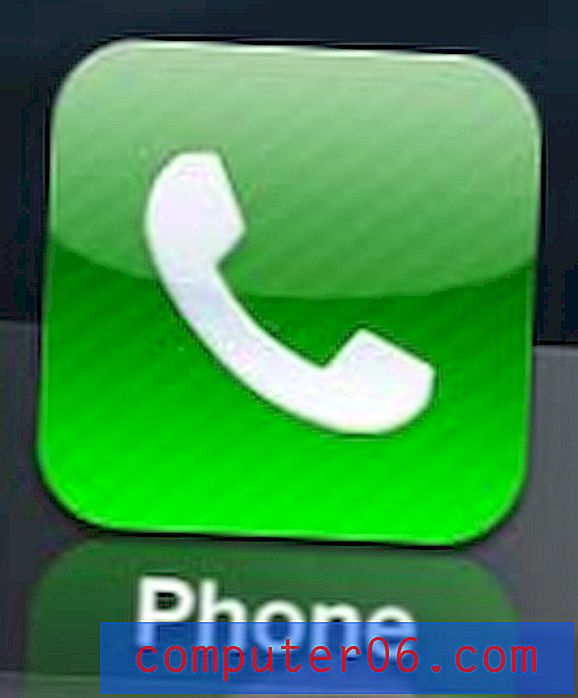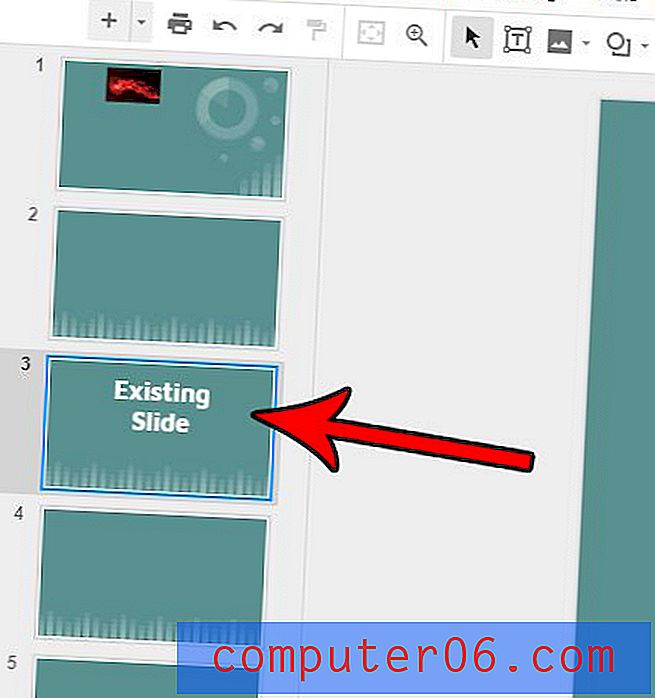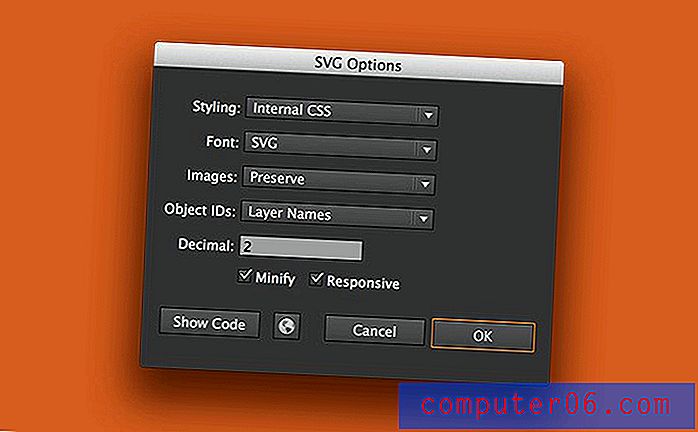Hoe een distributielijst te maken in Outlook 2013
Stuur je vaak e-mails naar dezelfde exacte groep mensen? Maar is die groep mensen behoorlijk groot en kost het handmatig toevoegen van elk e-mailadres tijd?
Dit kan niet alleen tijdverspilling zijn, maar het is heel gemakkelijk om iemand te vergeten als je handmatig veel e-mailadressen toevoegt. Dit kan ertoe leiden dat iemand niet op de hoogte is van een belangrijk onderwerp, en misschien denken ze zelfs dat je bent vergeten ze opzettelijk op te nemen.
Ga je op vakantie en wil je het mensen laten weten? Lees hoe u een afwezigheidsantwoord maakt in Outlook 2013.
Een manier om dit probleem op te lossen, is door een distributielijst te maken. In wezen maakt u een lijst met e-mailadressen die aan een e-mail kunnen worden toegevoegd als één 'contact' in plaats van als een groep individuele contacten. Het is sneller, minder vatbaar voor menselijke fouten en zal uw leven over het algemeen een beetje gemakkelijker maken.
Hoe een distributielijst te maken in Outlook 2013
De stappen in dit artikel zijn uitgevoerd in Microsoft Outlook 2013, maar werken ook in andere versies van Outlook. Merk op dat we eigenlijk iets maken dat een contactgroep wordt genoemd, geen distributielijst, maar het is functioneel hetzelfde. Het eerste deel van deze sectie geeft een snel overzicht van hoe u een distributielijst maakt. Lees verder voor aanvullende informatie, inclusief afbeeldingen voor elke stap.
Opbrengst: distributielijst in Outlook 2013Hoe een distributielijst te maken in Outlook 2013
AfdrukkenOntdek hoe u een distributielijst maakt in Microsoft Outlook 2013 en snel een e-mail stuurt naar een groep mensen.
Actieve tijd 5 minuten Totale tijd 5 minuten Moeilijkheidsgraad GemiddeldMaterialen
- Bestaande Outlook-contacten of lijst met e-mailadressen
Gereedschap
- Microsoft Outlook
Instructies
- Open Outlook 2013.
- Klik op de knop Adresboek.
- Selecteer het tabblad Bestand en klik vervolgens op Nieuwe invoer.
- Klik op Nieuwe contactgroep en klik vervolgens op OK.
- Klik op Leden toevoegen en kies vervolgens de manier waarop u contacten aan uw distributielijst wilt toevoegen.
- Dubbelklik op bestaande contacten en voeg indien nodig nieuwe e-mailadressen toe.
- Voer een naam in voor de lijst in het veld Naam en klik vervolgens op Opslaan en sluiten.
- Maak een nieuwe e-mail, typ de naam van de distributielijst in het veld Aan, CC of BCC, klik op de distributielijst in de lijst met resultaten en voltooi vervolgens het maken van uw e-mail.
Opmerkingen
Als je niet wilt dat de leden van je distributielijst de extra mensen zien naar wie je de e-mail hebt gestuurd, voeg dan de distributielijst toe aan het BCC-veld.
© Matt Projecttype: Outlook-gids / Categorie: Programma'sHeeft u een lijst met contacten in Excel die u in Outlook wilt krijgen? Ontdek hoe u deze contacten kunt importeren.
Stap 1: Open Outlook 2013.
Stap 2: Selecteer de optie Adresboek in het lint bovenaan het venster.
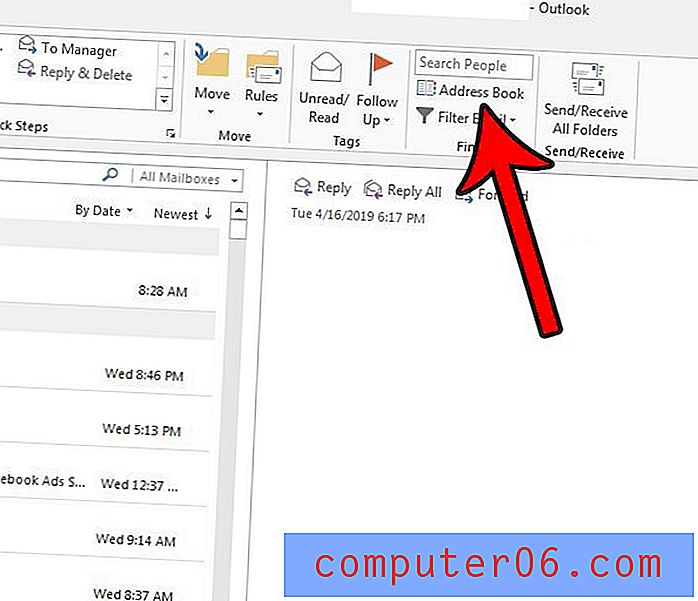
Stap 3: Kies het tabblad Bestand bovenaan het venster en selecteer vervolgens de optie Nieuwe invoer .
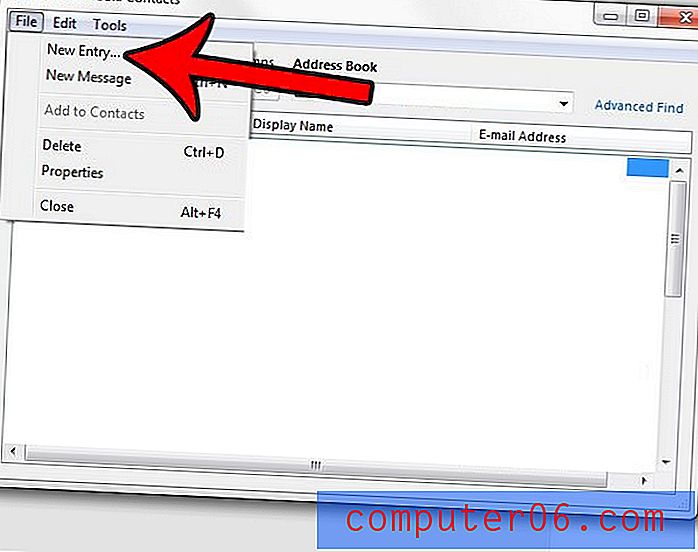
Stap 4: klik op Nieuwe contactgroep en klik vervolgens op OK .
Stap 5: klik op de knop Leden toevoegen en kies vervolgens de methode waarvoor u uw eerste contact wilt toevoegen.
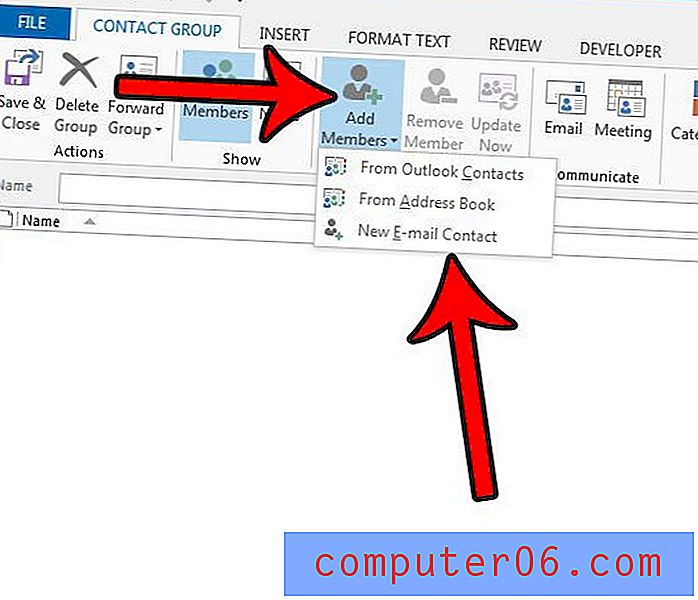
Stap 6: Dubbelklik op bestaande contacten en voeg indien nodig nieuwe e-mailadressen toe.
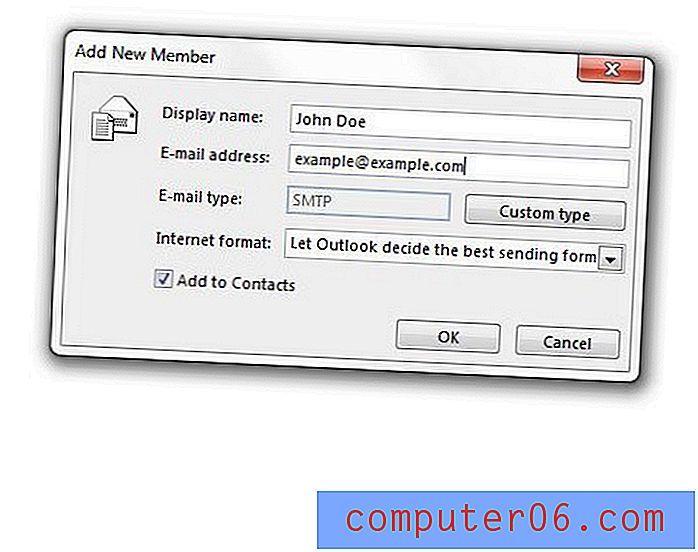
Stap 7: Typ een naam voor de distributielijst in het veld Naam en klik vervolgens op de knop Opslaan en sluiten wanneer u klaar bent met het toevoegen van namen.
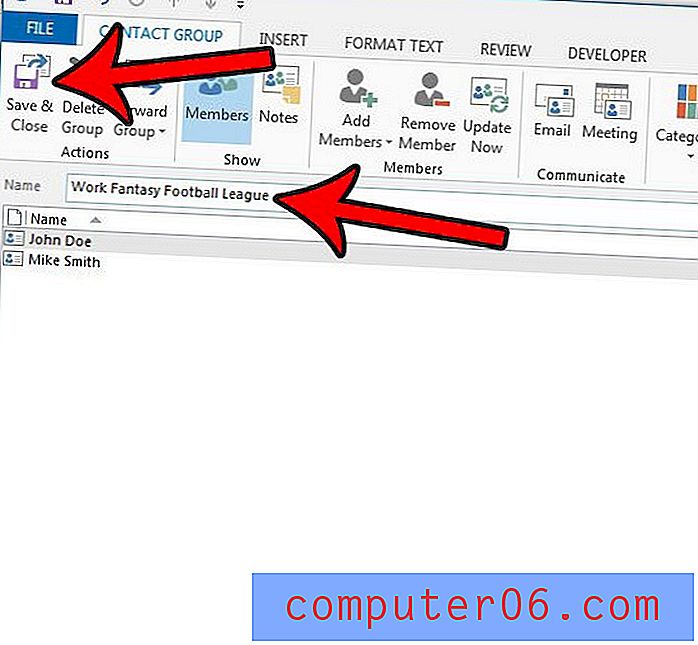
Stap 8: Maak een nieuwe e-mail aan, typ de naam van de distributielijst in het veld Aan bovenaan het venster en selecteer het vervolgens in de lijst met resultaten. Vervolgens kunt u doorgaan met het typen van uw e-mail zoals gewoonlijk.
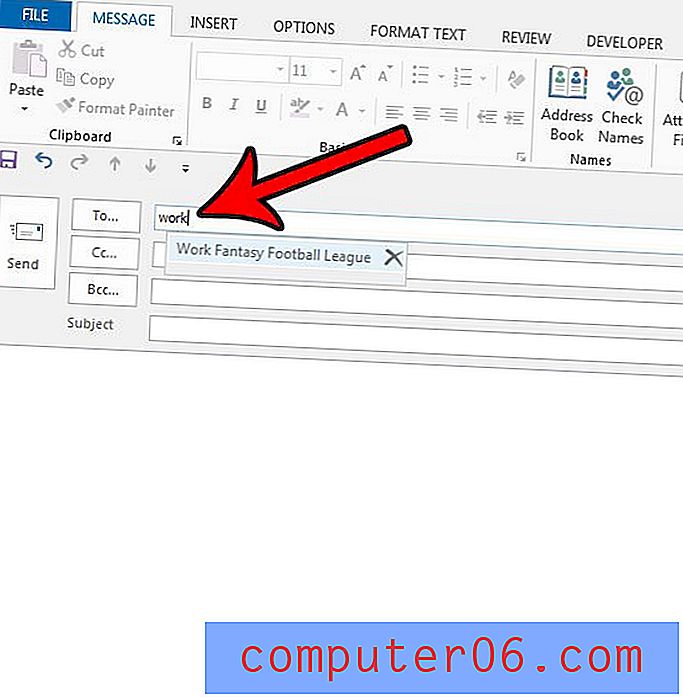
Heeft u al een handtekening voor uw e-mailaccount ingesteld? Ontdek hoe u in Outlook 2013 een handtekening kunt maken en mensen alle contactgegevens kunt geven die u denkt nodig te hebben.