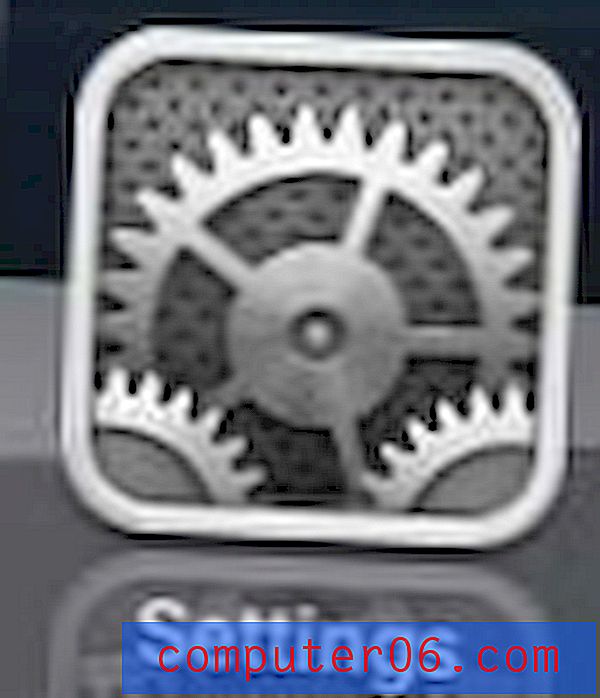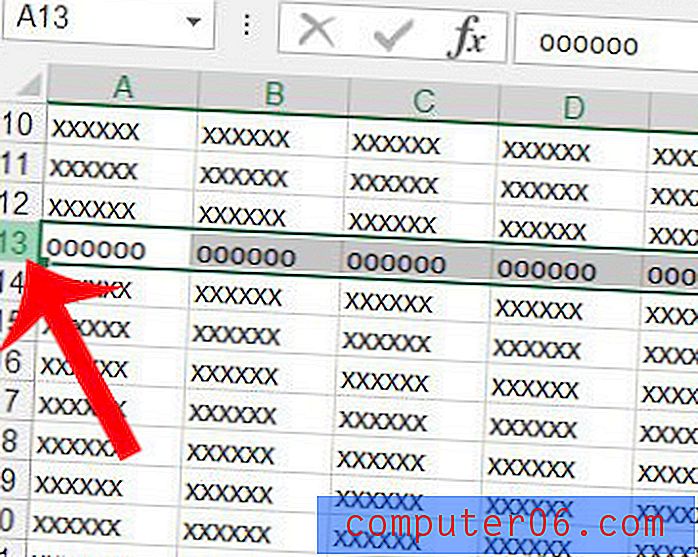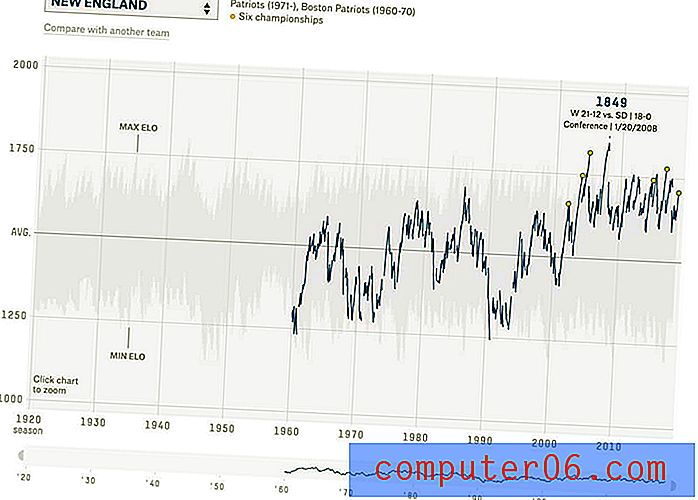Een afbeelding spiegelen in Word 2013
De stappen in deze handleiding laten u zien hoe u een afbeelding verticaal of horizontaal kunt spiegelen in Microsoft Word. Nadat we de stappen bovenaan het artikel kort hebben besproken, gaan we daarna verder met meer informatie en foto's van de stappen.
- Klik op de afbeelding die je wilt spiegelen.
- Selecteer de knop Roteren in het gedeelte Schikken van het lint.
- Klik op de knop Verticaal spiegelen of Horizontaal spiegelen .
Mogelijk moet u leren hoe u een afbeelding in Word kunt omdraaien als u een afbeelding hebt, maar het is een spiegelbeeld van wat u nodig heeft. Gelukkig heeft Microsoft Word een aantal mogelijkheden voor het bewerken van afbeeldingen, omdat niet elke afbeelding die u voor uw document hebt of nodig heeft, precies de vorm heeft die u nodig heeft. Of u nu een afbeelding wilt bijsnijden, een link naar een afbeelding wilt toevoegen, de grootte wilt wijzigen of de afbeelding langs een verticale of horizontale as wilt spiegelen, Word heeft iets dat u kan helpen.
Een beschikbare optie voor het bewerken van afbeeldingen in Word is een rotatietool die kan worden gebruikt om een afbeelding verticaal of horizontaal te spiegelen. Hierdoor wordt de afbeelding aangepast zodat deze een spiegelversie van zichzelf wordt.
Een afbeelding spiegelen in Word 2013
Bij de stappen in het onderstaande artikel wordt ervan uitgegaan dat u al een afbeelding in uw document heeft, maar u wilt die afbeelding omdraaien zodat de linkerkant van de afbeelding aan de rechterkant van de afbeelding verschijnt, of de bovenkant van de afbeelding bij de onderkant. Deze functie wordt vaak gebruikt voor het afdrukken van t-shirtoverdrachten, maar kan ook nuttig zijn als de afbeelding die u hebt er gewoon beter uitziet als deze wordt omgedraaid. Deze stappen zijn uitgevoerd in Microsoft Word 2013, maar werken ook in andere versies van Microsoft Word.
Stap 1: Open uw Word-document met de afbeelding die u wilt spiegelen.
Stap 2: klik op de afbeelding om deze te selecteren. Hiermee wordt een tabblad Afbeeldingstools: opmaak bovenaan het venster toegevoegd, dat het actieve tabblad wordt.
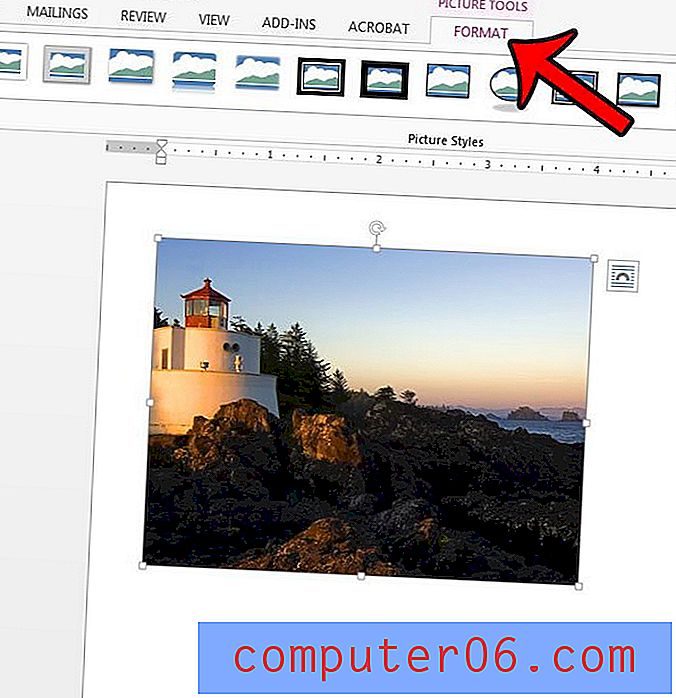
Stap 3: klik op de knop Roteren in het gedeelte Schikken van het lint en klik vervolgens op de knop Verticaal spiegelen of Horizontaal spiegelen .
Als je dat Rotate-menu opmerkt, zijn er nog een paar andere rotatie-opties, waaronder:
- Draai 90 graden naar rechts
- Draai 90 graden naar links
- Meer rotatie-opties
Als u dat menu Meer rotatie-opties opent, ziet u een menu waarmee u andere instellingen voor uw foto kunt aanpassen, evenals een manier om de foto in stappen van één graad te roteren. Je zou dit bijvoorbeeld kunnen gebruiken om de foto 45 graden te draaien, als je zo geneigd was.
Samenvatting - Een afbeelding spiegelen in Microsoft Word 2013 -
- Open het document met de afbeelding die je wilt spiegelen.
- Klik op de afbeelding om deze te selecteren.
- Klik op de knop Roteren in het gedeelte Schikken van het lint en klik vervolgens op de knop Verticaal spiegelen of Horizontaal spiegelen .
Een afbeelding spiegelen in Microsoft Word
AfdrukkenOntdek hoe u een afbeelding in Microsoft Word selecteert en die afbeelding verticaal of horizontaal omdraait.
Prep Tijd 1 minuut Actieve tijd 2 minuten Totale tijd 3 minuten Moeilijkheidsgraad GemakkelijkMaterialen
- Word-document met een afbeelding
Gereedschap
- Microsoft Word
Instructies
- Klik op de afbeelding die je wilt spiegelen.
- Selecteer de knop Roteren in het gedeelte Schikken van het lint.
- Klik op de knop Verticaal spiegelen of Horizontaal spiegelen.
Opmerkingen
Als u uw foto liever draait dan omdraait, kunt u dit doen door een van de aanvullende opties in het menu Schikken te selecteren.
© SolveYourTech Projecttype: Woordgids / Categorie: Programma'sEr zijn een aantal andere handige opties op het tabblad Hulpmiddelen voor afbeeldingen: tabblad Opmaak in Word 2013, waaronder een hulpmiddel waarmee u de ongewenste delen van uw afbeelding kunt verwijderen. Leer hoe u een afbeelding in Word 2013 bijsnijdt, zodat u dit niet hoeft te doen in een aparte beeldbewerkingstoepassing.