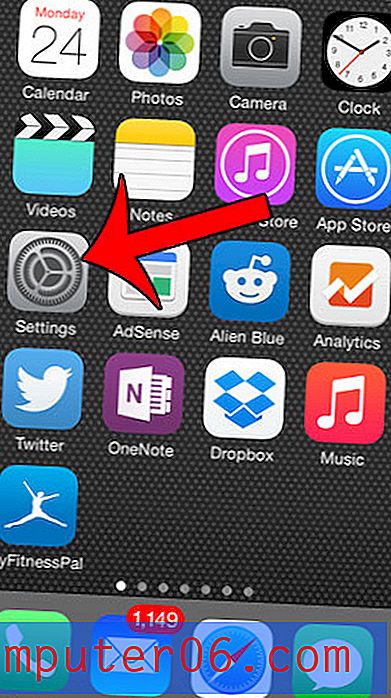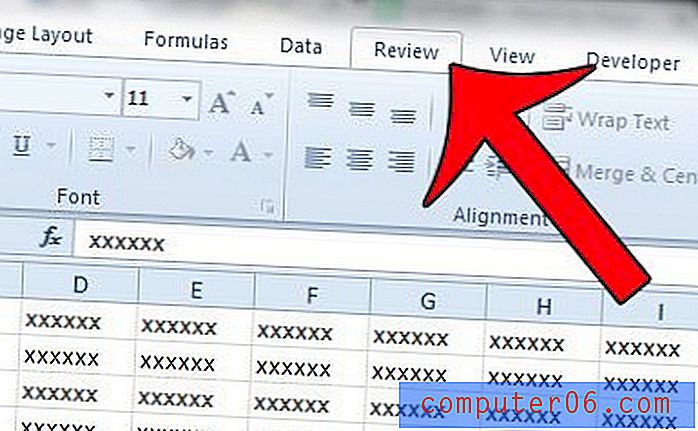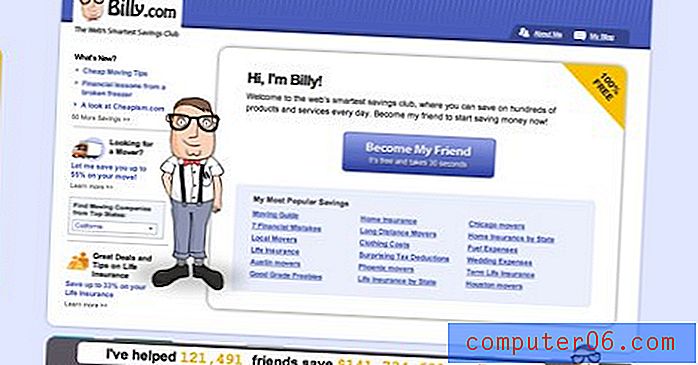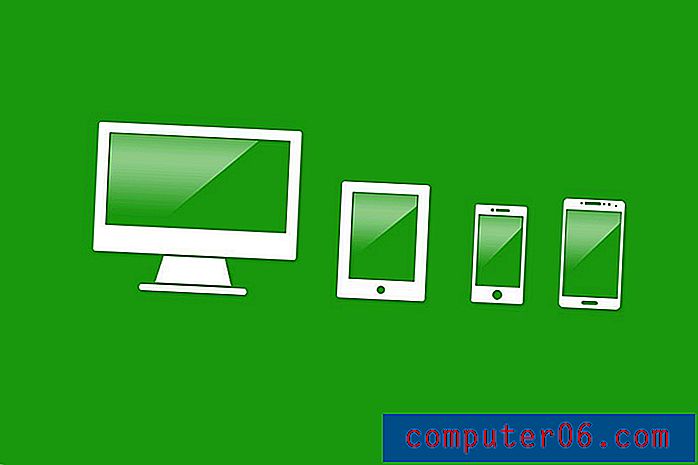Een formule maken in Excel 2013
Er is veel bruikbaarheid die kan komen van het organiseren van gegevens in een Excel-werkblad. Informatie is sorteerbaar en gemakkelijk te bewerken en u kunt al uw gegevens op elke gewenste manier ordenen voor uw huidige behoeften.
Maar Excel begint erg krachtig te worden wanneer u formules gebruikt om gegevens te vergelijken en nieuwe informatie te creëren. Excel ondersteunt een groot aantal formules waarmee u gegevens kunt optellen, aftrekken, vermenigvuldigen, delen en vergelijken, dus het is nuttig om de basisprincipes van Excel-formules te leren zodat u ze in uw voordeel kunt gaan gebruiken. Onze tutorial hieronder laat je zien hoe je een eenvoudige vermenigvuldigingsformule in een cel kunt maken en deze vervolgens kunt kopiëren en in andere cellen in dezelfde kolom kunt plakken. Vervolgens verwijzen we u naar het menu Formules waar u nieuwe formules kunt selecteren die u wilt gebruiken.
Formules maken in een Excel 2013-werkblad
In deze zelfstudie leert u hoe u handmatig een formule in een cel in Excel 2013 typt die een waarde in één cel vermenigvuldigt met een waarde in een andere cel. We zullen die formule vervolgens kopiëren naar de rest van de cellen in de kolom, waar de formule wordt bijgewerkt om de waarden voor de cellen in de nieuwe rij op te nemen. Hierdoor kunt u snel dezelfde formule toepassen op alle waarden in uw kolommen zonder dat u de formule handmatig opnieuw moet typen.
Stap 1: Open uw werkblad in Excel 2013.
Stap 2: Klik in de cel waar u het resultaat van uw formule wilt weergeven.

Stap 3: Typ de formule = XX * YY waarbij XX de eerste cel is met een waarde die u wilt vermenigvuldigen en YY de tweede waarde is die u wilt vermenigvuldigen. Druk op Enter op je toetsenbord om de formule uit te voeren. U heeft nu een formule gebruikt om uit uw informatie nieuwe gegevens te produceren. We gaan hieronder verder om te leren hoe we deze formule op andere cellen kunnen toepassen.
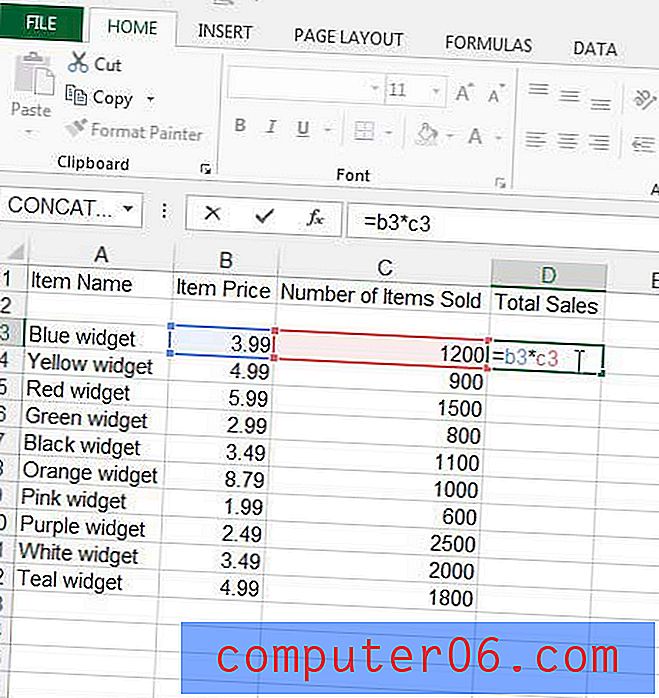
Stap 4: Klik op de cel met het antwoord op uw formule en druk vervolgens op Ctrl + C op uw toetsenbord om het te kopiëren. Merk op dat de waarde wordt weergegeven in de cel, maar dat u de formule kunt zien in de formulebalk boven het werkblad.
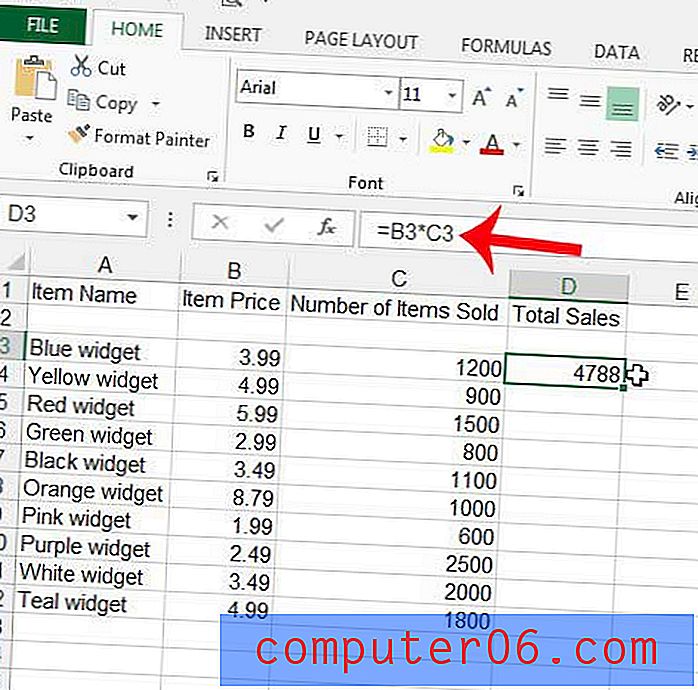
Stap 5: Markeer de cellen onder uw formule waarnaar u deze formule wilt kopiëren. Het resultaat zou er als volgt uit moeten zien.
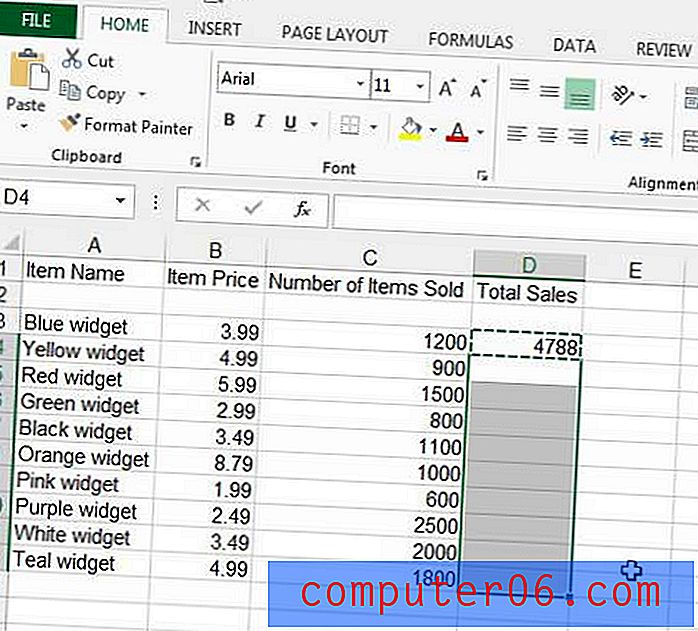
Stap 6: Druk op Ctrl + V op je toetsenbord om de geselecteerde cellen te vullen met de formule die je in stap 4 hebt gekopieerd.
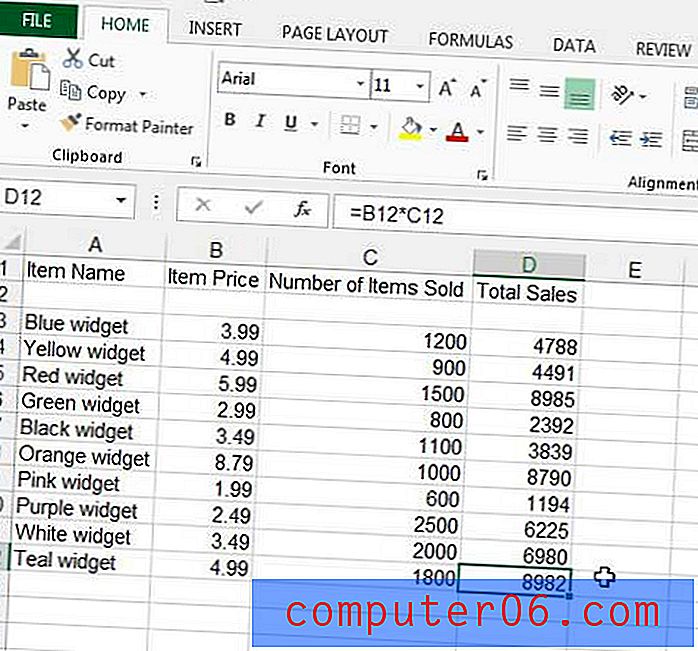
U zult merken dat Excel de waarden in uw formule automatisch heeft bijgewerkt, zodat ze relatief zijn ten opzichte van uw oorspronkelijke formule. Als ik bijvoorbeeld op de onderste cel van het bereik klik dat ik in stap 5 heb geselecteerd, kunt u zien dat de formule is bijgewerkt, zodat de cellen B12 * C12 worden vermenigvuldigd in plaats van de cellen B3 * C3 .
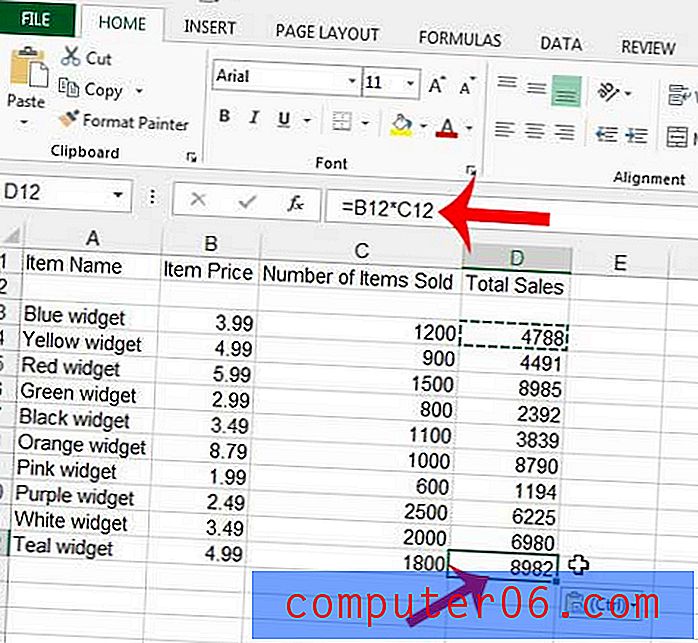
U kunt aanvullende formules vinden door op het tabblad Formules bovenaan het venster te klikken.
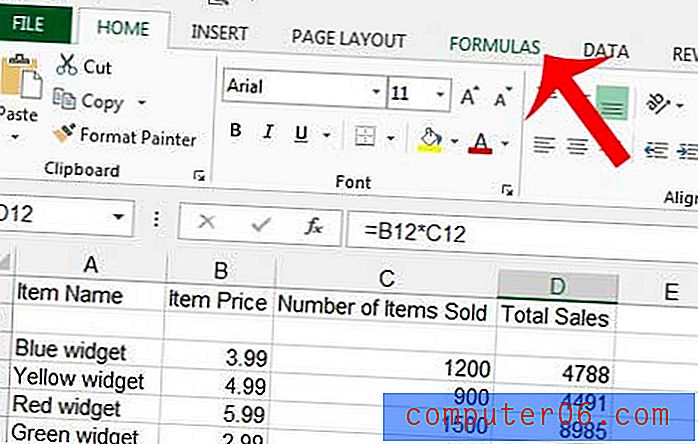
Als ik bijvoorbeeld het gemiddelde van de waarden wilde vinden die ik zojuist heb berekend met mijn vermenigvuldigingsformule, zou ik in een cel kunnen klikken waar ik het gemiddelde wilde weergeven en vervolgens de gemiddelde formule selecteren.
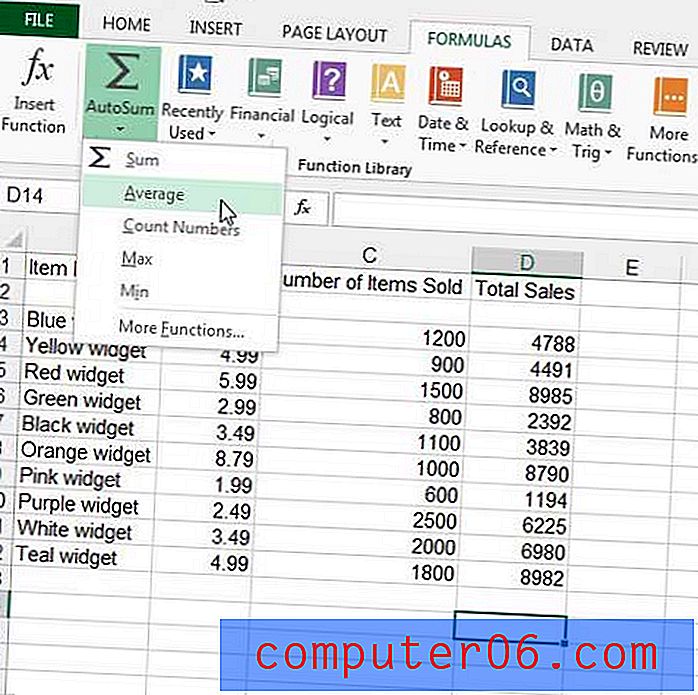
Ik kan dan mijn muis gebruiken om de cellen te selecteren waarvoor ik het gemiddelde wil vinden, en druk vervolgens op Enter op mijn toetsenbord om het te berekenen.
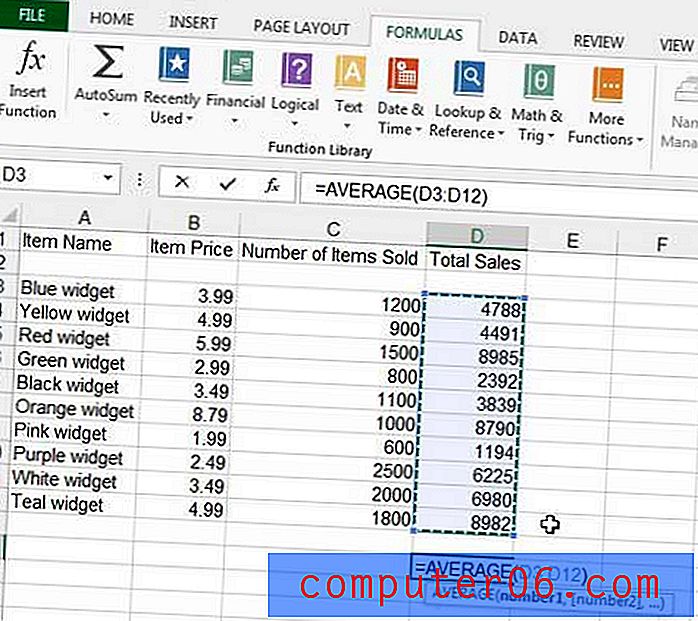
Excel heeft een enorme selectie aan formules die u kunt gebruiken, waarvan u veel tijd kunt besparen. Neem de tijd om rond te kijken en experimenteer met enkele van deze functies om te zien wat ze kunnen doen. Als u vragen heeft over een formule, kunt u altijd op het Help- pictogram (het ? -Pictogram) in de rechterbovenhoek van het venster klikken en de naam van de functie in het zoekveld typen om er meer over te weten te komen.
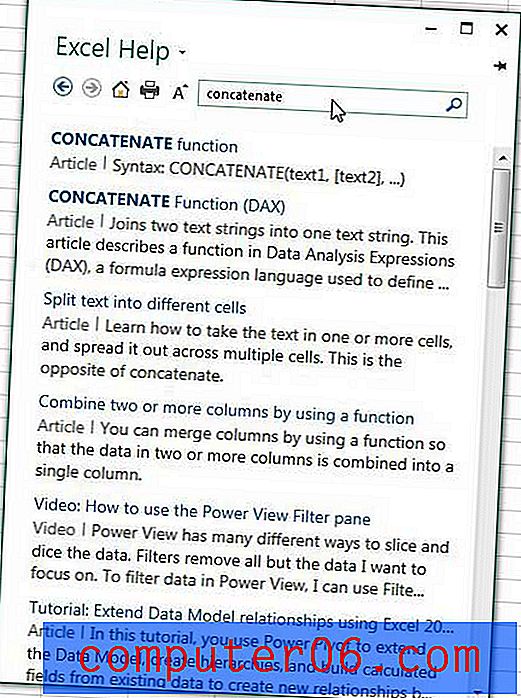
Heeft u meer of minder decimalen nodig in uw cellen? Leer met dit artikel hoe u het aantal decimalen kunt aanpassen.