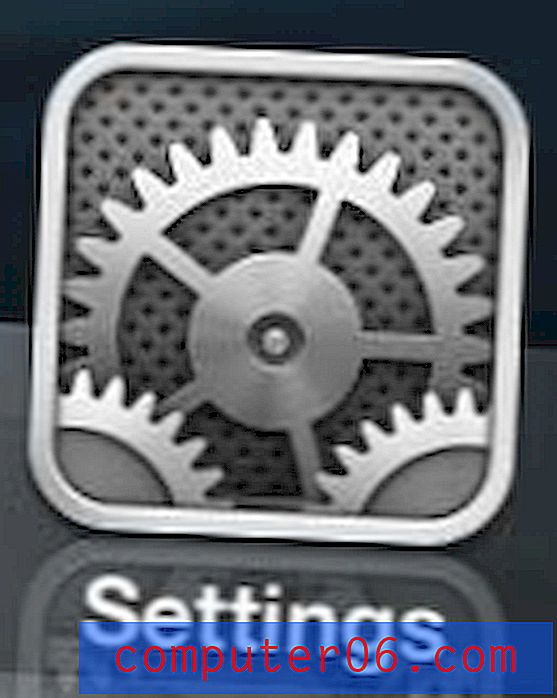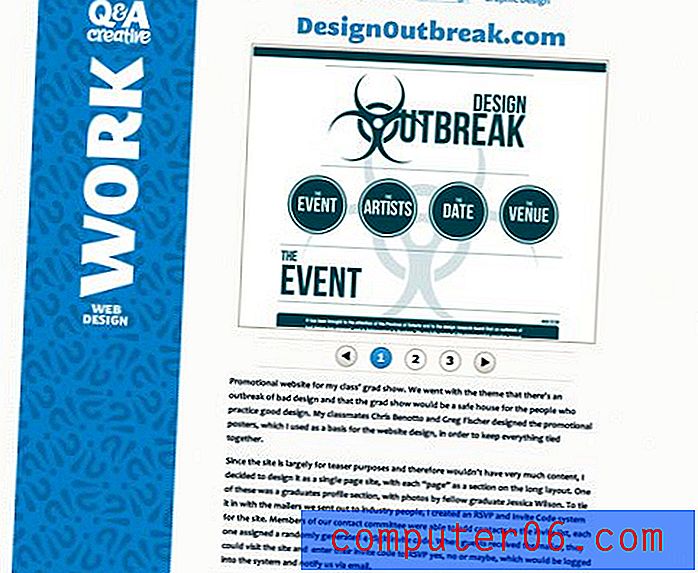Hoe de werkbalk Snelle toegang in Word 2010 aan te passen
Iedereen die vertrouwd was met het uiterlijk en de lay-out van Microsoft Office-programma's kreeg een schok toen ze voor het eerst Office 2007 of Office 2010 gebruikten. Het navigatiesysteem was volledig veranderd en bevatte nu een 'lint' met een reeks van verschillende menu's. Het heeft ook een werkbalk Snelle toegang helemaal bovenaan het venster, waar u pictogrammen kunt invoegen waarmee u met één klik toegang heeft tot veelgebruikte tools. De standaardinstellingen omvatten opties zoals Opslaan en Opnieuw, maar u kunt deze werkbalk aanpassen met een aantal verschillende opties om aan uw behoeften te voldoen.
Voeg een pictogram toe aan de werkbalk Snelle toegang van Word 2010
De werkbalk Snelle toegang is erg handig voor het verwijderen van een paar stappen uit veelgebruikte taken. U kunt bijvoorbeeld op het standaardpictogram Opslaan klikken om uw document snel op te slaan, in plaats van op het tabblad Bestand te klikken en vervolgens op de gewenste opslagoptie te klikken.
Stap 1: Start Microsoft Word 2010.
Stap 2: Klik op het werkbalkpictogram Snelle toegang aanpassen bovenaan het venster.
Stap 3: klik op een opdracht waarvoor u een pictogram aan de werkbalk Snelle toegang wilt toevoegen. In de onderstaande voorbeeldafbeelding heb ik de optie Afdrukvoorbeeld en Afdrukken geselecteerd.
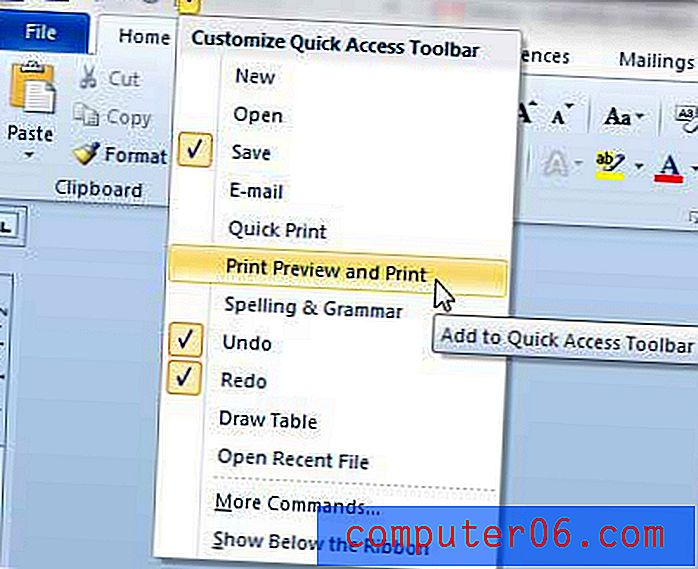
Zodra u een nieuwe optie heeft geselecteerd, verschijnt er een pictogram voor in de werkbalk Snelle toegang.
Verwijder een pictogram van de werkbalk Snelle toegang in Word 2010
Stap 1: Start Microsoft Word 2010.
Stap 2: klik op het werkbalkpictogram Snelle toegang aanpassen .
Stap 3: klik op de opdracht voor het pictogram dat u wilt verwijderen. Merk op dat op de momenteel actieve pictogrammen een vinkje staat. In de onderstaande afbeelding kies ik er bijvoorbeeld voor om het pictogram Opslaan te verwijderen.
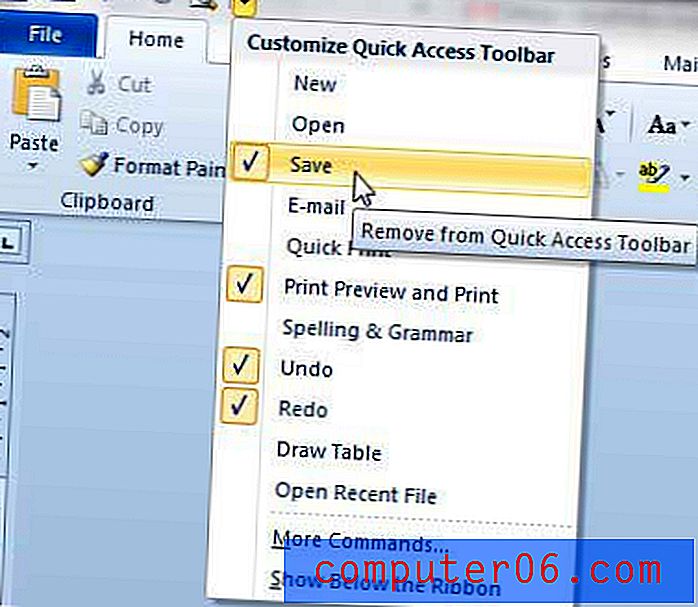
Om extra opdrachten toe te voegen, kunt u ook op de knop Meer opdrachten onder aan het menu klikken. Hierdoor wordt het venster Word-opties geopend .

Klik op de afbeelding om uit te vouwen
U kunt vervolgens op opties klikken in de kolom aan de linkerkant van het venster en vervolgens op de knop Toevoegen klikken om ze toe te voegen aan de werkbalk Snelle toegang. U kunt ook op opties in de rechterkolom klikken en vervolgens op de knop Verwijderen klikken om ze uit de werkbalk te verwijderen.
Bent u op zoek naar verschillende opties voor het maken en bewerken van Word- of Excel-documenten? Er is een "verborgen" tabblad dat u in beide programma's kunt inschakelen, het tabblad Ontwikkelaar. Lees dit artikel om te leren hoe u het tabblad Ontwikkelaars in uw programma's kunt inschakelen.