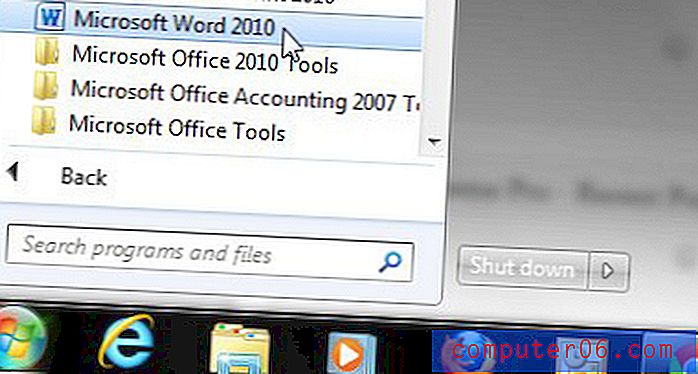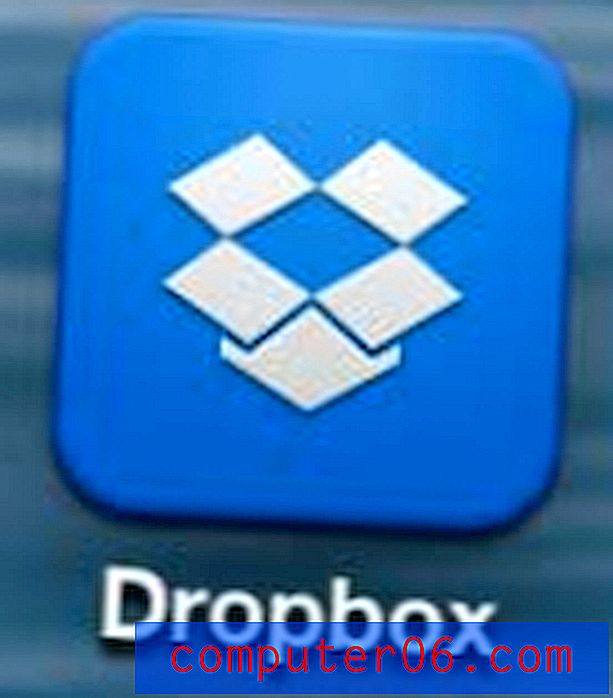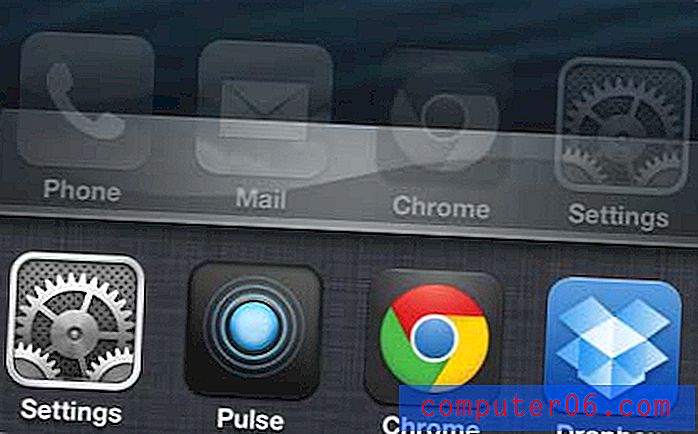Een clip knippen in Windows Live Movie Maker
Het wordt voor mensen veel eenvoudiger om video's op te nemen van hun mobiele telefoons en andere persoonlijke elektronische apparaten, dus er is steeds meer behoefte aan manieren om videobestanden te bewerken. Een van de eenvoudigste oplossingen is om het Windows Live Movie Maker-programma voor Windows 7 te downloaden. Het programma is volledig gratis en heeft alle tools die je nodig hebt voor eenvoudige videobewerking. Een ding dat u misschien met uw videobestand wilt doen, is selectief knippen naar een deel van de video, zodat u precies dat ene deel kunt delen, zonder het hele ding te delen. Het is mogelijk om te leren hoe je een clip in Windows Live Movie Maker kunt knippen om precies dat te doen, wat ideaal is voor situaties waarin je een lange video hebt, of je hebt een video met elementen die je niet met andere mensen wilt delen .
Hoe de Trim Tool te gebruiken in Windows Live Movie Maker
Het leren knippen van een clip in Windows Live Movie Maker gaat gepaard met het gereedschap Trimmen . Met dit specifieke hulpprogramma kun je een punt in je video selecteren waar je wilt dat de clip begint, het gedeelte ervoor knippen, vervolgens selecteren waar je wilt dat de clip eindigt en het gedeelte daarna knippen. Dit resulteert in een videobestand dat volledig bestaat uit de clip die u naar uw vrienden, familie of collega's wilt sturen en die geen externe video bevat die u niet wilt of nodig hebt om te zien.
Start Windows Live Movie Maker door op de knop Start, Alle programma's en vervolgens op de optie Windows Live Movie Maker te klikken.
Klik op de knop Video's en foto's toevoegen in het lint bovenaan het venster en dubbelklik vervolgens op het videobestand met de clip die je wilt knippen.
Klik op de afspeelknop onder het voorbeeldpaneel aan de linkerkant van het venster, klik op de pauzeknop wanneer u zich op het gewenste startpunt van uw clip bevindt. U kunt ook op de tijdlijn van de video aan de rechterkant van het venster klikken om handmatig naar het gewenste startpunt voor de clip te scrollen.
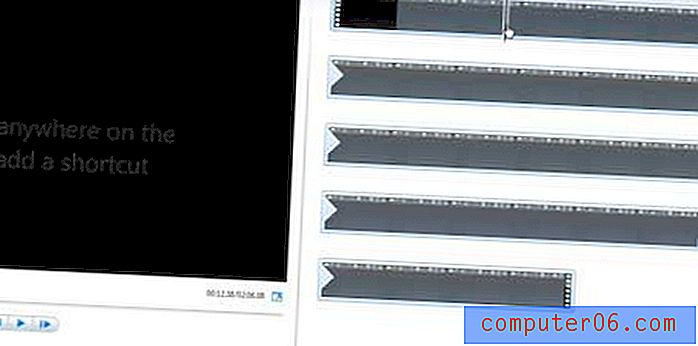
Klik op het tabblad Bewerken bovenaan het venster en klik vervolgens op de knop Startpunt instellen in het gedeelte Bewerken van het lint.
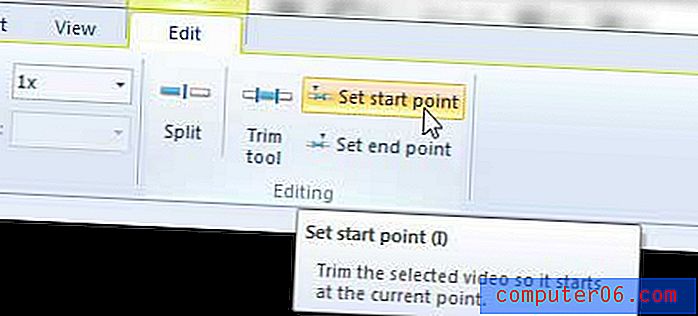
Hiermee wordt alle video verwijderd die voorafging aan het startpunt dat je zojuist hebt geselecteerd.
Klik op de afspeelknop onder het voorbeeldpaneel om de video opnieuw af te spelen vanaf het beginpunt dat je zojuist hebt ingesteld, en klik vervolgens op de pauzeknop wanneer je het gewenste eindpunt hebt bereikt. U kunt ook handmatig naar het gewenste eindpunt van de clip navigeren die u wilt knippen in de tijdlijn aan de rechterkant van het venster.
Klik op de knop Eindpunt instellen in het lint bovenaan het venster, waardoor alle video na dat punt wordt verwijderd. De hele video mag nu alleen bestaan uit de clip die je hebt geselecteerd.
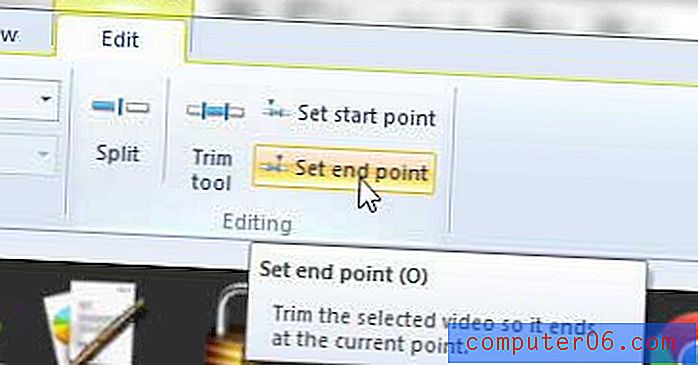
Het is op dit moment erg belangrijk dat u de clip opslaat met een nieuwe bestandsnaam, anders loopt u het risico dat u per ongeluk het volledige videobestand waarmee u bent begonnen overschrijft.
Klik op het tabblad Movie Maker in de linkerbovenhoek van het venster, klik op Film opslaan en kies vervolgens het gewenste video-uitvoerformaat.
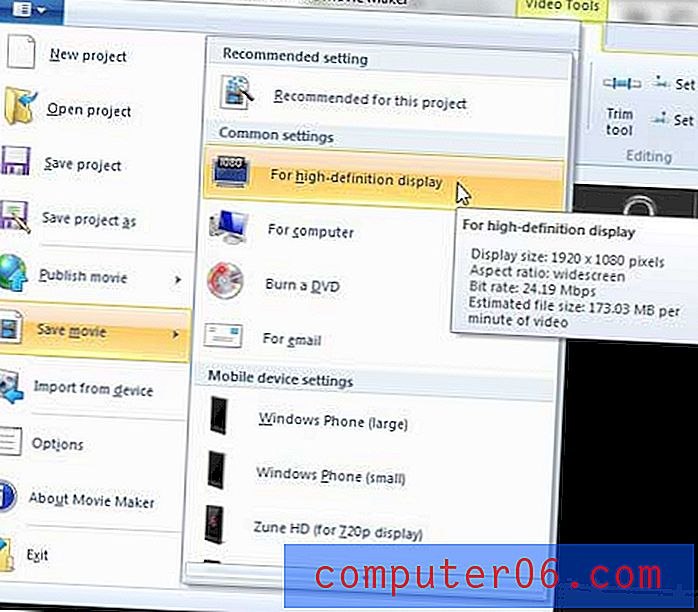
Typ een nieuwe naam voor het videobestand in het veld Bestandsnaam onder aan het venster en klik vervolgens op de knop Opslaan.