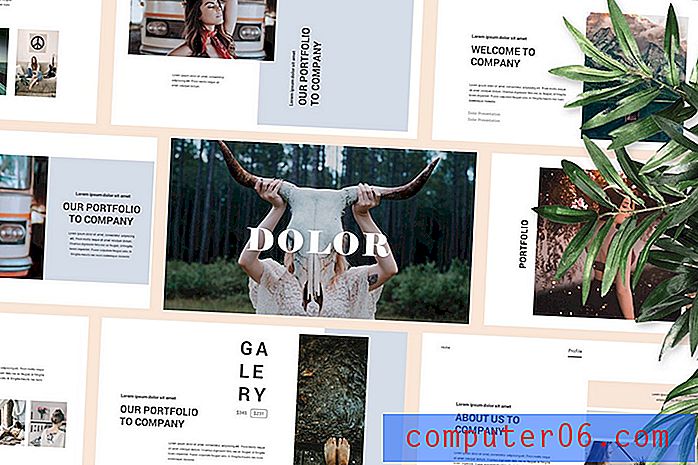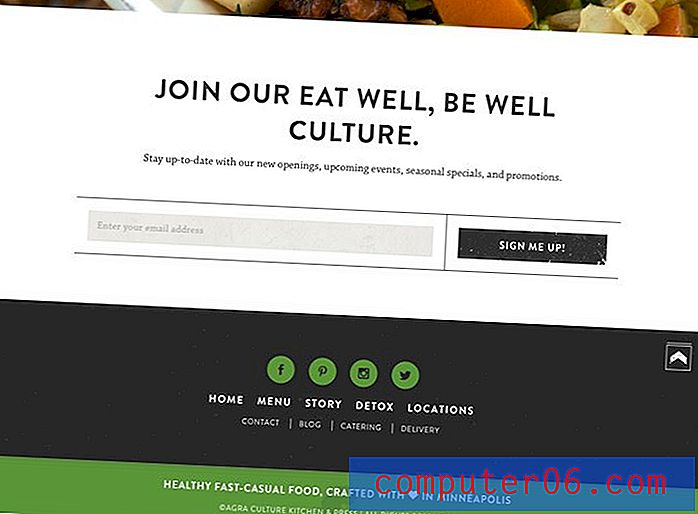Hoe een tekstvak in Excel 2013 te verwijderen
Als u een tekstvak in een Excel-spreadsheet heeft dat u moet verwijderen, vraagt u zich misschien af hoe dat mogelijk is. Er is een tabblad Hulpmiddelen voor tekenen dat bovenaan het venster verschijnt wanneer u uw tekstvak bewerkt, maar er is geen optie in dat menu waarmee u het tekstvak kunt verwijderen.
Gelukkig is het mogelijk om een tekstvak in Excel te verwijderen dat je niet meer nodig hebt, hoewel het proces iets anders is dan hoe je traditioneel objecten of gegevens uit een spreadsheet zou verwijderen. Onze gids hieronder laat zien hoe.
Hoe een tekstvak uit een spreadsheet in Excel 2013 te verwijderen
De stappen in dit artikel zijn uitgevoerd in Microsoft Excel 2013, maar zullen ook werken in Excel 2010 en Excel 2016. Het resultaat van het voltooien van deze stappen is dat een tekstvak dat eerder in je spreadsheet stond nu helemaal weg is.
Stap 1: Open uw spreadsheet in Excel 2013.
Stap 2: klik op de rand van het tekstvak om het te selecteren. Merk op dat u niet in het tekstvak kunt klikken om dit te laten werken. De box zelf moet worden geselecteerd.
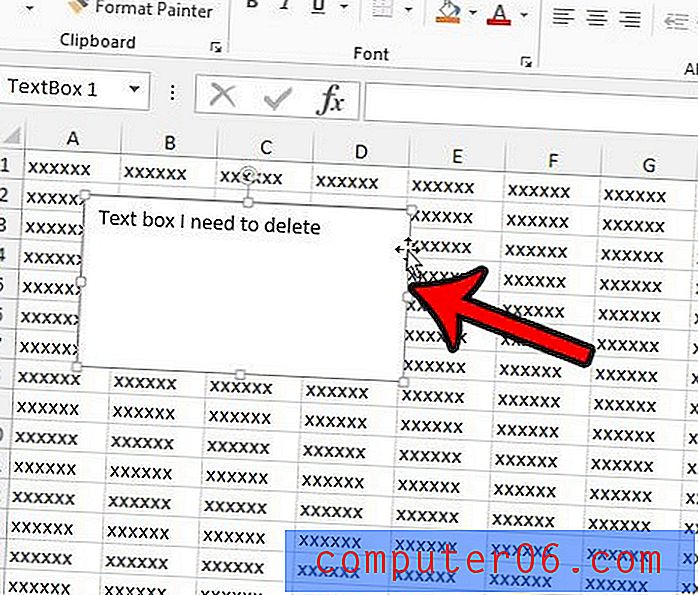
Stap 3: Druk op de Delete- of Backspace- toets op uw toetsenbord om het tekstvak uit uw spreadsheet te verwijderen.
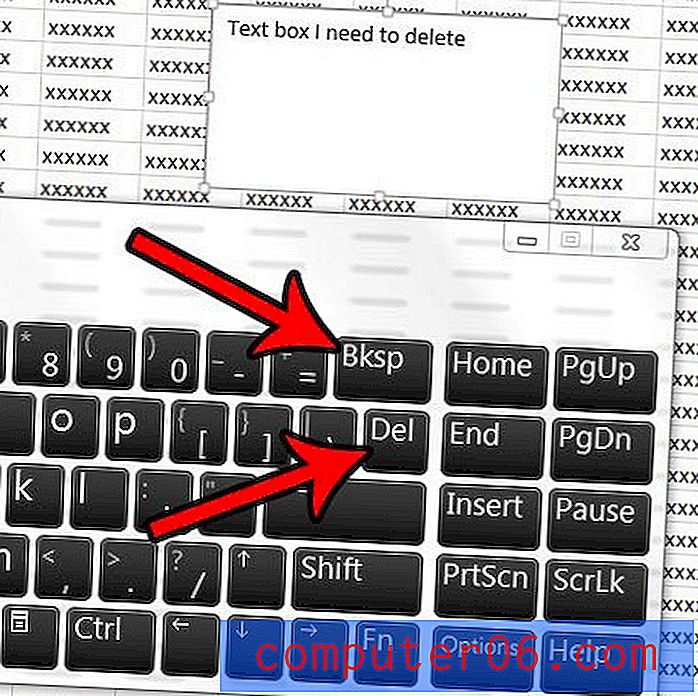
Merk op dat u er ook voor kunt kiezen om het tekstvak ook te knippen door met de rechtermuisknop op het tekstvak te klikken nadat u op de rand hebt geklikt en vervolgens de optie Knippen te selecteren.
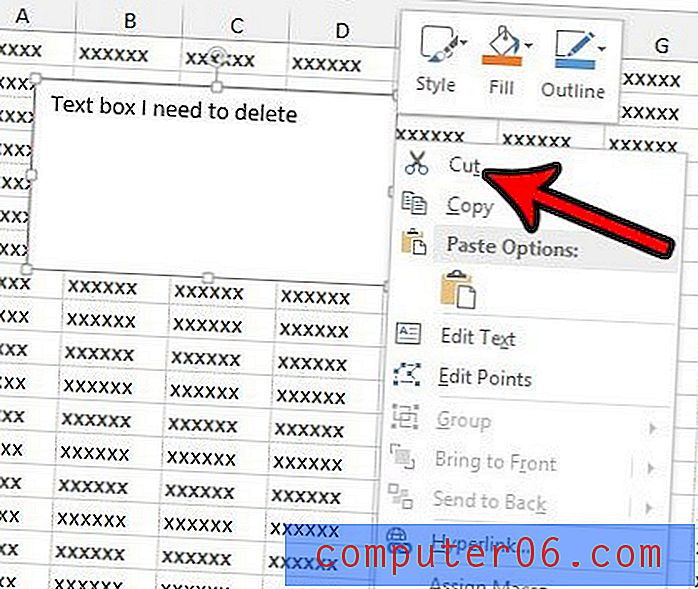
Staat er een hele rij cellen in je spreadsheet die je niet meer nodig hebt en wil je die kwijt? Leer hoe u een rij in Excel 2013 verwijdert voor een snelle en gemakkelijke manier om veel cellen tegelijk te verwijderen.