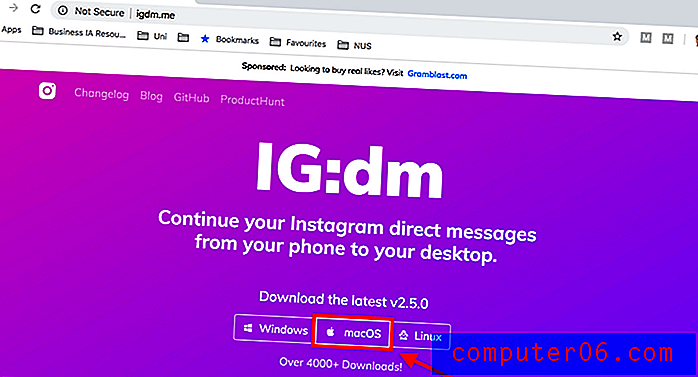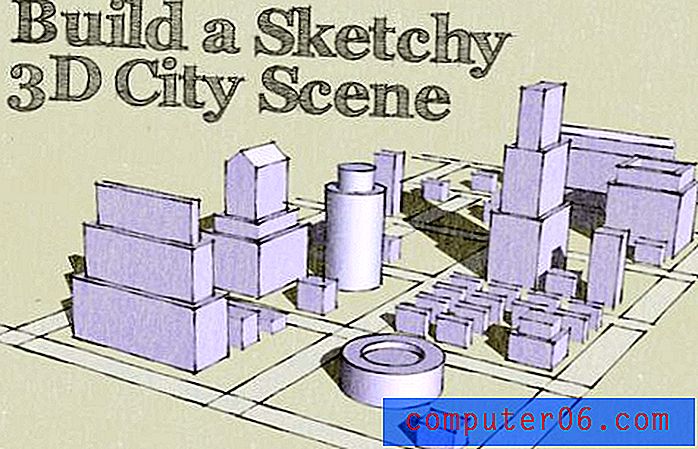Hoe het tabblad Ontwikkelaar in Excel voor Mac in te schakelen
De stappen in deze handleiding laten u zien hoe u het tabblad Ontwikkelaars in Excel voor Mac toevoegt. We behandelen de stappen kort bovenaan het artikel en gaan dan hieronder verder met foto's van de stappen.
Opbrengst: voegt het tabblad Ontwikkelaar toe aan het lint in Excel voor MacHoe u het tabblad Ontwikkelaars in Excel voor Mac toevoegt
AfdrukkenDe stappen in deze handleiding laten zien hoe u het tabblad Ontwikkelaar aan het lint in de Excel voor Mac-toepassing toevoegt, zodat u de hulpmiddelen op dat tabblad kunt gebruiken, zoals het maken van macro's.
Prep Tijd 2 minuten Actieve tijd 2 minuten Totale tijd 4 minuten Moeilijkheidsgraad GemakkelijkGereedschap
- Microsoft Excel voor Mac
Instructies
- Open Excel voor Mac.
- Klik op het Excel- tabblad bovenaan het scherm.
- Kies de optie Voorkeuren .
- Selecteer de optie Ribbon & Toolbar .
- Vink het vakje links van Developer in de rechterkolom aan.
- Klik op de Opslaan knop.
Opmerkingen
Wanneer u het tabblad Ontwikkelaar in Excel voor Mac toevoegt, kunt u met de kolom Hoofdtabbladen in het lint- en werkbalkmenu ook enkele van de andere tabbladen bewerken of verwijderen. Als u iets wilt toevoegen of iets dat u nooit gebruikt, kunt u het lint indien nodig bewerken.
© SolveYourTech Projecttype: Excel-gids / Categorie: Programma'sExcel 2016 voor Mac maakt, net als alle andere, modernere versies van de Excel-toepassing, gebruik van een reeks tabbladen bovenaan het venster waarmee u door de verschillende instellingen en tools in het programma kunt navigeren.
Maar er is een handig tabblad dat niet is opgenomen in de standaardset met tabbladen, en u zoekt mogelijk een van de items op dat tabblad als u probeert iets te doen zoals het maken of uitvoeren van een macro. Onze tutorial hieronder laat zien hoe u het tabblad Ontwikkelaars in Excel voor Mac kunt toevoegen, zodat u toegang krijgt tot de opties die het bevat.
Hoe u het tabblad Ontwikkelaar aan het lint toevoegt in Excel 2016 voor Mac
De stappen in dit artikel zijn uitgevoerd op een MacBook Air in het High Sierra-besturingssysteem. Deze stappen werken alleen voor de Mac-versie van Excel. In dit artikel wordt uitgelegd hoe u het tabblad Ontwikkelaars toevoegt in de Windows-versie van Excel.
Stap 1: Open Microsoft Excel voor Mac.
Stap 2: klik op het tabblad Excel bovenaan het scherm en kies vervolgens de optie Voorkeuren .
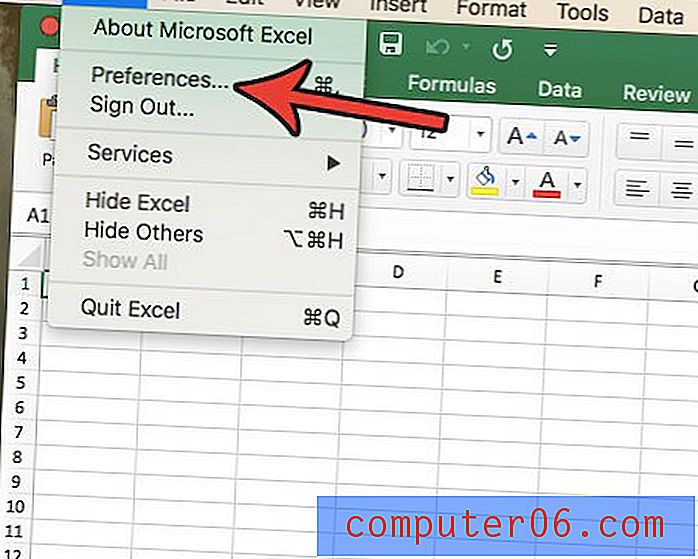
Stap 3: Selecteer de optie Lint en werkbalk .
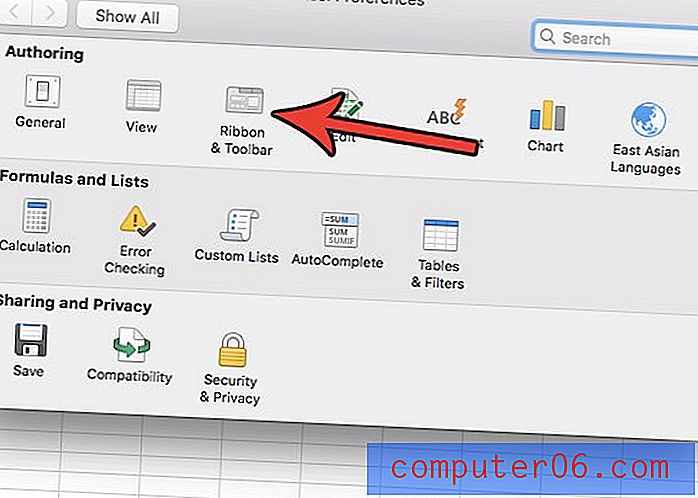
Stap 4: Vink het vakje links van Developer in de rechterkolom aan en klik vervolgens op de knop Opslaan in de rechterbenedenhoek van het venster.
Wilt u bij het maken van nieuwe spreadsheets opslaan als een ander type bestand? Ontdek hoe u het standaard opslagtype in Excel voor Mac kunt wijzigen als u liever opslaat als een .xls- of .csv-bestand wanneer u nieuwe bestanden maakt.