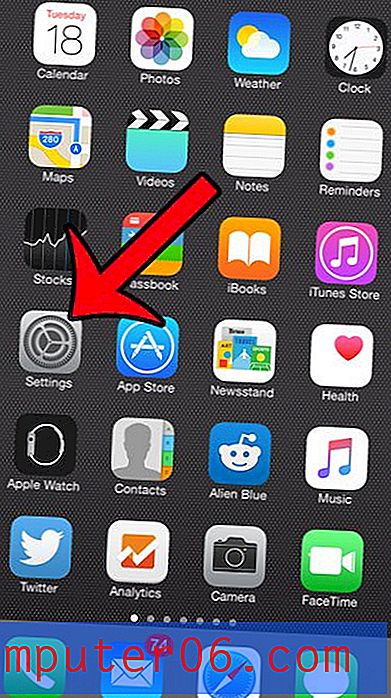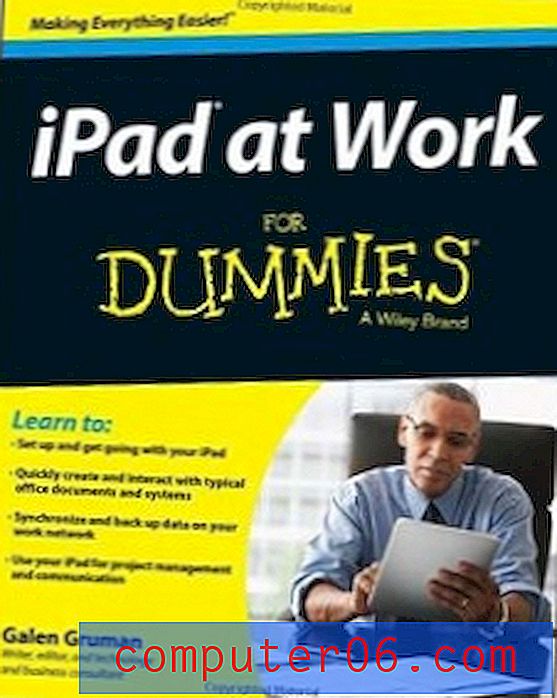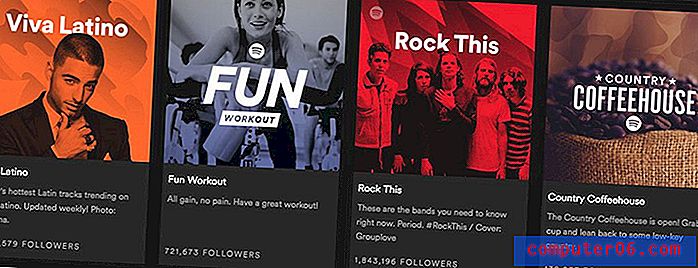Macro's inschakelen in Excel voor Office 365
Macro's in Microsoft Excel worden vaak gebruikt om bepaalde processen te automatiseren. De macro is een reeks acties die op een spreadsheet worden uitgevoerd en die doorgaans veel tijd besparen.
Maar macro's kunnen kwaadaardig worden gebruikt en er bestaat een risico om macro's in te schakelen op een spreadsheet die u van een onbekende persoon heeft ontvangen. Vanwege dit risico schakelt Excel macro's standaard uit. Maar als u een bestand met macro's heeft en u de afzender vertrouwt, of als u weet dat het bestand veilig is, kunt u hieronder verder gaan en zien hoe u macro's in Microsoft Excel kunt inschakelen.
Hoe macro's in Excel te activeren
De stappen in dit artikel zijn uitgevoerd in de Windows-desktopversie van Excel voor Office 365. Het eerste deel van dit artikel geeft een snel overzicht van het inschakelen van macro's in Excel. Voor aanvullende informatie over hoe u kunt wijzigen hoe Excel in de toekomst met macro's omgaat, inclusief afbeeldingen, blijft u scrollen of klikt u hier om naar dat deel van het artikel te springen.
Wanneer u een Excel-bestand met macro's opent, ziet u boven de spreadsheet een melding die op de onderstaande afbeelding lijkt. Als u op de knop Inhoud inschakelen klikt, worden de macro's in de spreadsheet uitgevoerd.
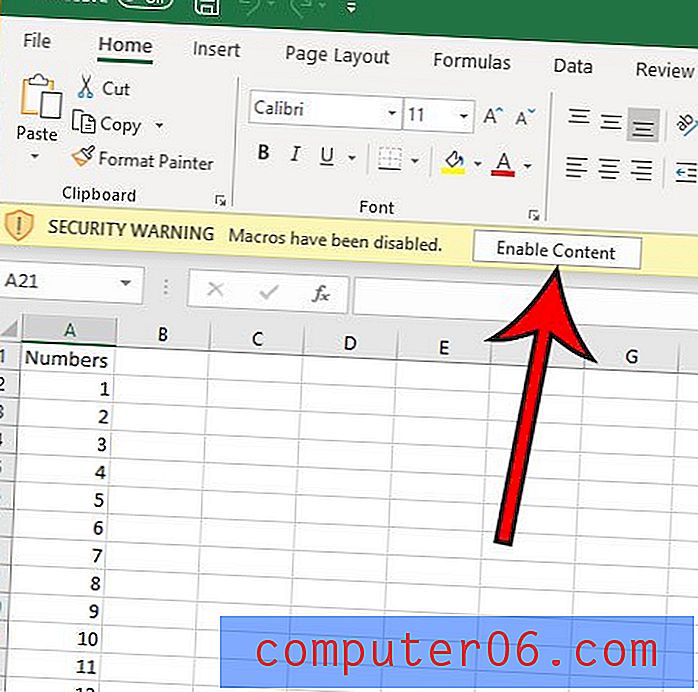
Als alternatief kunt u, in plaats van op die knop te klikken, op het tabblad Bestand klikken en vervolgens op de knop Inhoud inschakelen in het gedeelte Beveiligingswaarschuwing en altijd inhoud in dit bestand inschakelen.
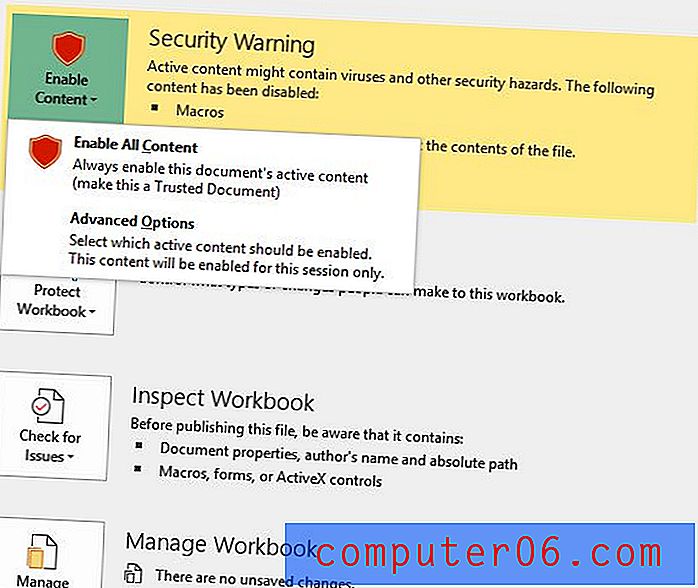
Of ten slotte kunt u Geavanceerde opties selecteren waarbij u de keuze krijgt om alleen de macro's voor deze sessie toe te staan.
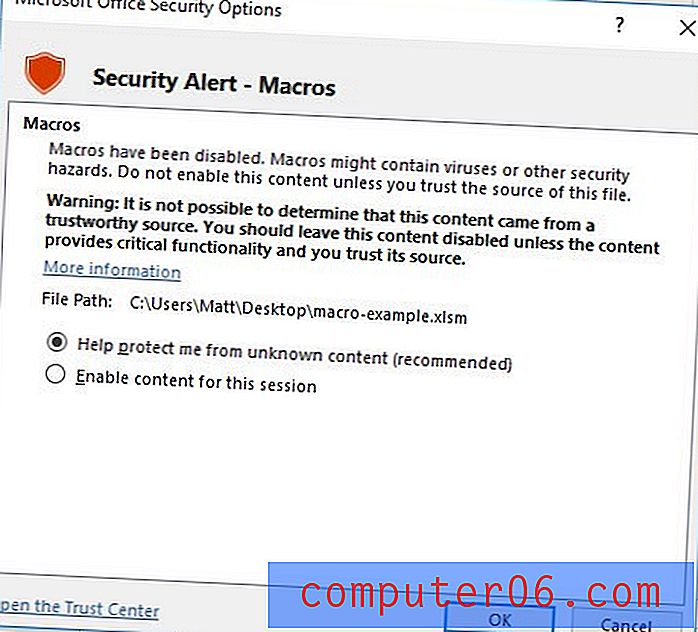
Als u de macro-instellingen in Excel voor alle toekomstige bestanden wilt wijzigen, dan kunt u dat doen met de volgende stappen.
Opbrengst: wijziging van de beveiligingsinstellingen voor macro'sHoe u macro's in Excel kunt inschakelen
AfdrukkenLees hoe u de macro-instellingen in Microsoft Excel aanpast en kies hoe u wilt dat Excel toekomstige bestanden met macro's verwerkt.
Actieve tijd 5 minuten Totale tijd 5 minuten Moeilijkheidsgraad GemiddeldGereedschap
- Microsoft Excel voor Office 365
Instructies
- Open Excel.
- Klik op het tabblad Bestand.
- Klik op de knop Opties.
- Selecteer het tabblad Vertrouwenscentrum.
- Klik op de knop Instellingen Vertrouwenscentrum.
- Selecteer het tabblad Macro-instellingen.
- Kies de gewenste macrobeveiligingsinstelling en klik vervolgens op de knop OK.
Opmerkingen
Zorg ervoor dat u niet alle macro's inschakelt (tenzij u er absoluut zeker van bent dat dit nodig is), omdat hierdoor in de toekomst mogelijk schadelijke code op uw computer kan worden geïnstalleerd.
© SolveYourTech Projecttype: Excel-gids / Categorie: Programma'sVolledige gids - Macro's inschakelen in Excel
Stap 1: Open Microsoft Excel.
Stap 2: klik op het tabblad Bestand linksboven in het venster.

Stap 3: Kies Opties onderaan de linkerkolom.

Stap 4: Selecteer Vertrouwenscentrum in de linkerkolom van het venster Excel-opties .
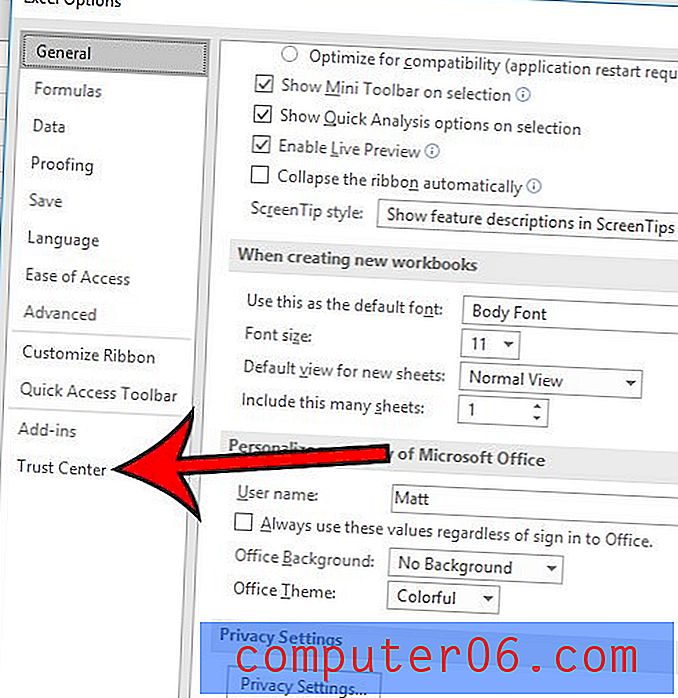
Stap 5: Klik op de knop Instellingen Vertrouwenscentrum .
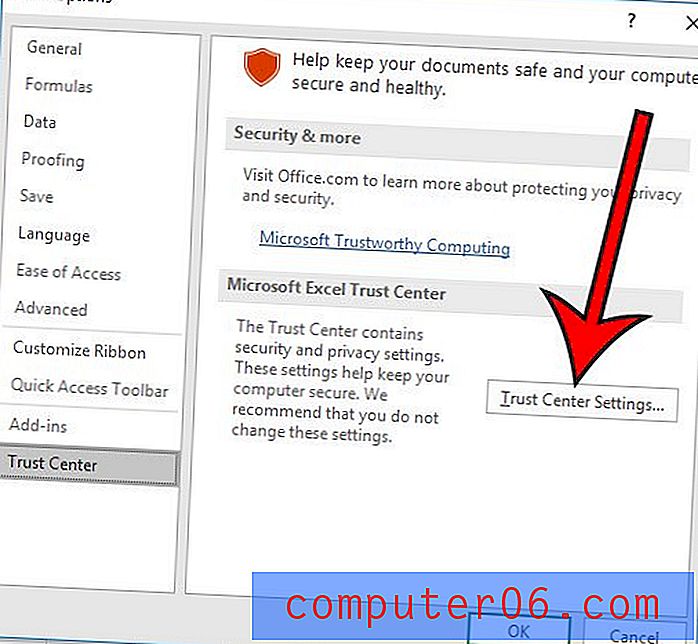
Stap 6: Kies het tabblad Macro-instellingen .
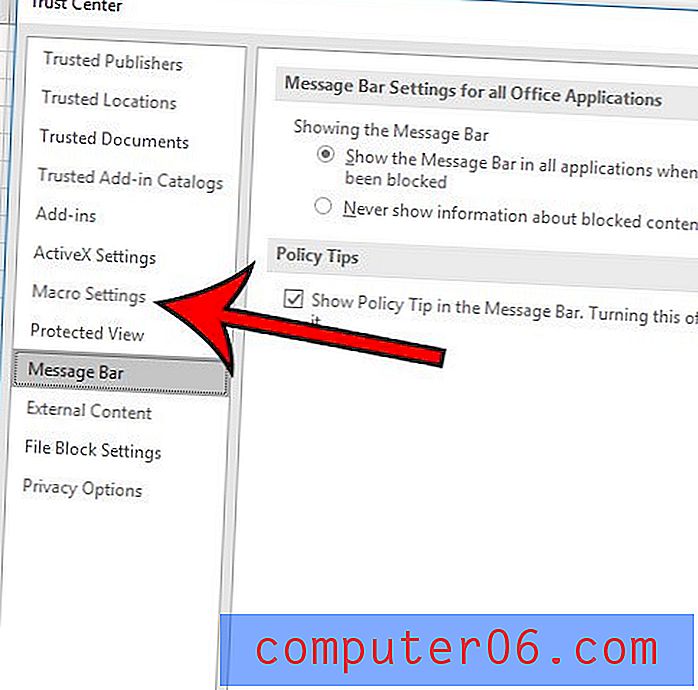
Stap 7: Kies de gewenste optie voor macro-instelling en klik vervolgens op de knop OK .
De opties voor macro-instellingen in Excel voor Office 365 zijn:
- Schakel alle macro's uit zonder kennisgeving - Excel blokkeert eenvoudig alle macro's zonder u de mogelijkheid te geven om ze al dan niet uit te voeren.
- Schakel alle macro's uit met melding (dit is waarschijnlijk uw huidige instelling als u deze nooit hebt gewijzigd) - Blokkeert macro's, maar geeft u de mogelijkheid om ze uit te voeren door een melding weer te geven met een knop Inhoud inschakelen .
- Schakel alle macro's uit behalve digitaal ondertekende macro's - Alle macro's zijn geblokkeerd, behalve degene die zijn gemaakt door een vertrouwde uitgever van Microsoft
- Schakel alle macro's in (niet aanbevolen; potentieel gevaarlijke code kan worden uitgevoerd) : elke macro in een spreadsheet wordt uitgevoerd. Het is waarschijnlijk het beste om deze optie niet te gebruiken, omdat dit zowel uw Excel-installatie als mogelijk uw hele computer kan schaden.
Heeft u een spreadsheet met een VERT.ZOEKEN-formule erin, maar ziet u een heleboel # N / A? Ontdek hoe u uw formule kunt aanpassen en in plaats daarvan een 0 kunt weergeven als dit van invloed is op andere formules.