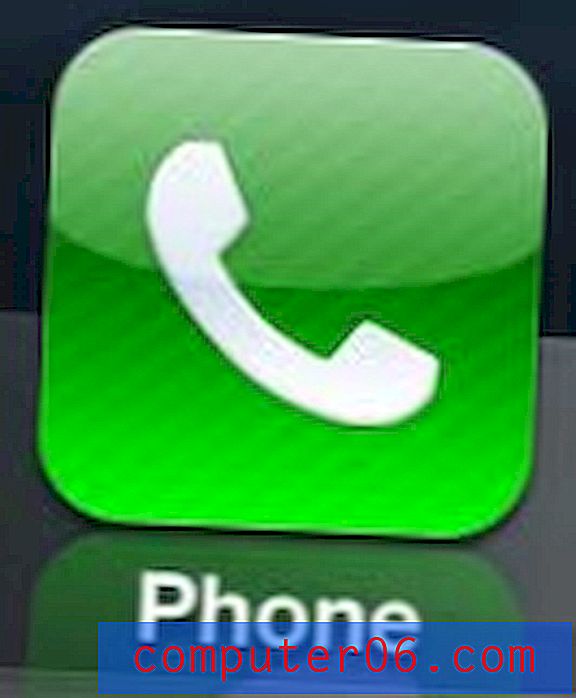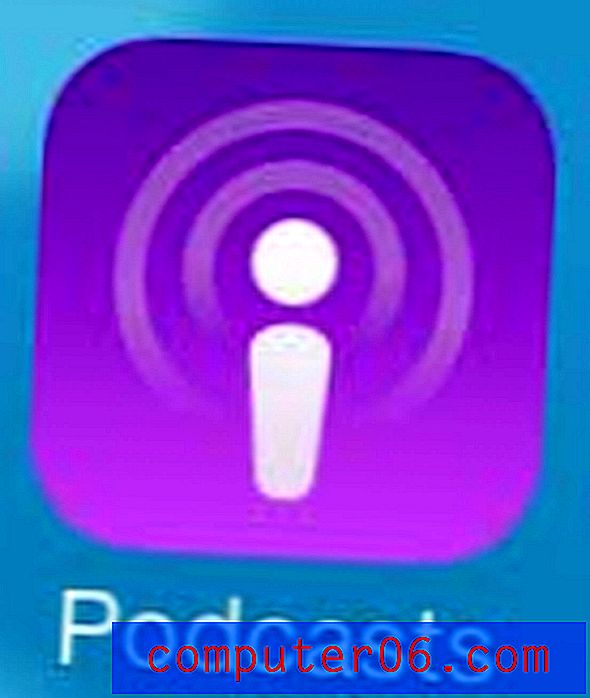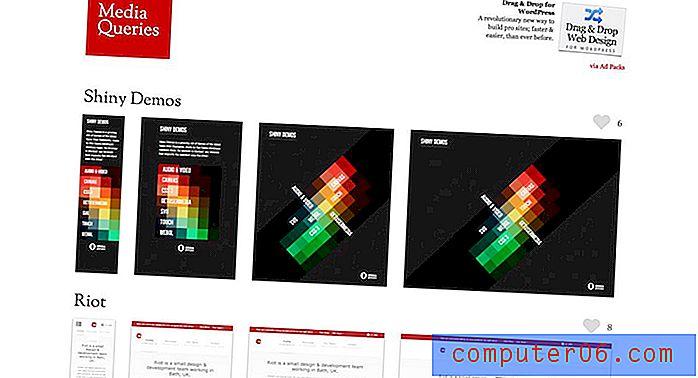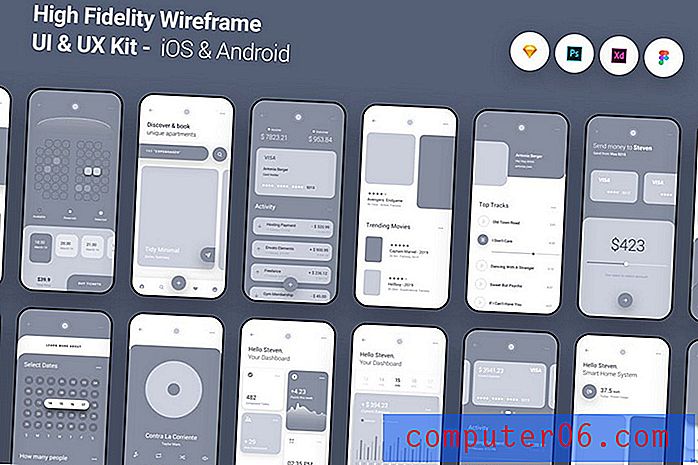Hoe de geschiedenis van het klembord (kopiëren en plakken) op Mac te bekijken
Heb je ooit iets gekopieerd en daarna iets nieuws gekopieerd voordat je plakte wat je oorspronkelijk had? Of misschien heb je gemerkt dat je steeds dezelfde informatie kopieert door het originele document te openen en elke keer te zoeken naar wat je nodig hebt.
Omdat macOS geen ingebouwde functie heeft voor het volgen van iets anders dan uw meest recent gekopieerde items, moet u een klembordtool installeren. Gelukkig zijn er tal van geweldige opties!
Waar is Clipboard op Mac?
Het klembord is de plaats waar je Mac het item opslaat dat je het laatst hebt gekopieerd.
U kunt zien wat daar is opgeslagen door Finder te openen en vervolgens Bewerken> Klembord tonen te kiezen.
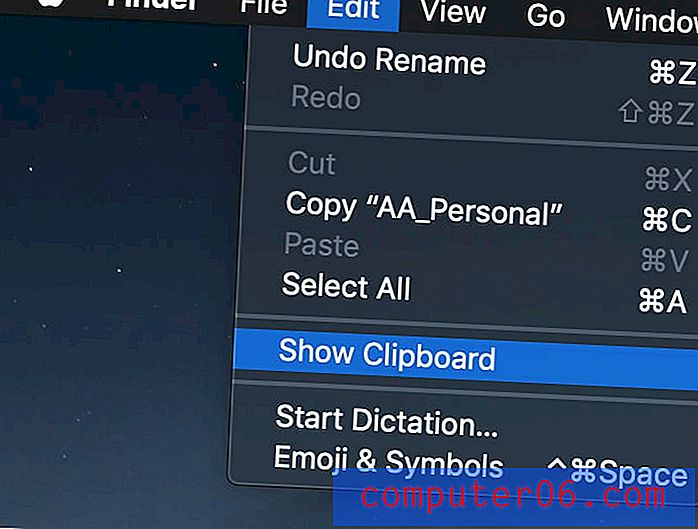
Wanneer u dit doet, verschijnt er een klein venster dat u laat zien wat er wordt opgeslagen en wat voor soort inhoud het is. Mijn klembord bevat bijvoorbeeld een zin platte tekst, maar het kan ook afbeeldingen of bestanden opslaan.
Om iets naar het klembord te kopiëren, selecteert u het en drukt u vervolgens op Command + C en om het te plakken drukt u op Command + V.
Deze klembordfunctie is vrij beperkt omdat je maar één ding tegelijk kunt zien en je kunt geen oude items herstellen die je hebt gekopieerd.
4 geweldige Mac Clipboard Manager-apps
Als u meerdere dingen wilt kopiëren, moet u hiervoor een klembordtool installeren. Er zijn veel opties, dus hier zijn een paar van onze favorieten.
1. JumpCut
JumpCut is een open-source klembordtool waarmee u indien nodig uw volledige klembordgeschiedenis kunt zien. Het is niet de chicste app, maar hij bestaat al een tijdje en zal betrouwbaar werken. Je kunt het hier downloaden.
Wanneer u het wel downloadt, ziet u waarschijnlijk een bericht dat de app niet kan worden geopend omdat deze afkomstig is van een niet-geïdentificeerde ontwikkelaar.
Dit is volkomen normaal - uw Mac probeert u standaard te beschermen tegen mogelijke virussen door te voorkomen dat niet-herkende programma's worden uitgevoerd. Aangezien dit een veilige app is, kunt u naar Systeemvoorkeuren> Algemeen gaan en "Toch openen" kiezen om Jumpcut te laten draaien. Of u kunt naar Toepassingen gaan, de app zoeken, met de rechtermuisknop klikken en Openen selecteren.
Opmerking: voel je je niet op je gemak bij het toestaan van JumpCut op je Mac? FlyCut is een "vork" van JumpCut - dit betekent dat het een versie van JumpCut is, gebouwd door een apart team om extra functies toe te voegen door voort te bouwen op de oorspronkelijke applicatie. Het ziet er uit en functioneert bijna precies hetzelfde, maar in tegenstelling tot JumpCut kun je FlyCut downloaden via de Mac App Store.

Na installatie verschijnt Jumpcut als een klein schaarpictogram in uw menubalk. Zodra je een paar dingen hebt gekopieerd en geplakt, begint er een lijst te vormen.

De lijst toont een voorbeeld van wat je hebt gekopieerd, zoals dit:
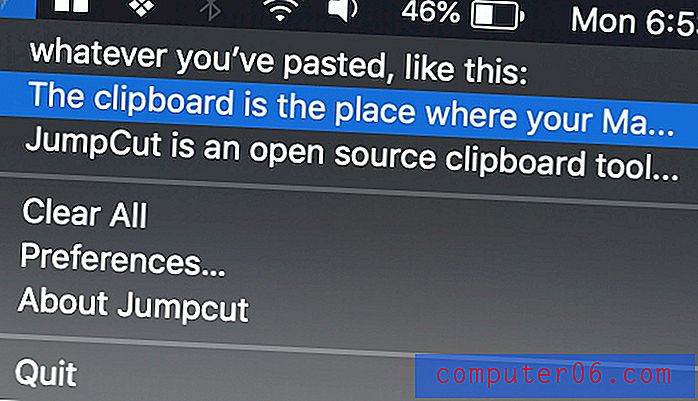
Om een bepaald fragment te gebruiken, klikt u erop en drukt u vervolgens op Command + V om het te plakken waar u het wilt gebruiken. Jumpcut is beperkt tot tekstknipsels en kan geen afbeeldingen voor u opslaan.
2. Plakken
Als je op zoek bent naar iets wat een liefhebber is en meer kan ondersteunen dan alleen tekst, dan is Plakken een goed alternatief. Je kunt het voor $ 14, 99 vinden in de Mac App Store (waar het eigenlijk Paste 2 heet), of je kunt het gratis krijgen met een Setapp-abonnement (wat ik nu gebruik). Beide versies zijn echter volledig hetzelfde.
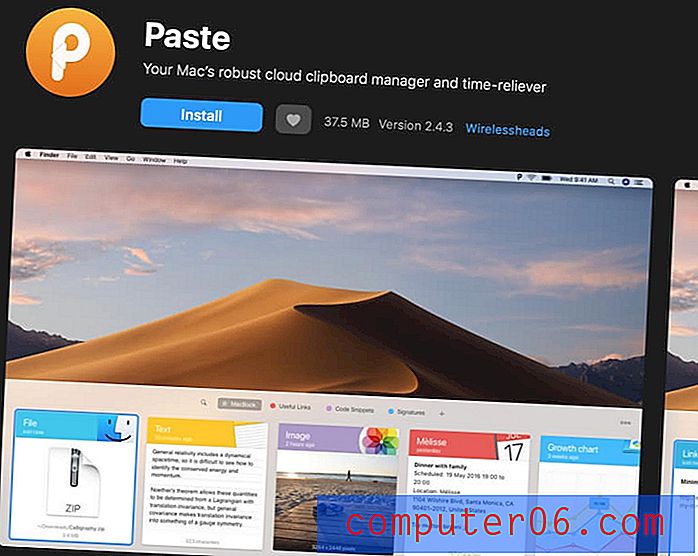
Installeer Paste om aan de slag te gaan. Je ziet een snel opstartscherm met een paar instellingen en dan ben je klaar om te gaan!
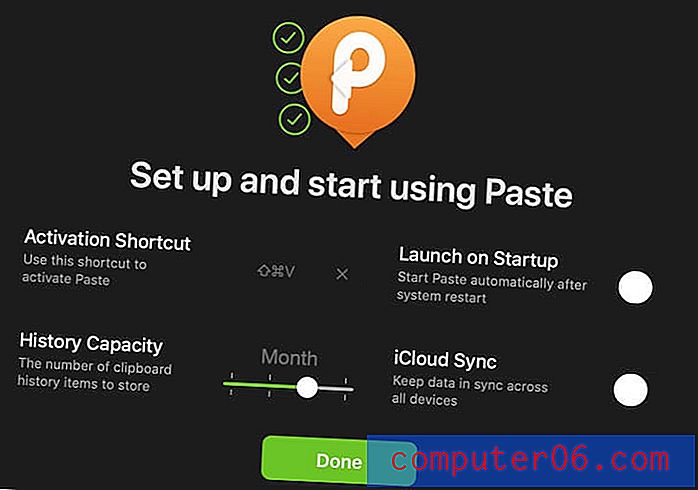
Elke keer dat je iets kopieert, slaat Paste het voor je op. U kunt de standaard CMD + V- snelkoppeling gebruiken als u alleen uw meest recente knipsel wilt plakken. Maar als je iets wilt dat je eerder hebt gekopieerd, druk je gewoon op SHIFT + CMD + V. Hierdoor komt de plakkenlade tevoorschijn.
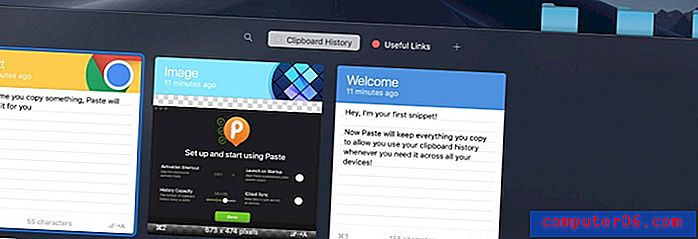
U kunt alles wat u kopieert in prikborden organiseren door kleurrijke tags toe te wijzen, of u kunt naar iets specifieks zoeken met de handige zoekbalk.
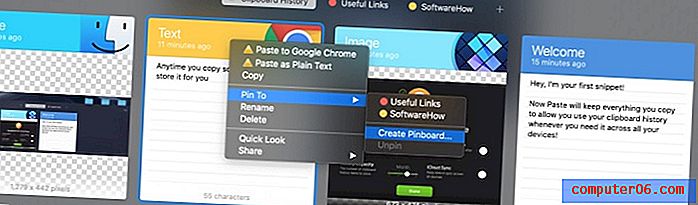
Bovendien kunt u alles back-uppen naar iCloud, zodat uw klembordgeschiedenis toegankelijk is op al uw andere apparaten waarop Paste is geïnstalleerd.
Over het algemeen is Plakken een van de handigste en schoonste klembord-apps die beschikbaar zijn voor Mac en zal het je zeker goed van pas komen als je bereid bent een beetje uit te geven.
3. Kopieer ze plakken
Als je op zoek bent naar iets tussen JumpCut en Paste, dan is Copy'em Paste een goede optie. Verkrijgbaar in de Mac App Store, het bewaart al je knipsels op een scrollend verticaal tabblad, zodat je er altijd een kunt pakken.
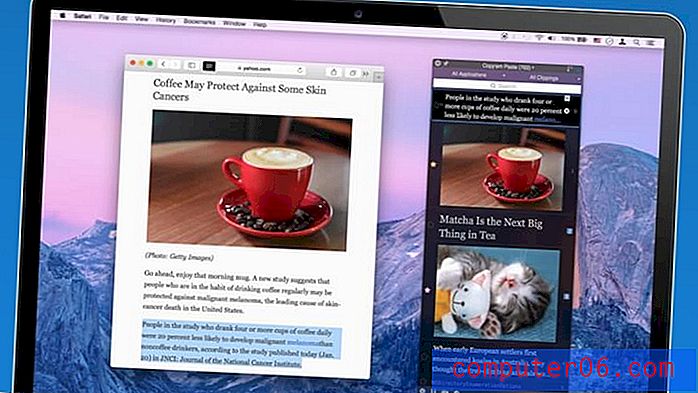
Het richt zich ook op het toevoegen van snelkoppelingen die u kunt gebruiken om een specifiek item te plakken, wat geweldig is als u informatie op meerdere plaatsen moet herhalen. Bovendien kunt u specifieke fragmenten een ster / favoriet geven, ze taggen en de lijst op een zestal verschillende manieren sorteren voor maximaal gemak.
Over het algemeen biedt het veel van dezelfde functies als Plakken, maar in een ander formaat, dus u moet kiezen op basis van welke u het prettigst vindt.
4. CopyClip
Zo licht als JumpCut maar een beetje schoner, CopyClip heeft een paar speciale functies die het opmerkelijk maken.
Het ziet er aanvankelijk vrij eenvoudig uit - alleen een verzameling links of tekstknipsels die zijn opgeslagen in het menubalkpictogram. De tien meest recente knipsels kunnen echter gemakkelijk worden geplakt door de sneltoets ernaast te gebruiken voor het gemak. Dit betekent dat u het niet hoeft te selecteren en vervolgens te plakken - druk gewoon op de juiste cijfertoets en u bent klaar om te gaan!
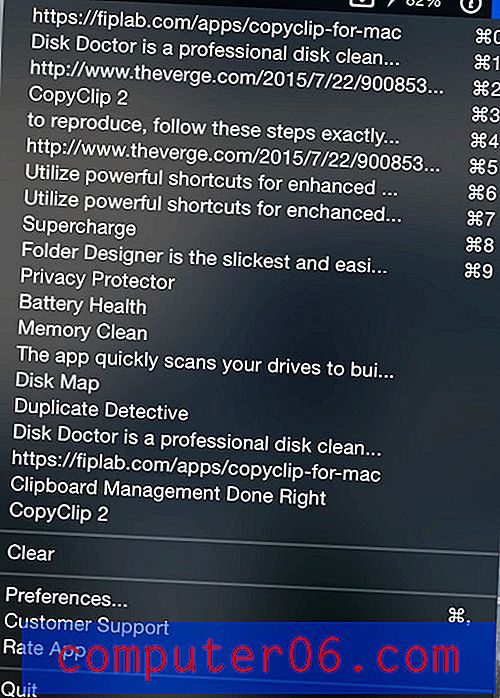
De andere belangrijke functie in CopyClip is dat u het kunt instellen om kopieën van specifieke apps te negeren. Dit lijkt misschien contra-intuïtief, maar het is eigenlijk super belangrijk - aangezien deze app geen inhoud gaat versleutelen, wil je zeker niet dat het wachtwoorden opslaat die je kopieert en plakt. Of, als u in een branche werkt die te maken heeft met gevoelige gegevens, kunt u aangeven dat u de app die u gebruikt om uw aantekeningen te schrijven moet negeren. Dit is een geweldige beveiligingsfunctie.
Gevolgtrekking
Gemak is koning als het om computers gaat, en klembordmanagers zoals JumpCut, Paste, Copy'em Paste en CopyClip helpen u uw workflow te stroomlijnen en de productiviteit te maximaliseren. Laat ons weten welke het beste voor u werkt?