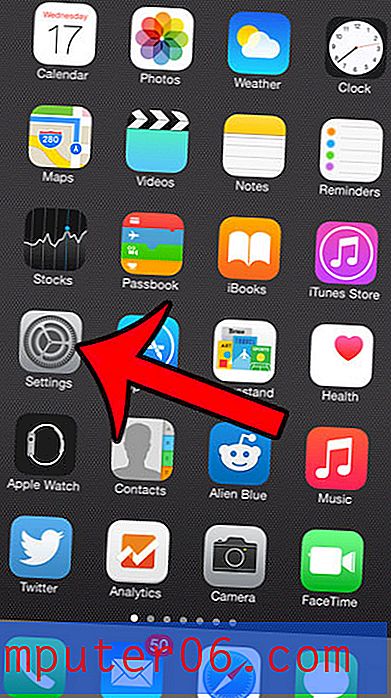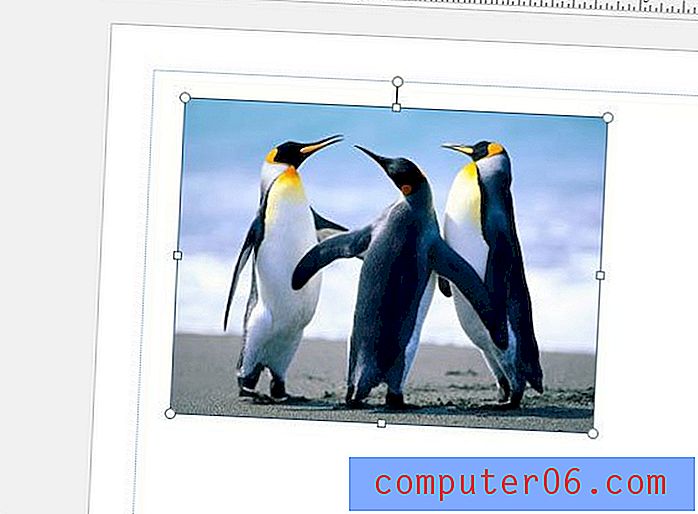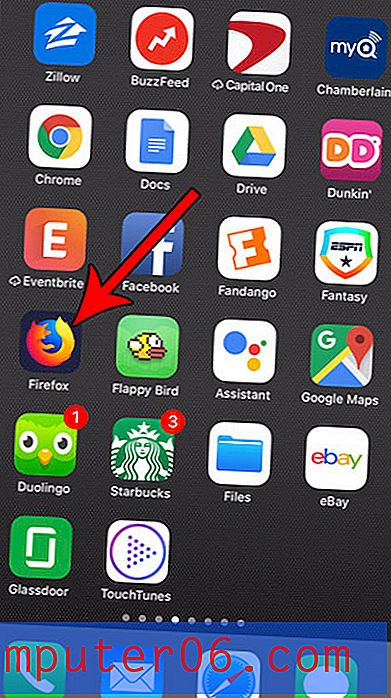Hoe een selectie te veren in Photoshop CS5
U kunt veel doen met een selectie in Adobe Photoshop CS5. We hebben in het verleden gedetailleerde manieren om de vorm van de selectie te wijzigen, maar u kunt uw selectie daadwerkelijk wijzigen, ongeacht de vorm. Een manier om dit te doen is door een selectie in Photoshop CS5 uit te vegen . Dit voegt een interessant effect toe aan de omtrek van de selectievorm, die wordt overgedragen als u ervoor kiest om de selectie uit uw afbeelding te knippen, of als u ervoor kiest om de selectie te vullen of omlijnen. De grootte van de selectiebevedering is instelbaar en u kunt een aantal leuke effecten creëren door deze tool te gebruiken en comfortabel te worden. Als u eenmaal hebt geleerd hoe u een selectie in Photoshop CS5 kunt veren, moet u een idee hebben van welke situaties het gebruik ervan kan profiteren.
De Feather Modifier gebruiken op een Photoshop CS5-selectie
Er zijn veel verschillende tools en hulpprogramma's in Photoshop CS5, en zelfs ervaren veteranen van het programma kunnen dingen tegenkomen die ze nog nooit eerder hebben aangeraakt. Vaak kan dit te wijten zijn aan hun eigen behoeften die verschillen van de resultaten die met die tool kunnen worden geproduceerd, maar soms kan het ook te wijten zijn aan het niet weten dat de tool bestaat. Selectiemodificatoren in Photoshop CS5 zijn erg handig in bepaalde situaties, dus het is een goede manier om uw gebruik van het programma te verbeteren door te leren hoe u ze moet gebruiken en gewoon te weten dat ze er zijn.
Stap 1: Open de afbeelding waarop u de veermodificator op een selectie wilt toepassen.
Stap 2: Klik op het selectiegereedschap dat u wilt gebruiken in de toolbox aan de linkerkant van het venster en maak vervolgens een selectie in uw afbeelding. Als uw afbeelding meerdere lagen bevat, zorg er dan voor dat u de selectie op de juiste laag maakt.
Stap 3: klik op Selecteren bovenaan het venster, klik op Wijzigen en klik vervolgens op Doezelen . Merk op dat je ook op Shift + F6 op je toetsenbord kunt drukken om het doezervenster te openen.
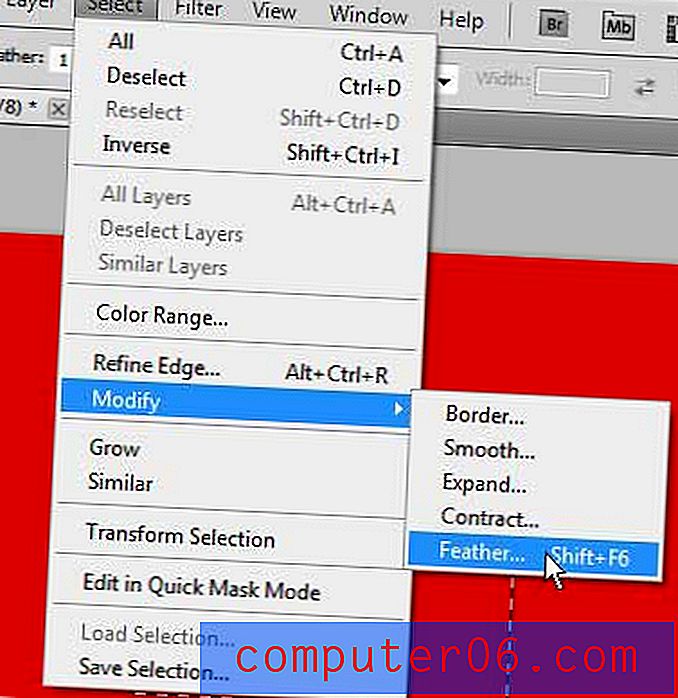
Stap 4: Kies de gewenste straal voor uw selectie met doezelen en klik vervolgens op de knop OK . Merk op dat de vorm van uw selectie enigszins zal veranderen om rekening te houden met de veer.
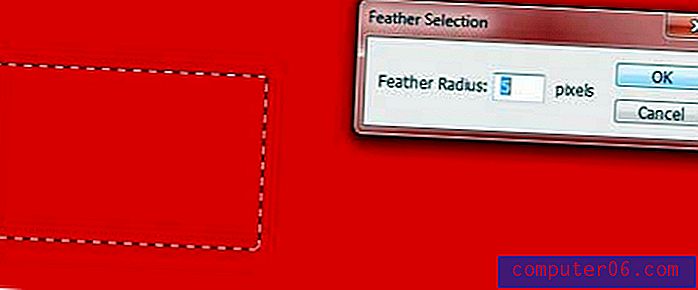
Stap 5: Kies om de selectie te vullen of druk op Ctrl + X om de selectie uit de afbeelding te verwijderen. Met het resultaat kunt u zien wat de veermodificator met uw afbeelding kan doen. De onderstaande afbeelding geeft een idee van waar deze tool voor is. Ik heb het gereedschap Vullen gebruikt om de selectie met wit te vullen, maar het veereffect heeft aangepast hoe het effect op de selectie wordt toegepast.
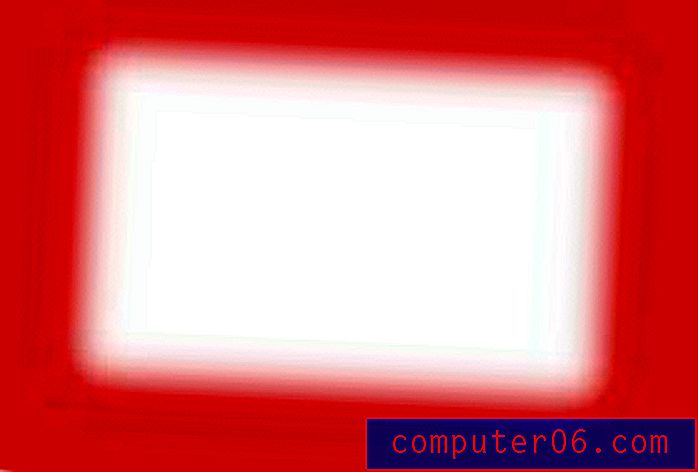
U kunt vervolgens op Ctrl + Z op uw toetsenbord drukken om de actie ongedaan te maken als u alleen maar aan het experimenteren was om te zien wat doezelen met uw selectie zou doen.