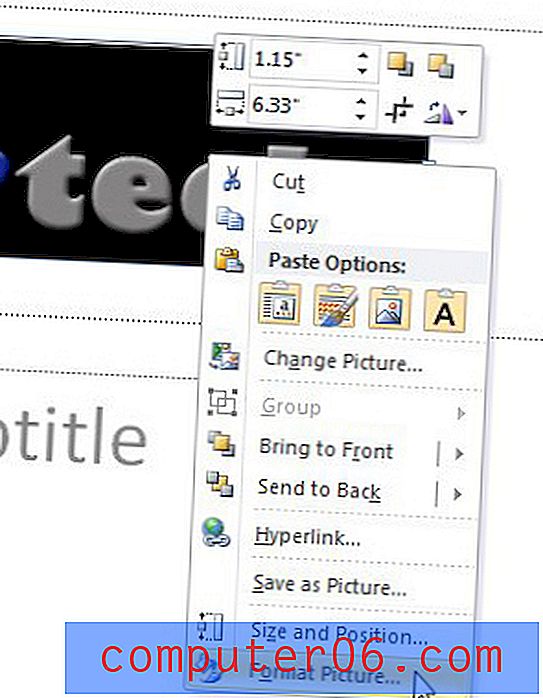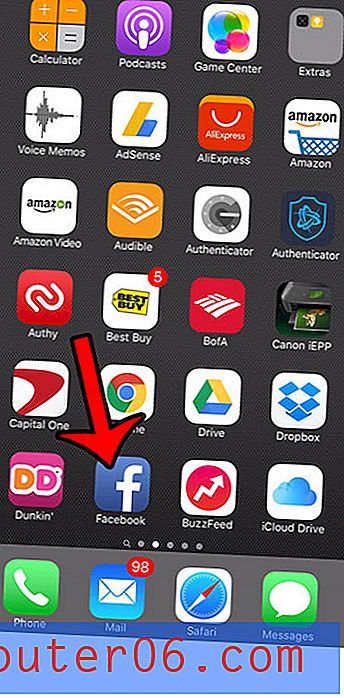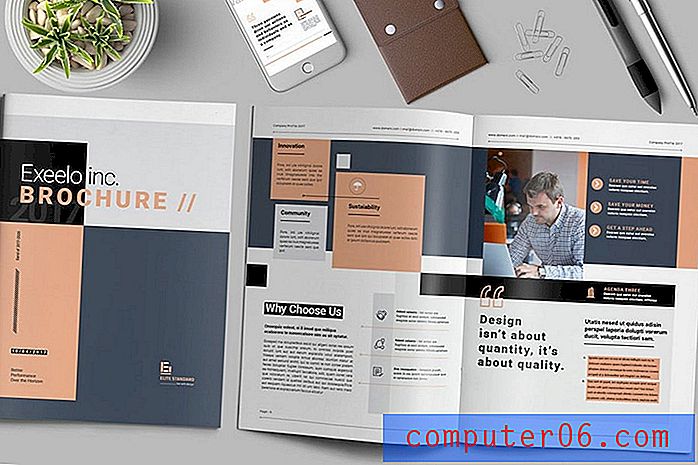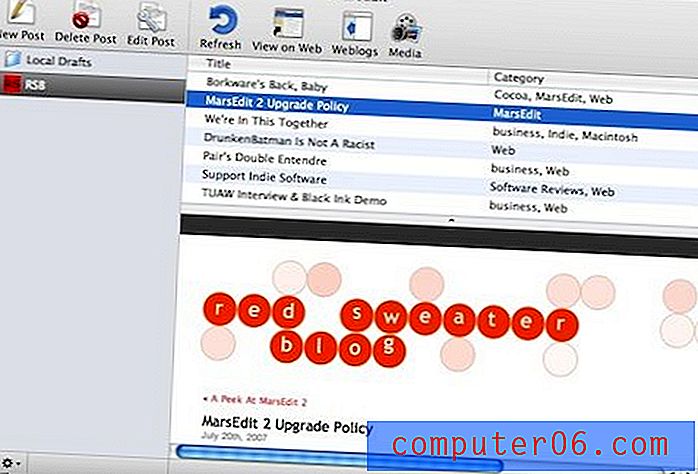Hoe een rij in Excel te bevriezen
Laatst bijgewerkt: 7 november 2019
Leren hoe u een rij in Excel kunt vastzetten, is een geweldige manier om ervoor te zorgen dat uw belangrijke informatie, zoals uw kolomkoppen of titels, zichtbaar blijven. Grote spreadsheets kunnen moeilijk te beheren zijn in Microsoft Excel 2013, of ze nu worden afgedrukt of op het scherm worden weergegeven. Een van de meest verontrustende onderdelen van het bewerken van een grote spreadsheet is ervoor te zorgen dat de gegevens die u invoert, in de juiste kolom worden geplaatst. Dit kan leiden tot veel scrollen op en neer door het werkblad terwijl u de kolomkoppen controleert om er zeker van te zijn dat u gegevens in de juiste cel invoert.
Een manier om dit proces te vereenvoudigen, is door enkele rijen in uw spreadsheet te bevriezen. Op die manier blijven ze zichtbaar bovenaan uw werkblad terwijl u naar beneden scrolt naar de rijen die u bewerkt. Onze tutorial hieronder laat je zien hoe je rijen in je werkblad kunt bevriezen en deblokkeren.
Hoe een rij in Excel te bevriezen - snelle samenvatting
- Klik op het rijnummer onder de laatste rij die u wilt blokkeren.
- Selecteer het tabblad Weergave bovenaan het venster.
- Klik op de knop Panelen bevriezen .
- Selecteer de optie Panelen bevriezen in het vervolgkeuzemenu.
U kunt hieronder doorgaan voor meer informatie over het bevriezen van een rij in Excel, inclusief het bevriezen van meerdere rijen, en het deblokkeren van een rij of rijen die u eerder hebt bevroren.
Een of meer rijen vastzetten in een Excel 2013-spreadsheet
De stappen in dit artikel zijn uitgevoerd in Microsoft Excel 2013, maar werken ook in andere Excel-producten die gebruikmaken van het lintnavigatiesysteem, zoals Excel 2007 en Excel 2010.
Stap 1: Open uw spreadsheet in Excel 2013.
Stap 2: klik op de rij onder de rijen die u wilt blokkeren. Ik klik op rij 7 in de onderstaande afbeelding, omdat ik de bovenste 6 rijen wil bevriezen.
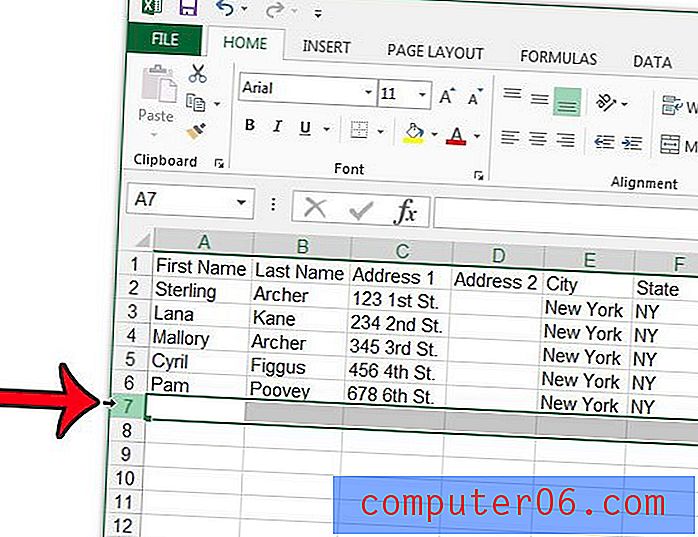
Stap 3: klik op het tabblad Weergave bovenaan het venster.
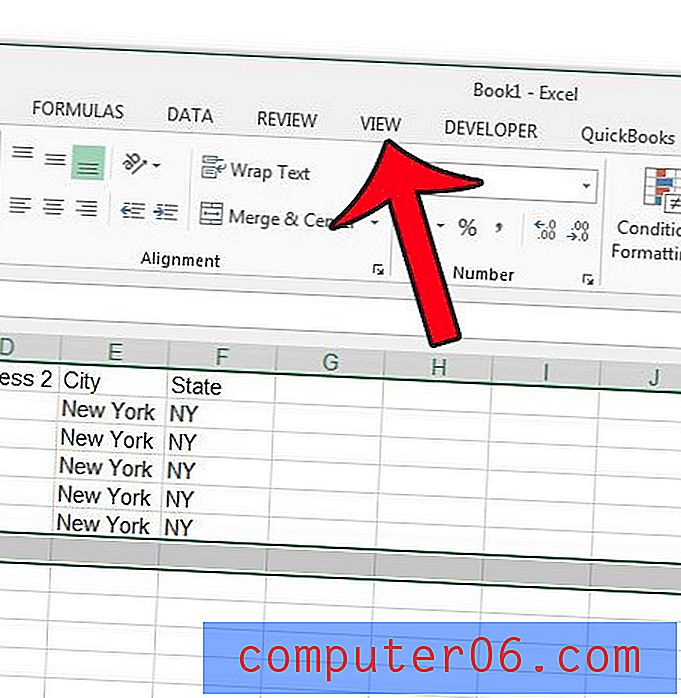
Stap 4: klik op de knop Panelen bevriezen in het venstergedeelte van het lint en klik vervolgens op de knop Panelen bevriezen . Merk op dat u ook de keuze heeft om ook op de optie Bovenste rij vastzetten te klikken als u alleen de eerste rij van uw werkblad wilt bevriezen.
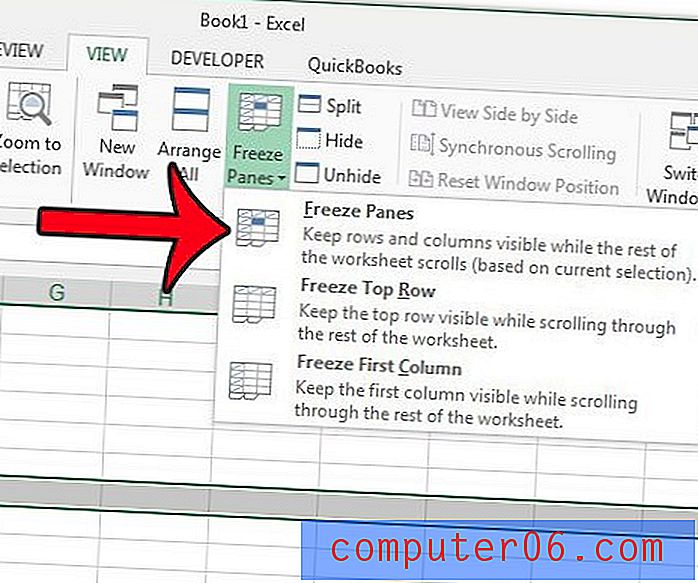
U kunt nu naar beneden scrollen in uw spreadsheet om extra rijen te bekijken, terwijl de vastgezette rijen zichtbaar blijven bovenaan het blad. Als u klaar bent met het vastzetten van de rijen, kunt u nogmaals op de knop Panelen bevriezen klikken en vervolgens op de knop Panelen ongedaan maken .
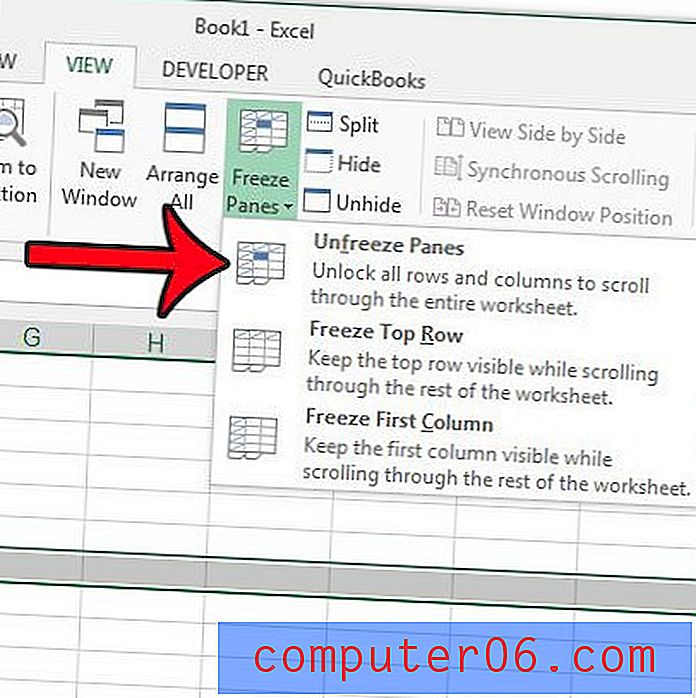
Hoe een rij in Excel te deblokkeren
De methode voor het vrijmaken van rijen in Excel lijkt sterk op hoe we een rij in de bovenstaande gids hebben kunnen bevriezen.
- Klik op het tabblad Weergave .
- Kies opnieuw de knop Panelen bevriezen .
- Klik op de optie Panelen ongedaan maken .
Hiermee worden alle bevroren vensters in het werkblad verwijderd, zodat u zonder ze kunt werken of kunt kiezen om een andere rij of rijen in Excel te bevriezen.
U kunt een vergelijkbare methode gebruiken als beschreven in dit artikel om de bovenste rij van een Excel-spreadsheet vast te zetten. Dit is handig als u een algemene Excel-lay-out gebruikt die de eerste rij van het werkblad gebruikt om de gegevens te labelen die in de kolommen eronder zullen verschijnen. Bovendien, als u uw spreadsheet moet afdrukken, kunt u ook de bovenste rij op elke pagina afdrukken, zodat uw lezers niet verdwalen terwijl ze pagina's lezen na de eerste van de spreadsheet.