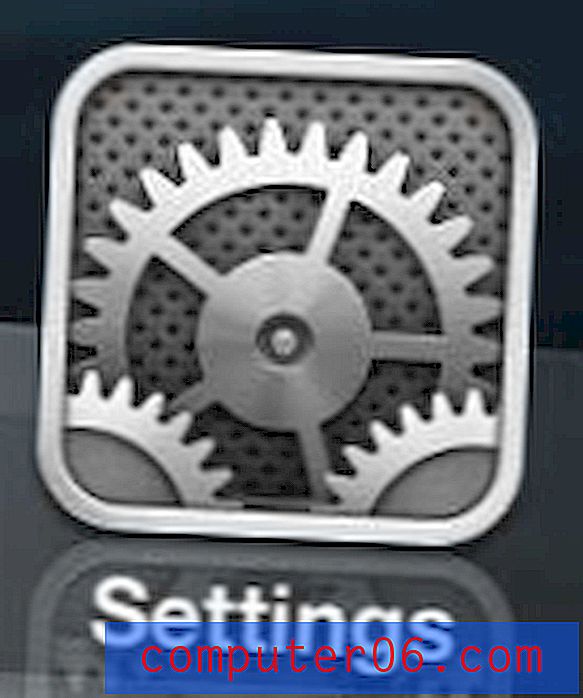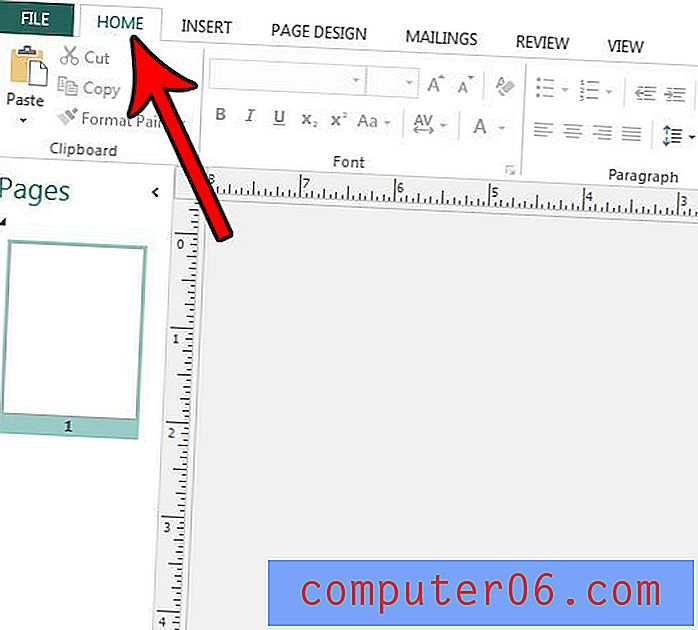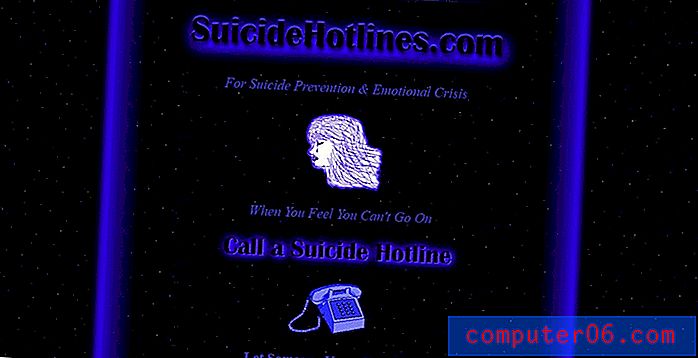Hoe met een wachtwoord beveiligde secties onmiddellijk te vergrendelen in OneNote 2013
OneNote is een handige manier om belangrijke informatie op te slaan waartoe u toegang hebt op meerdere verschillende apparaten. Ik gebruik OneNote persoonlijk vanaf mijn iPhone en verschillende computers en ben er op een aantal verschillende manieren op gaan vertrouwen. Maar een grote afhankelijkheid van een programma als OneNote zal waarschijnlijk resulteren in het opslaan van belangrijke informatie in uw notebooks, die u uiteindelijk kunt besluiten te beschermen met een wachtwoord.
OneNote wacht meestal een korte tijd voordat het een met een wachtwoord beveiligd gedeelte vergrendelt dat u zojuist hebt geopend, maar dit is een instelling die u kunt aanpassen. Onze onderstaande gids laat u zien hoe u OneNote 2013 configureert, zodat het een met een wachtwoord beveiligd gedeelte onmiddellijk opnieuw vergrendelt zodra u ernaartoe navigeert.
Vergrendel onmiddellijk een met een wachtwoord beveiligde sectie in OneNote 2013 na weg te zijn genavigeerd
Met de stappen in dit artikel worden de instellingen voor uw OneNote-installatie gewijzigd, zodat voor wachtwoordbeveiligde secties het wachtwoord opnieuw moet worden ingevoerd zodra u er vandaan navigeert. In dit artikel wordt ervan uitgegaan dat u instructies heeft gevolgd die vergelijkbaar zijn met die in dit artikel om een gedeelte van uw notebook met een wachtwoord te beveiligen.
Hier leest u hoe u een met een wachtwoord beveiligde sectie in OneNote 2013 onmiddellijk opnieuw kunt vergrendelen -
- Open OneNote 2013.
- Klik op het tabblad Bestand in de linkerbovenhoek van het venster.
- Klik op Opties onder aan de kolom aan de linkerkant van het venster.
- Klik op het tabblad Geavanceerd in het venster OneNote-opties .
- Scrol omlaag naar het gedeelte Wachtwoorden en vink vervolgens het vakje links van met wachtwoord beveiligde secties vergrendelen aan zodra ik er vandaan navigeer .
- Klik op de OK- knop onderaan het venster om uw wijzigingen toe te passen en Outlook-opties te sluiten.
Deze zelfde stappen worden hieronder getoond met afbeeldingen -
Stap 1: Open OneNote 2013.
Stap 2: klik op het tabblad Bestand in de linkerbovenhoek van het venster.
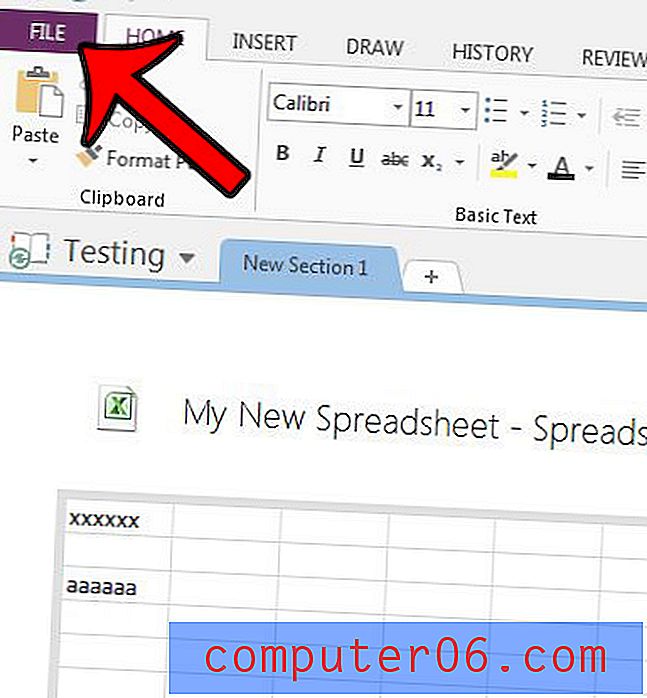
Stap 3: klik op Opties onderaan de linkerkolom in dit venster.
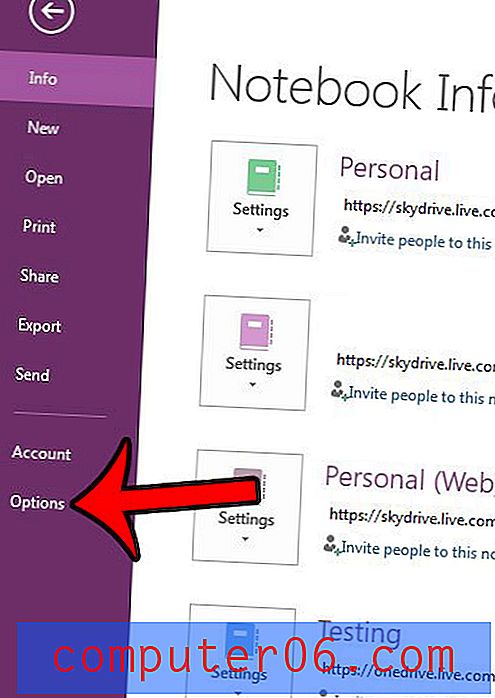
Stap 4: klik op het tabblad Geavanceerd in de linkerkolom van het venster Outlook-opties .
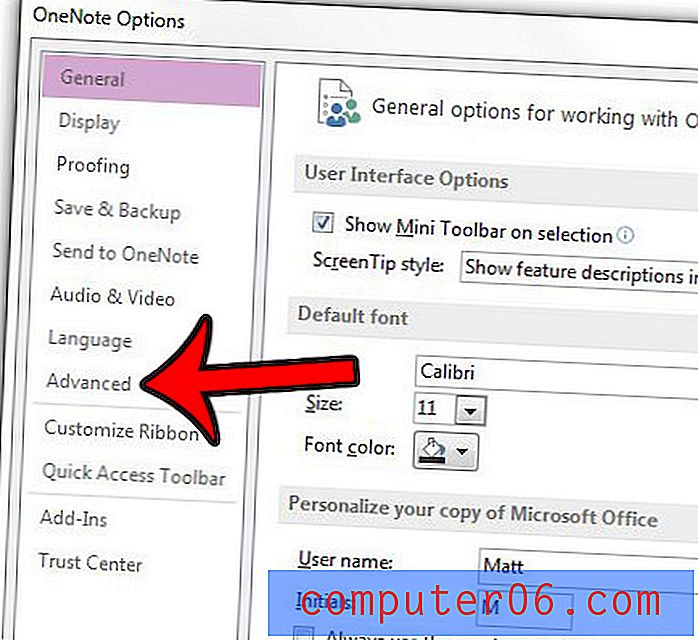
Stap 5: Scrol omlaag naar het gedeelte Wachtwoorden van dit menu en vink vervolgens het vakje links van met wachtwoord beveiligde secties vergrendelen aan zodra ik er vandaan navigeer .
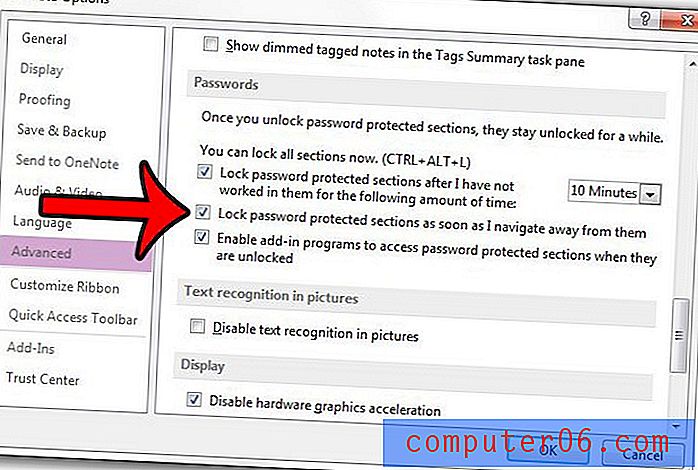
Stap 6: klik op de knop OK om uw wijzigingen toe te passen en het venster te sluiten.
Kopieer je veel informatie van webpagina's naar OneNote en wil je de bronlink niet meer opnemen? Ontdek hoe u gegevens in OneNote kunt plakken zonder die link en bespaar uzelf de moeite om de link later handmatig te verwijderen.