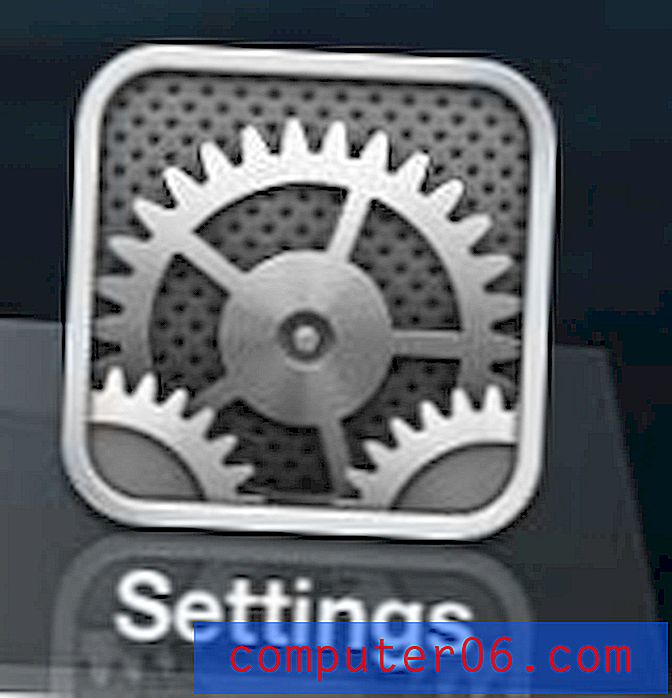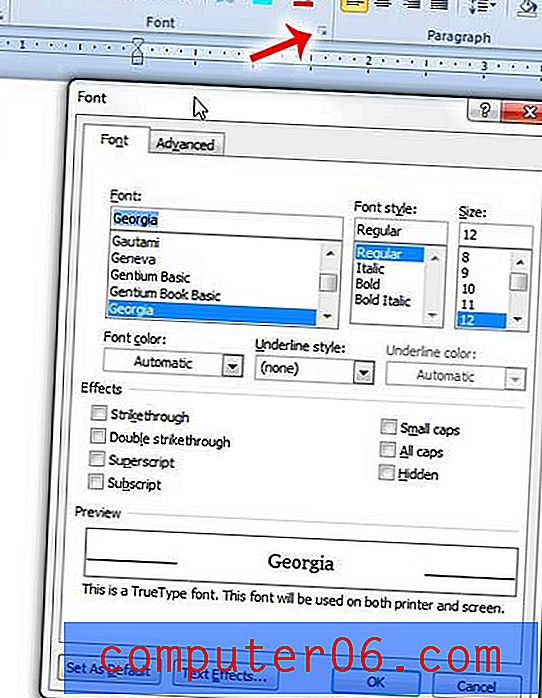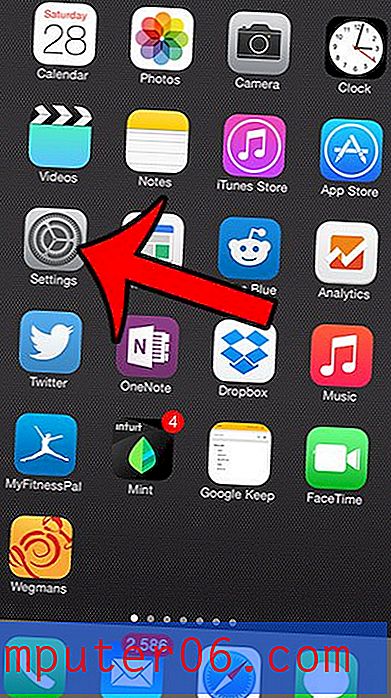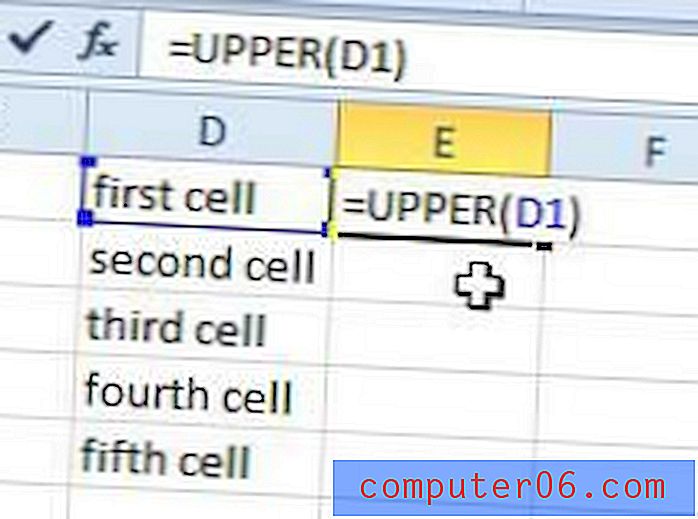Bullet List-items invoegen in Excel 2010
Microsoft Excel 2010 is een geweldig hulpmiddel wanneer u gegevens moet evalueren en vergelijken, maar het heeft ook andere toepassingen. In feite zult u merken dat u veel tekst bewerkt met uw Excel-spreadsheets. Dit kan echter enkele ongelukkige scenario's creëren, omdat Excel niet het volledige compliment heeft van tekstbewerkings- en opmaakopties die aanwezig zijn in Word 2010.
Dus wanneer u probeert een lijst met opsommingstekens van items in een cel in Excel 2010 te maken, zult u merken dat dit niet zo eenvoudig is als in Word 2010. Gelukkig kunt u opsommingstekens maken voor lijsten in Excel 2010 door de onderstaande stappen te volgen.
Bullet-lijsten invoeren in Excel 2010
Het is belangrijk om voor de onderstaande instructies op te merken dat u het numerieke toetsenbord op uw toetsenbord moet gebruiken. De rij cijfers boven uw alfabetische toetsen werkt niet. Als u geen numeriek toetsenblok met 10 toetsen aan de rechterkant van uw toetsenbord heeft, moet u op de num lock- toets rechtsboven op het toetsenbord drukken en vervolgens het numerieke toetsenblok gebruiken dat op uw specifieke laptop is gedefinieerd toetsenbord. Als u geen Num Lock- sleutel heeft, moet u de gebruikershandleiding of documentatie raadplegen om te bepalen hoe u Num Lock op uw laptop kunt inschakelen.
Stap 1: Open het werkblad in Excel 2010 waarin u een opsommingstekenlijst wilt invoegen.
Stap 2: Dubbelklik in de cel waar u de opsomming wilt typen.
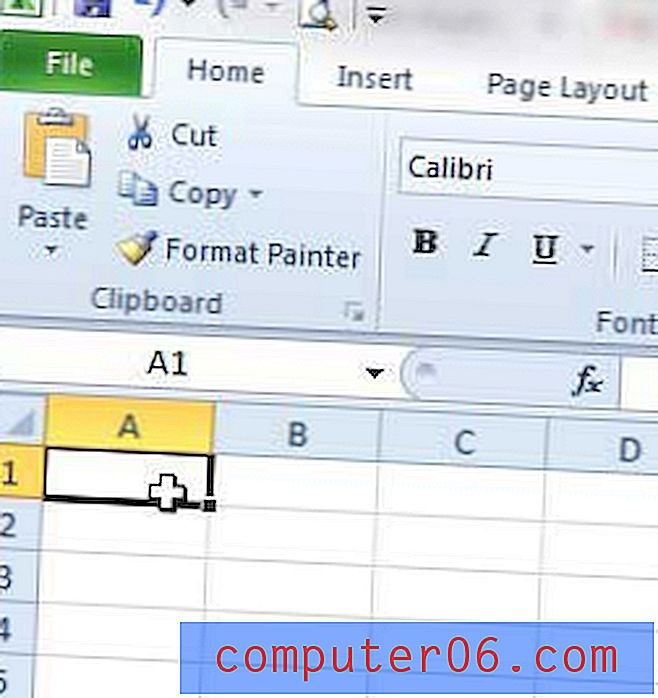
Stap 3: Druk tegelijkertijd op de toetsen Alt + 7 om een opsommingsteken met gesloten cirkel in te voeren. U kunt ook op Alt + 9 drukken om een opsommingsteken met open cirkel in te voeren. Nogmaals, dit moeten de cijfertoetsen op het numerieke toetsenbord zijn, niet de rij met cijfers boven uw alfabetische toetsen.
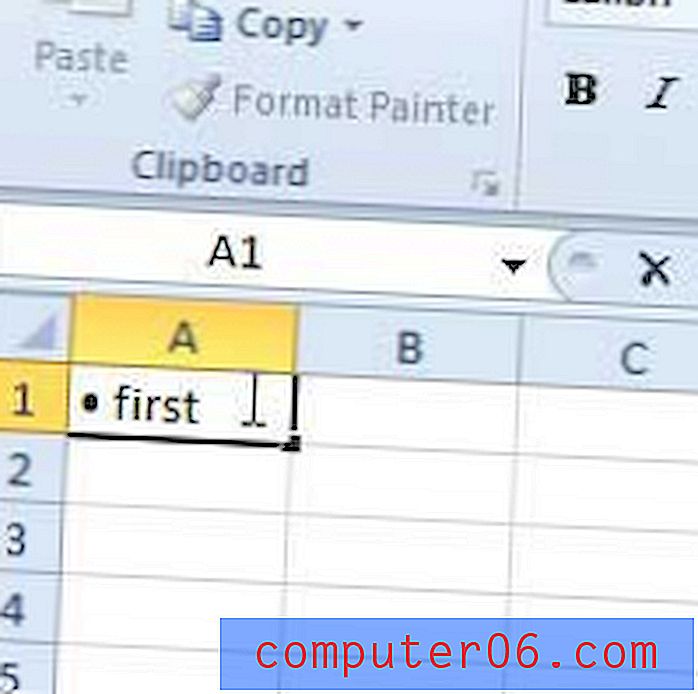
Stap 4: Voer de gegevens in waarvan u de opsomming wilt volgen. Als je naar een tweede regel binnen diezelfde cel wilt gaan voor je volgende lijstitem, houd je de Alt- toets ingedrukt en druk je op Enter . Anders kunt u naar een andere cel gaan door erop te klikken met uw muis.
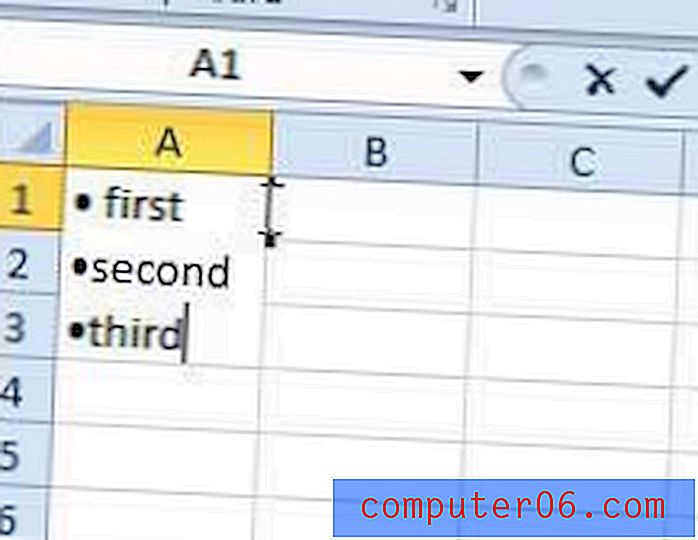
Merk op dat u enkele extra symbolen en tekens kunt invoegen door ook op de Alt- toets en een van de andere cijfers op het numerieke toetsenbord te drukken.
Als alternatief is het vaak gemakkelijker om gewoon de lijst met opsommingstekens in Microsoft Word te maken en deze vervolgens in Excel 2010 te kopiëren en in de gewenste cel te plakken. Als u de hele lijst met opsommingstekens in één cel wilt plakken, moet u dubbelklikken in die cel voordat u de gekopieerde lijst plakt.
Als u problemen ondervindt bij het afdrukken van documenten met meerdere pagina's in Excel 2010, kan dit artikel over het afdrukken van een spreadsheet van twee pagina's op één pagina nuttig zijn.