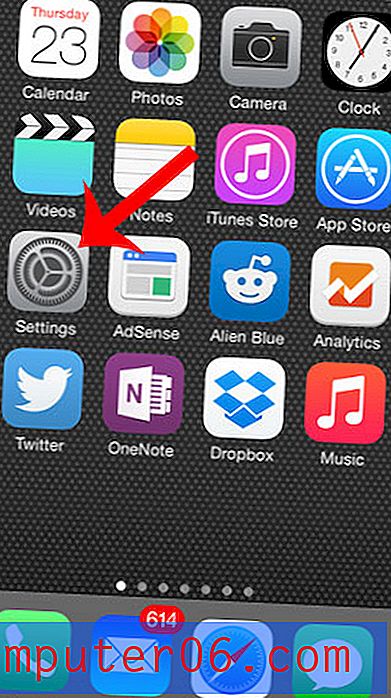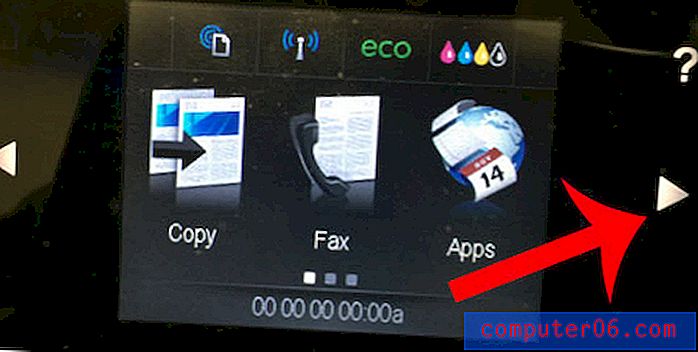Hoe een bestand in een Word 2013-document in te voegen
Soms maakt u een document in Microsoft Word dat zou worden verbeterd door een heel ander bestand aan dat document toe te voegen. Microsoft Word 2013 heeft een tool die u hierbij kan helpen door een ander bestand als object in te voegen.
Onze tutorial hieronder laat zien waar je deze tool kunt vinden en hoe je deze kunt gebruiken om een ander bestand in je document in te voegen. De resultaten hiervan zullen variëren op basis van veel verschillende factoren, waaronder het type bestand dat u invoegt en de grootte van dat document in verhouding tot de grootte van uw Word-document. Mogelijk moet u een paar keer met deze tool experimenteren totdat u het gewenste resultaat bereikt voor het type bestand dat u probeert in te voegen.
Een PDF-bestand invoegen in een document in Word 2013
De stappen in dit artikel laten zien hoe u een ander bestand in een Word-document invoegt. Ik ga een PDF invoegen in een Word 2013-document, maar er zijn een aantal andere bestandstypen die u in plaats daarvan kunt invoegen. Bij sommige bestandstypen kunt u de daadwerkelijke inhoud van het bestand in het document invoegen, terwijl bij andere bestandstypen een pictogram voor het bestand of een link naar het bestand wordt ingevoegd. Het daadwerkelijke resultaat van het invoegen van bestanden hangt af van het type bestand waarmee u werkt.
Stap 1: Open uw document in Word 2013.
Stap 2: Selecteer het punt in het document waar u het andere bestand wilt invoegen.
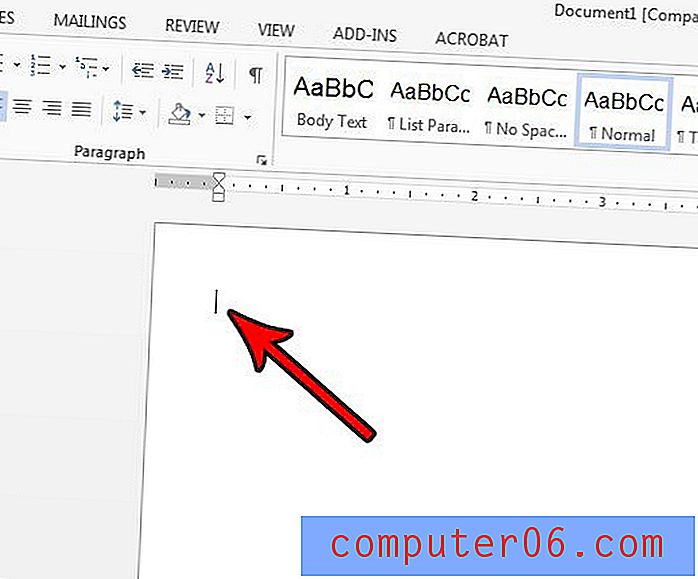
Stap 3: klik op het tabblad Invoegen bovenaan het venster.
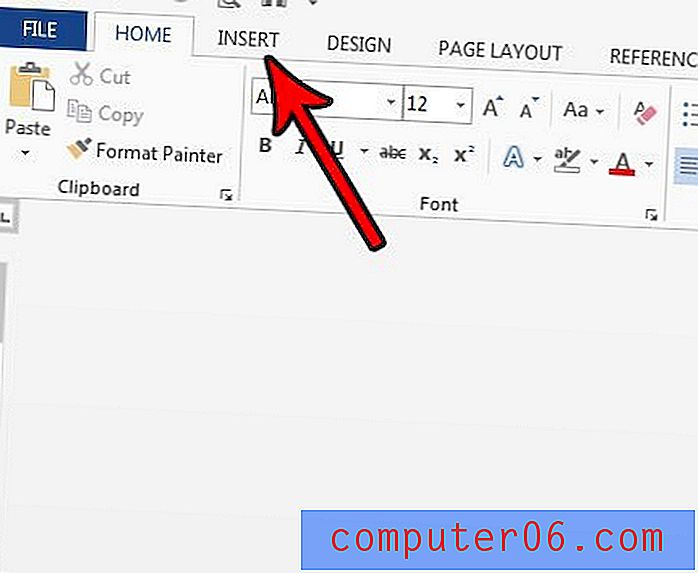
Stap 4: klik op de knop Object in het gedeelte Tekst van het lint en kies vervolgens de optie Tekst uit bestand . Merk op dat als u probeert een bestand in te voegen dat geen tekstbestand is, u de optie Object moet selecteren en vervolgens het type bestand moet kiezen dat u wilt invoegen.
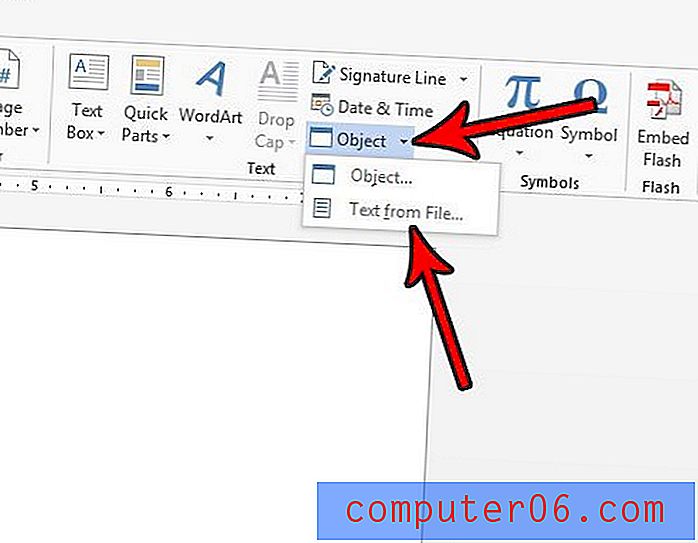
Stap 5: Blader naar de bestandslocatie, selecteer het bestand en klik vervolgens op de knop OK .
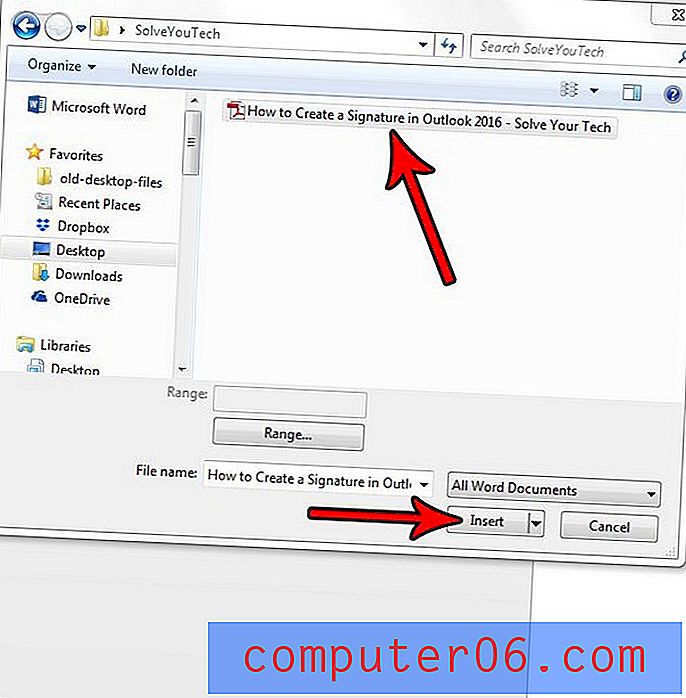
Stap 5b (voorwaardelijk): als u een PDF invoegt, ziet u het pop-upvenster hieronder dat u vertelt dat Word het PDF-bestand gaat converteren en dat het even kan duren. Klik op de knop OK om te bevestigen.
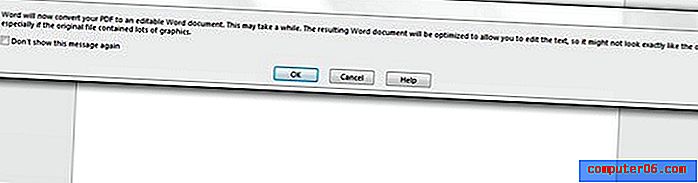
Maak je zoiets als een nieuwsbrief of flyer en heb je grotere tekst nodig die je lijkt te kunnen gebruiken? Ontdek hoe u grotere lettergroottes kunt gebruiken dan 72 pt in Word 2013, zodat u echt grote tekst aan een document kunt toevoegen.