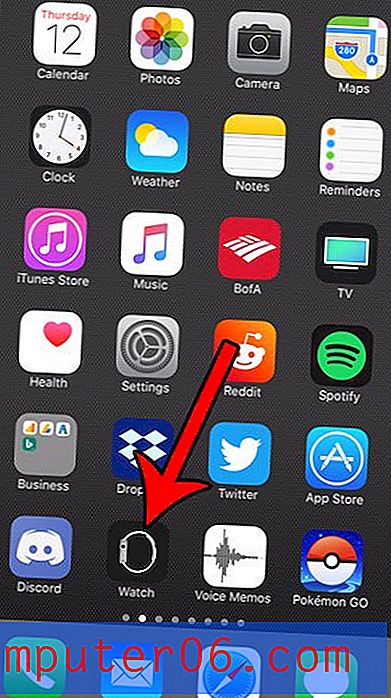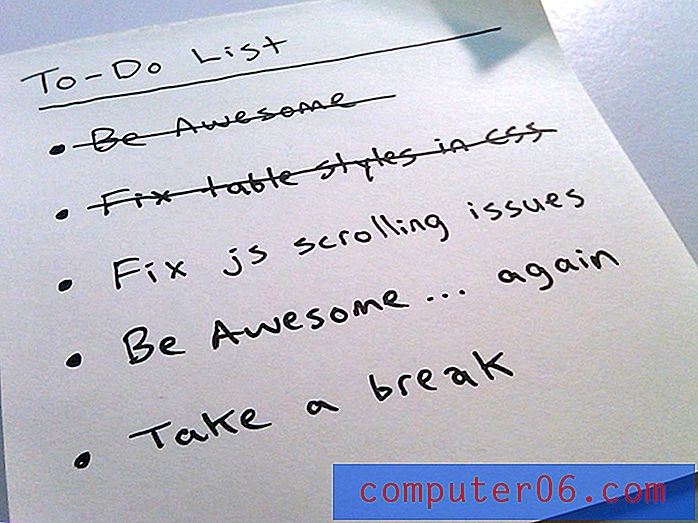Hoe een afbeelding in een cel in Excel 2010 in te voegen
Hoewel Microsoft Excel meestal wordt gebruikt als een manier om tekst en cijfers op te slaan, te sorteren en te manipuleren, is het ook een handige manier om afbeeldingen samen met die gegevens op te slaan. U kunt bijvoorbeeld een spreadsheet met producten en SKU's hebben die u naar klanten stuurt, en het toevoegen van een extra kolom met gegevens met een afbeelding van het product biedt hen een eenvoudige manier om alle relevante informatie op één plek te zien. Dus als u op zoek bent naar een manier om een afbeelding in een cel in uw Excel 2010-spreadsheet in te voegen, bekijk dan onze tutorial hieronder.
Hoe een afbeelding aan een Excel-cel toe te voegen
Voordat u de onderstaande stappen volgt, is het belangrijk dat u de afbeelding al op uw computer heeft staan en dat u weet waar deze is. U moet er tijdens de zelfstudie naar bladeren.
Stap 1: Open uw spreadsheet in Excel 2010.
Stap 2: Selecteer de cel waarin u de afbeelding wilt plakken.
Stap 3: klik op het tabblad Invoegen bovenaan het venster.

Stap 4: klik op de knop Afbeelding in het gedeelte Illustraties van het lint bovenaan het venster.
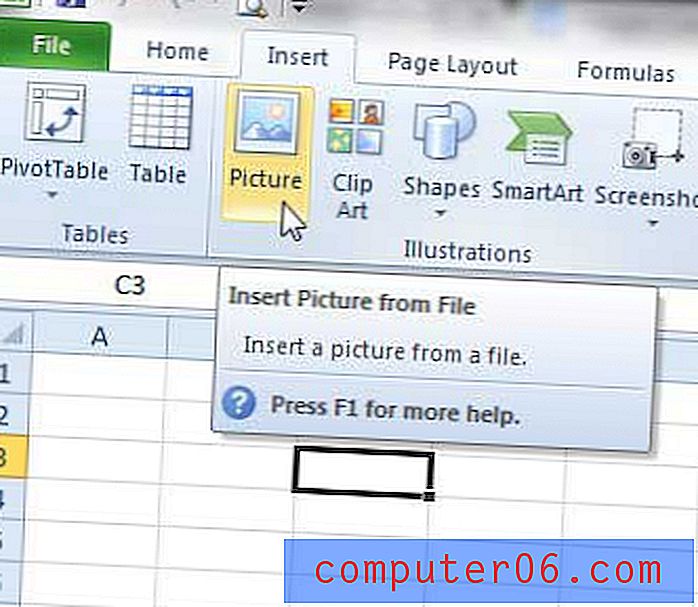
Stap 5: Blader naar de afbeelding die u aan uw spreadsheet wilt toevoegen, selecteer deze en klik vervolgens op de knop Invoegen .
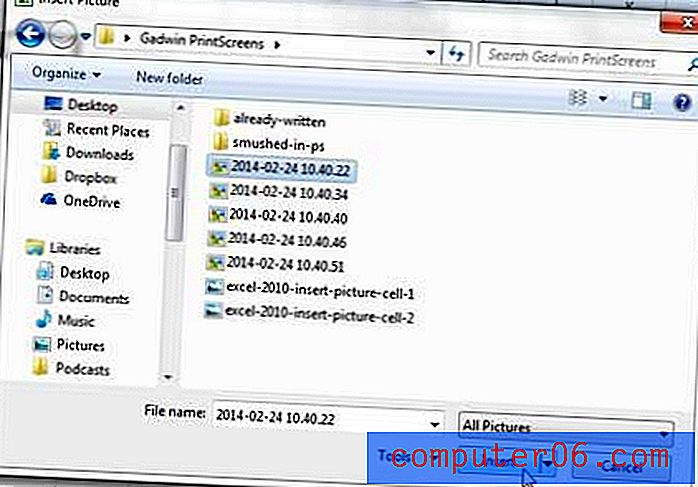
Stap 6 (optioneel): Wijzig het formaat van de cel handmatig zodat de afbeelding erin is opgenomen. U kunt dit doen door op de rechterrand van de kolomletter bovenaan het werkblad te klikken en deze vervolgens te slepen zodat de cel breed genoeg is voor de afbeelding. Je kunt dit dan herhalen met het rijnummer. Uw voltooide cel en afbeelding zien er ongeveer zo uit als de onderstaande afbeelding.
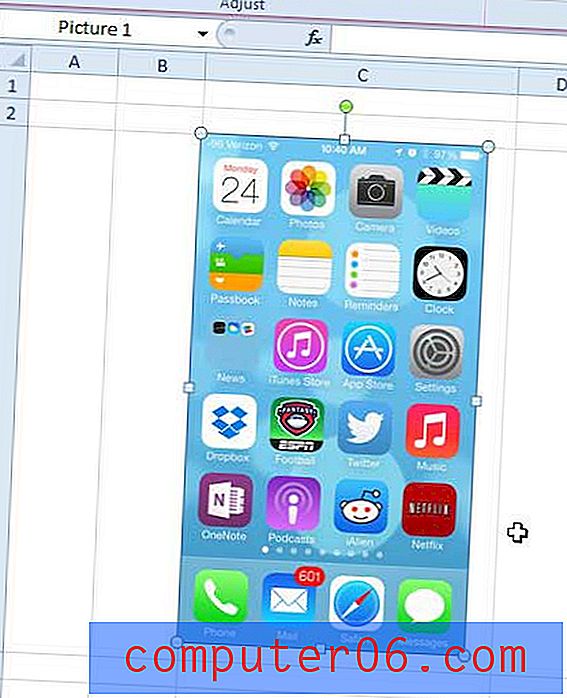
Ben je op zoek geweest naar een goede Excel-bron waar je meer kunt leren over het gebruik van het programma? De Excel 2010-bijbel heeft uitstekende recensies op Amazon en behandelt onderwerpen van beginners tot gevorderden.
Als u de afbeelding in een cel in Excel 2010 wilt vergrendelen, moet u een aantal andere stappen volgen. Hiermee kunt u de kolommen in uw spreadsheet knippen en plakken en de afbeelding samen met de cellen opnemen.
Stap 1: Positioneer de afbeelding zodat deze zich volledig in de cel bevindt.
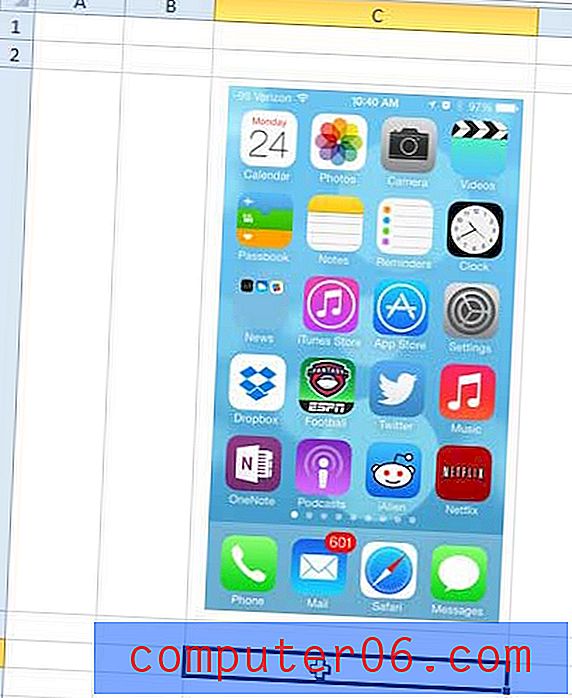
Stap 2: klik met de rechtermuisknop op de afbeelding en klik vervolgens op Grootte en eigenschappen .
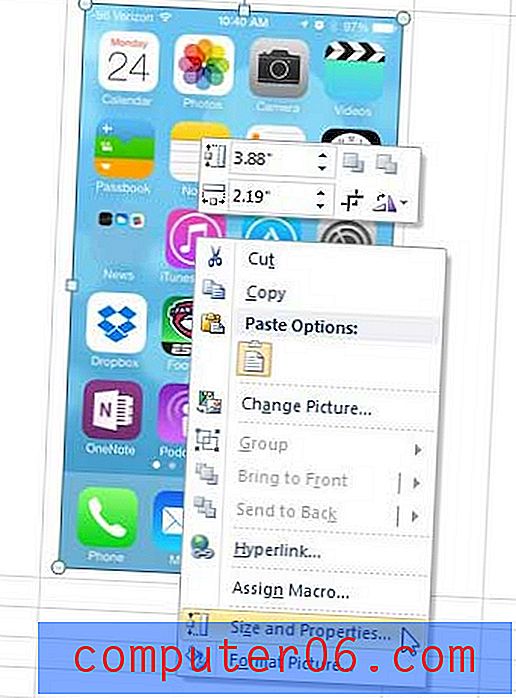
Stap 3: klik op Eigenschappen in de kolom aan de linkerkant van het venster Afbeelding opmaken.
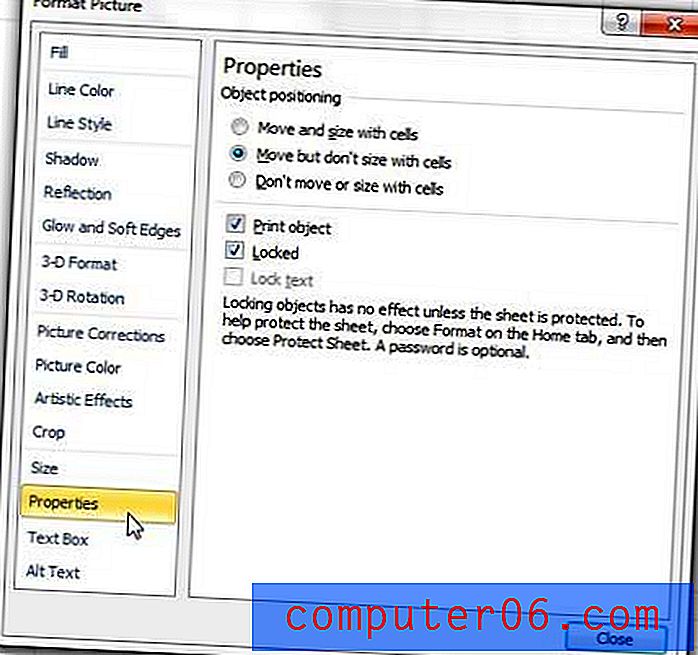
Stap 4: Vink de optie links van Verplaatsen en grootte met cellen aan en klik vervolgens op de knop Sluiten .
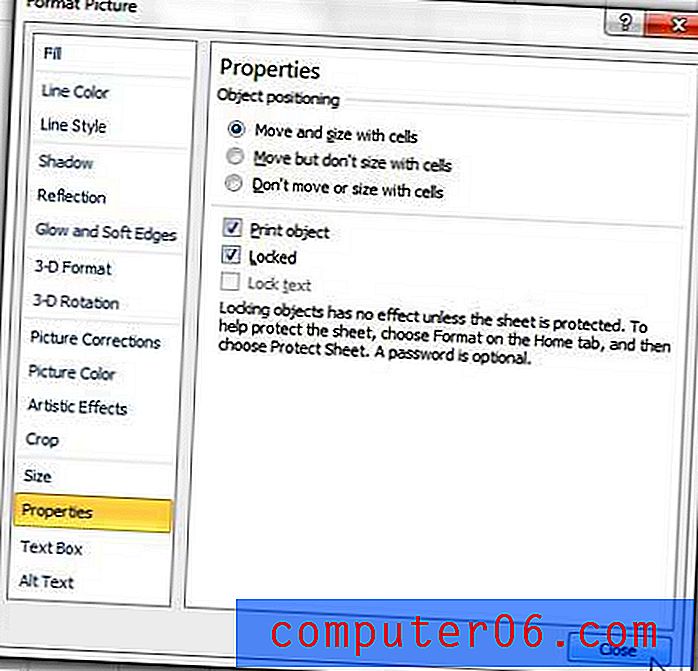
Moet u een aantal opeenvolgende nummers aan een kolom toevoegen? U kunt kolommen in Excel automatisch nummeren om uzelf wat tijd en frustratie te besparen.