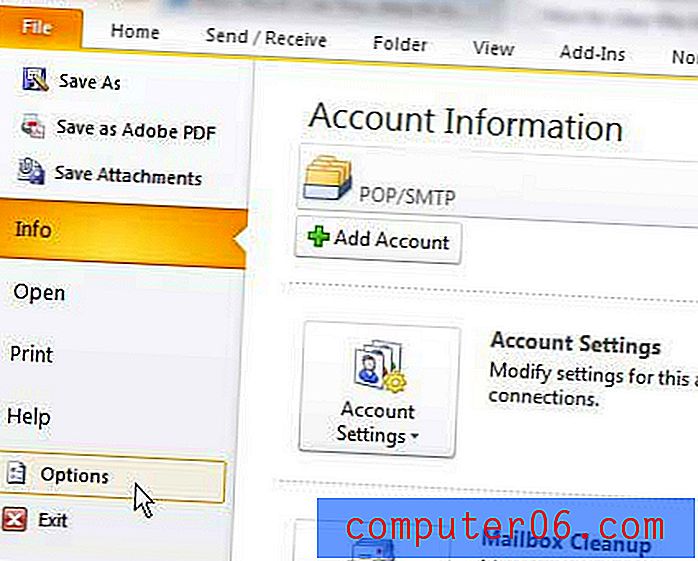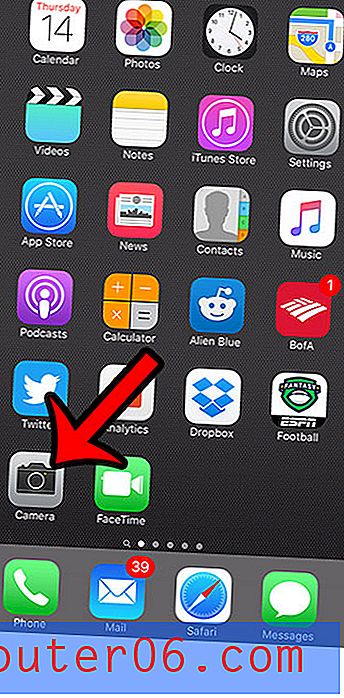Bladwijzer maken in Google Chrome
Google Chrome probeert de browse-ervaring voor de gebruiker zo eenvoudig mogelijk te maken. Als je een van onze andere Google Chrome-artikelen hebt gelezen, zoals deze over het controleren van de Chrome-versie, dan weet je dat Chrome veel van de browsertaken uitvoert die je misschien niet wilt, zoals het updaten naar de meest recente versie . Sommige taken, zoals het leren bookmarken in Google Chrome, kunnen echter maar zo veel worden geautomatiseerd. Als u wilt weten hoe u bladwijzers kunt maken in Google Chrome, moet u leren hoe u uw Chrome-bladwijzers organiseert en beheert nadat ze zijn gemaakt. Het proces is intuïtief en kan u echt helpen om uw ervaring met de Google Chrome-browser te optimaliseren.
Verschillende opties om te leren bladwijzers maken in Google Chrome
Het daadwerkelijke proces van het leren bookmarken in Google Chrome is heel eenvoudig. Navigeer naar een webpagina waarvan u een bladwijzer wilt maken en klik vervolgens op het sterpictogram aan het einde van de adresbalk van de browser.
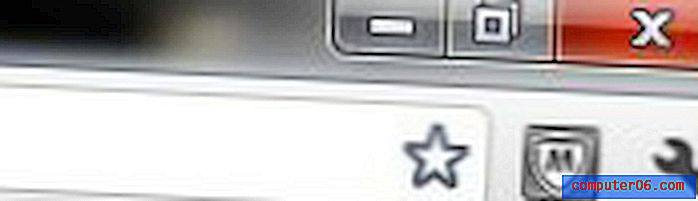
Omgekeerd kunt u ook op Ctrl + D op uw toetsenbord drukken. Merk op dat de Ctrl + D- methode ook voor andere browsers werkt. Nadat u op het sterpictogram hebt geklikt of op Ctrl + D heeft gedrukt, wordt er een klein pop-upvenster geopend waarin u de naam van de bladwijzer kunt wijzigen als u dat wilt. Zodra de bladwijzer naar wens is geconfigureerd, klikt u op de knop Gereed .
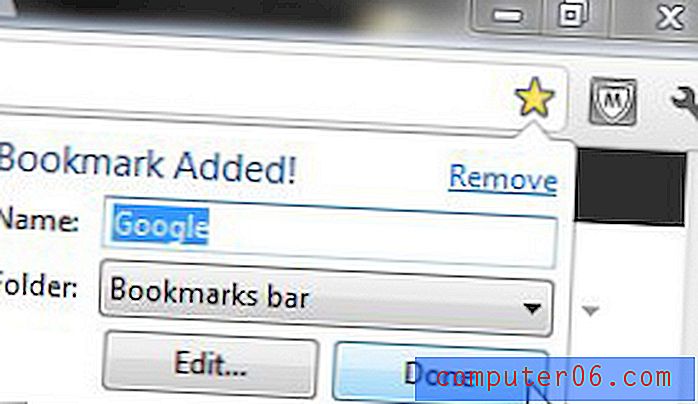
Als u besluit een bladwijzer te verwijderen, kunt u op het sterpictogram in de adresbalk op die pagina klikken (die geel wordt wanneer de pagina als bladwijzer wordt gemarkeerd) of u kunt nogmaals op Ctrl + D drukken. Klik op de link Verwijderen bovenaan het pop-upvenster en de bladwijzer is verdwenen.
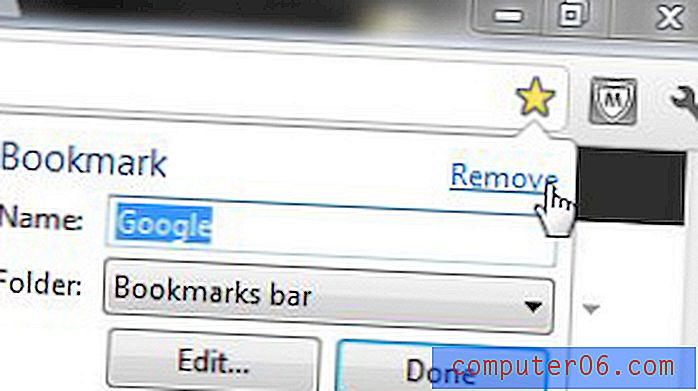
Bladwijzers beheren in Google Chrome
Nu je hebt geleerd hoe je een bladwijzer maakt in Google Chrome, is het zeer waarschijnlijk dat je deze functie veel zult gaan gebruiken. Het is een geweldige manier om webpagina's op te slaan die je erg leuk vond of nuttig vond. Als u echter te veel pagina's markeert, kan uw Google Chrome-browser erg rommelig worden. Om deze puinhoop op te lossen, klikt u op het moersleutelpictogram in de rechterbovenhoek van het Google Chrome-venster en vervolgens op het item Bladwijzers .
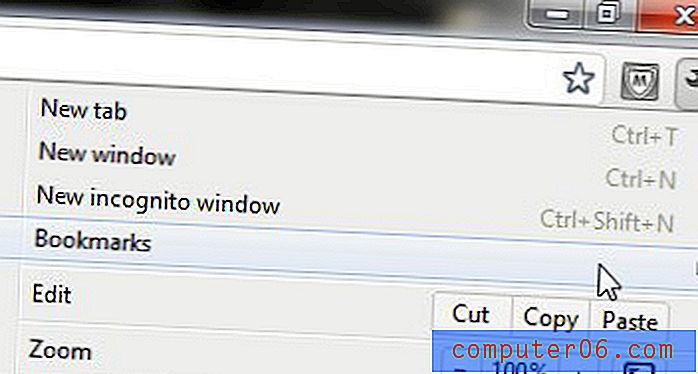
Hiermee wordt een lijst met alle pagina's die u als bladwijzer heeft gemarkeerd, uitgebreid. Bovenaan deze lijst staat een optie genaamd Bladwijzerbeheer . Klik op dit item om Bladwijzerbeheer te openen, dat wordt geopend in een nieuw Chrome-tabblad. Merk op dat u ook op Ctrl + Shift + O kunt drukken om dit tabblad te openen.
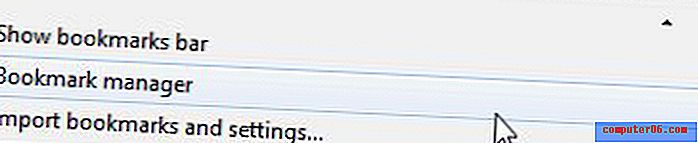
In de linkerbovenhoek van dit venster staan de hulpprogramma's die u moet begrijpen wanneer u leert bladwijzers te maken in Google Chrome. Er is een vervolgkeuzemenu Organiseren direct rechts van de woorden Bladwijzerbeheer en wanneer erop wordt geklikt, wordt een menu weergegeven waarmee u organisatiemappen kunt maken, nieuwe bladwijzerpagina's kunt toevoegen, bestaande bladwijzers kunt verwijderen, de namen van bladwijzerpagina's kunt bewerken - eigenlijk elke optie die u moet weten wanneer u leert hoe u een bladwijzer maakt in Google Chrome.
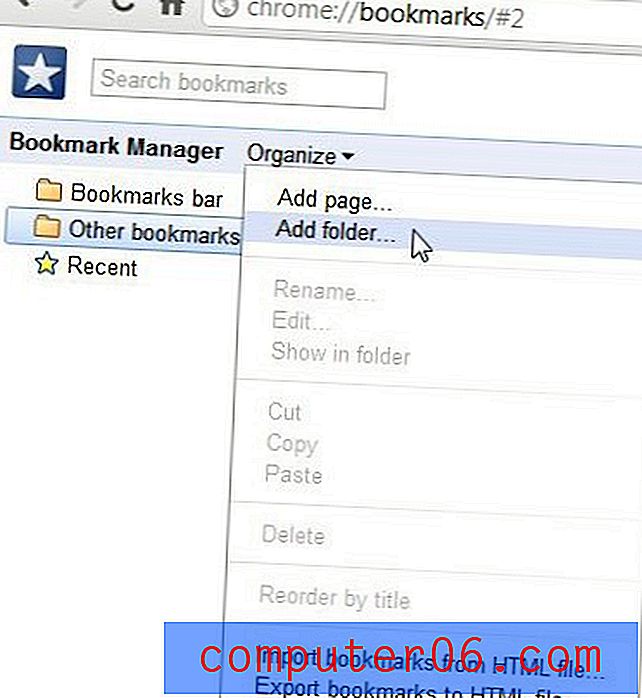
Aan de linkerkant van dit tabblad staan opties met de naam Bladwijzerbalk, Andere bladwijzers en Recent . De bladwijzerbalk is de rij bladwijzers die bovenaan een nieuw tabblad wordt weergegeven en waar u de bladwijzers moet plaatsen die u het vaakst gebruikt. Standaard vult Google Chrome dit gedeelte in met de bladwijzers die u eerst heeft gemaakt, omdat ze bovenaan uw lijst met bladwijzers staan. Als u echter de bladwijzers die u in de bladwijzerbalk wilt weergeven naar de bovenkant van deze lijst sleept, kunt u de bladwijzers die daar worden weergegeven, wijzigen. Om een item in deze lijst te verwijderen of te bewerken, klikt u op het item en vervolgens op het vervolgkeuzemenu Organiseren bovenaan het venster om de actie te selecteren die u op die bladwijzer wilt uitvoeren.
Onder het item Bladwijzerbalk staat Overige bladwijzers . Je kunt dit gedeelte op elke gewenste manier gebruiken, maar ik gebruik het om nuttige links te organiseren die ik niet vaak gebruik. U kunt bijvoorbeeld een niet vaak gebruikte NFL-bladwijzer uit uw lijst Bladwijzerbalk naar de map Andere bladwijzers aan de linkerkant van het venster slepen. Klik boven aan het venster op Organiseren en klik vervolgens op Map toevoegen . Typ een naam voor de map, zoals Sport, en sleep de NFL-bladwijzer naar die map. U kunt deze map vervolgens gebruiken om al uw andere sportgerelateerde bladwijzers op te slaan, zodat ze in de toekomst gemakkelijker te vinden zijn.
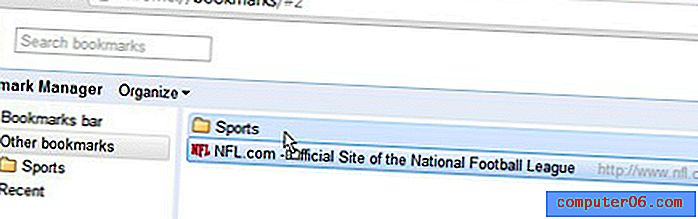
Het laatste item op dit scherm is de map Recent, waarin uw bladwijzers in chronologische volgorde worden weergegeven, met de meest recente bladwijzer bovenaan het scherm.
Nu u hebt geleerd hoe u bladwijzers kunt maken in Google Chrome, experimenteert u met verschillende organisatiestructuren totdat u er een vindt die het beste bij u past. Er zijn veel verschillende manieren waarop u kunt beslissen hoe u een bladwijzer maakt in Google Chrome, maar de keuze die u maakt, moet degene zijn waarmee u uw bladwijzers op de meest efficiënte manier kunt vinden en openen.