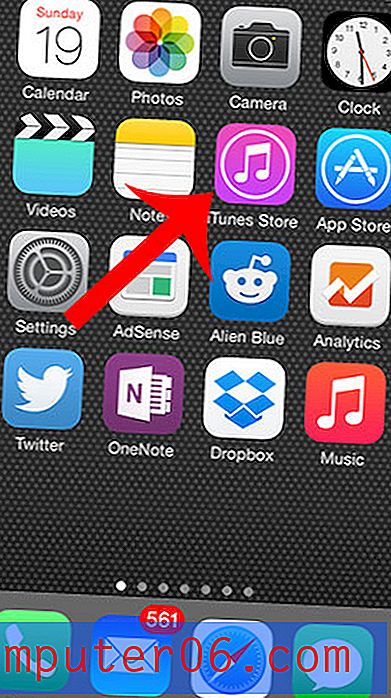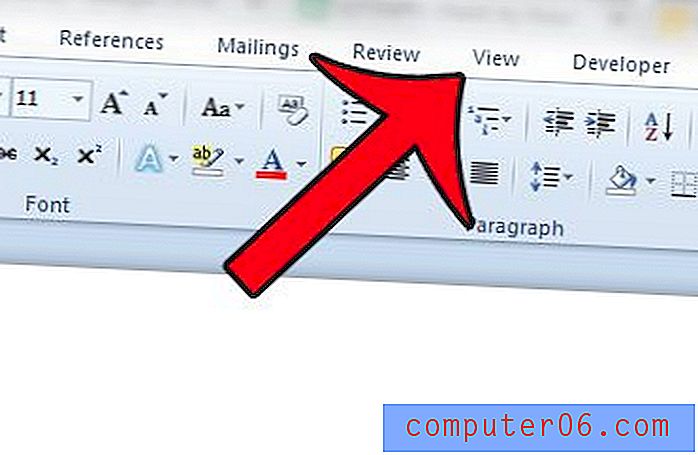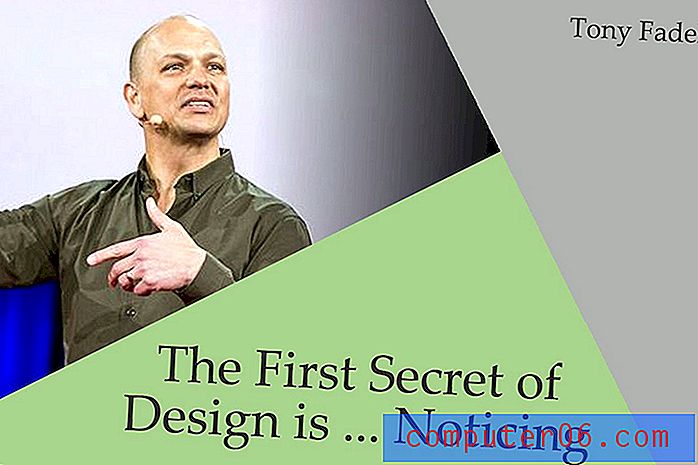Hoe u het lint zichtbaar kunt houden in OneNote 2013
De OneNote-applicatie van Microsoft is erg handig voor het bijhouden van informatie, zodat u deze vanaf andere computers en apparaten kunt openen. Het kostte me persoonlijk een tijdje om OneNote echt te omarmen voor het maken van aantekeningen, maar het is een programma geworden dat ik altijd op mijn computer open heb staan.
Net als andere programma's in Office 2013 gebruikt OneNote een navigatielint boven aan het venster met de meeste tools en instellingen die u nodig heeft wanneer u met uw notebooks werkt. Maar als de tools op het lint verborgen zijn en u alleen de tabbladen kunt zien, dan is uw lint samengevouwen. Dit is een instelling die u echter kunt wijzigen als u het lint te allen tijde zichtbaar wilt houden. Onze korte gids hieronder leert u hoe u deze wijziging kunt aanbrengen.
Stop met het verbergen van het lint in OneNote 2013
De instellingen die u hieronder wijzigt, blijven van toepassing op OneNote 2013, zelfs nadat u het programma hebt afgesloten. Als u later besluit dat u het lint niet wilt verbergen, kunt u eenvoudig de onderstaande stappen opnieuw volgen, zodat het lint opnieuw wordt samengevouwen.
Stap 1: Open OneNote 2013.
Stap 2: Klik op een van de tabbladen bovenaan het venster. Het maakt niet uit welk tabblad. Ik klik op het tabblad Home in de onderstaande afbeelding.
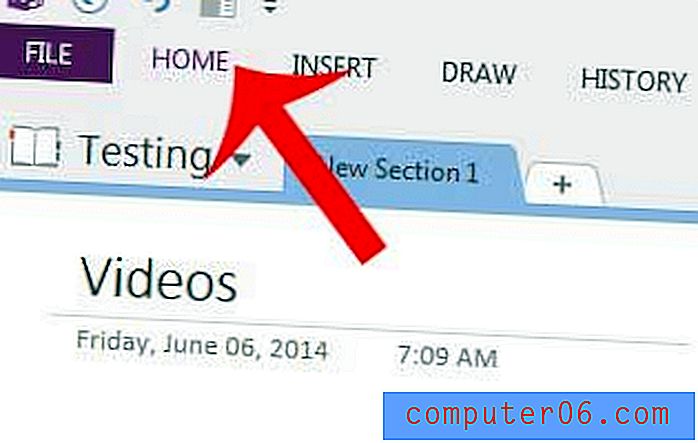
Stap 3: klik met de rechtermuisknop in een lege ruimte op het lint en klik vervolgens op de optie Collapse the Ribbon .
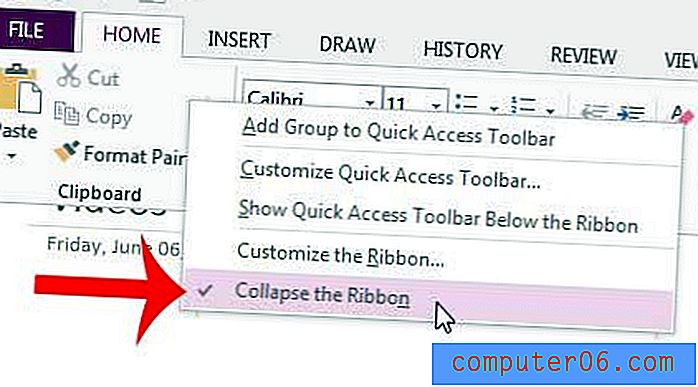
Het lint moet nu zichtbaar blijven aan de bovenkant van het venster, zelfs als je muis er niet op zit.
Heeft u een notitieblok in OneNote dat u voor andere mensen met toegang tot uw computer verborgen wilt houden? Leer hoe u een notitieblok in OneNote 2013 met een wachtwoord kunt beveiligen, zodat het pas zichtbaar is als u een wachtwoord invoert.