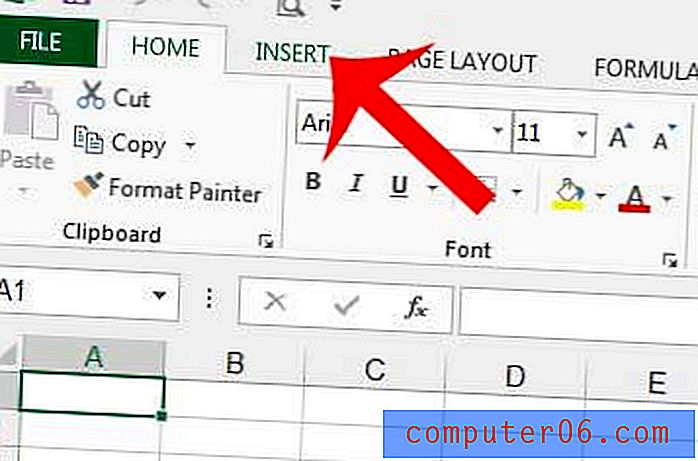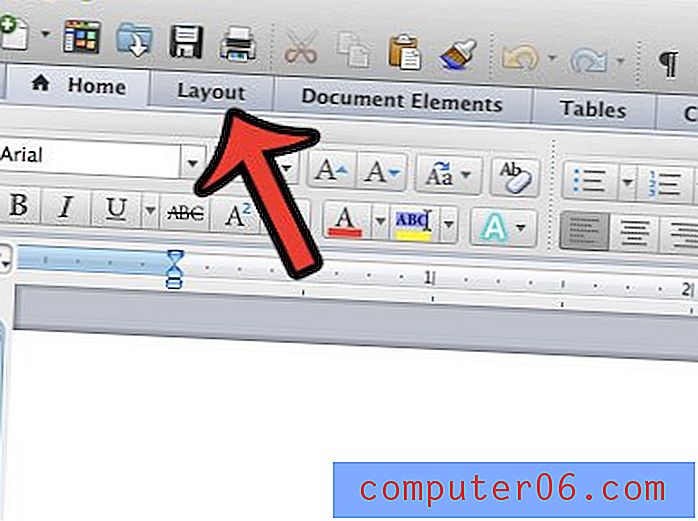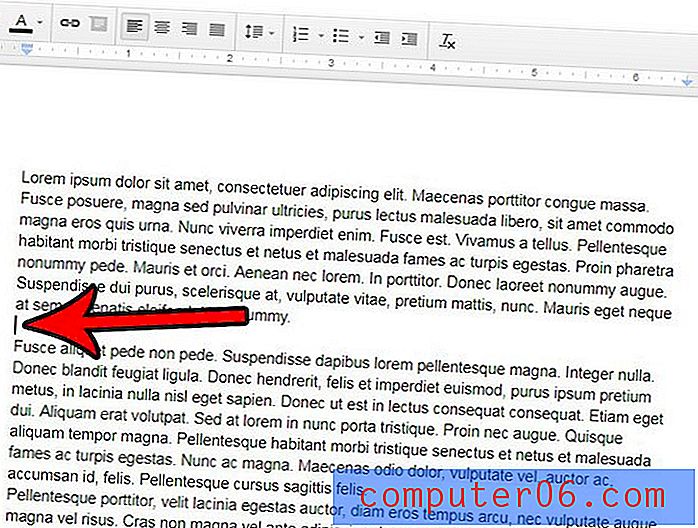Hoe u kunt voorkomen dat het scherm wordt uitgeschakeld op een Windows 10-laptop
Het bewaren van de batterij op een laptop is een belangrijk onderdeel van het gebruik ervan wanneer u zich in een situatie bevindt waarin u deze niet kunt opladen. Windows 10 beseft dit en zal uw scherm meestal uitschakelen na een bepaalde periode van inactiviteit.
Omdat het scherm een van de grootste drains is voor de levensduur van uw batterij, is dit handig om ervoor te zorgen dat u de batterij niet onnodig verspilt wanneer u de laptop niet gebruikt. Als dat echter geen primaire zorg voor u is, en het is belangrijker om het scherm aan te houden, dan zal onze onderstaande gids u laten zien hoe u een aantal instellingen kunt wijzigen, zodat uw scherm langer of zelfs voor onbepaalde tijd blijft branden wanneer je hebt het al een tijdje niet gebruikt.
Instellingen voor schermvermogen wijzigen in Windows 10
De onderstaande stappen zijn uitgevoerd op een laptopcomputer met het Windows 10-besturingssysteem. Merk op dat als u de optie "Nooit" selecteert voor de onderstaande instellingen, uw scherm blijft branden, zelfs als u het een tijdje niet hebt aangeraakt. Er zijn afzonderlijke instellingen voor wanneer de computer is aangesloten op de voeding of de batterij gebruikt, dus u kunt die situaties afzonderlijk configureren.
Stap 1: klik op de knop Start in de linkerbenedenhoek van het scherm.
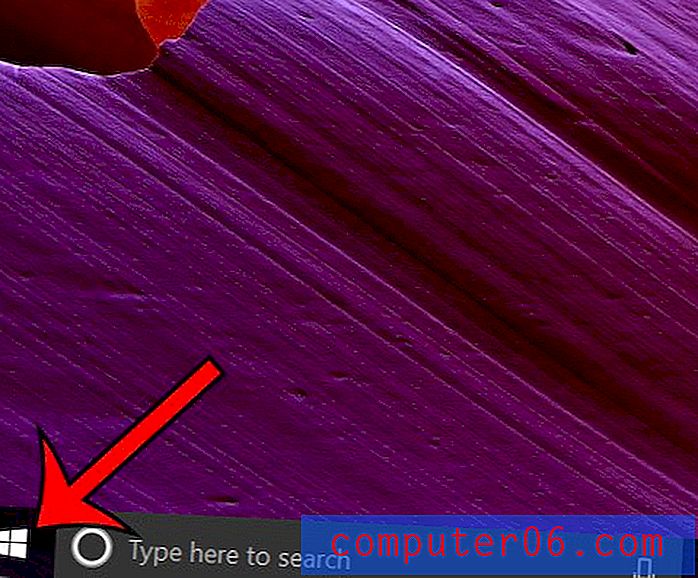
Stap 2: Selecteer het pictogram Instellingen in de linkerbenedenhoek van het menu Start.
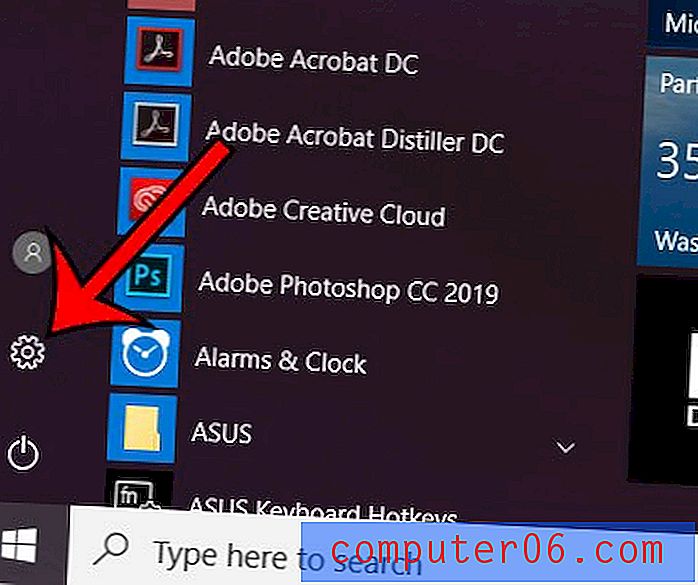
Stap 3: Kies de systeemoptie in het menu.
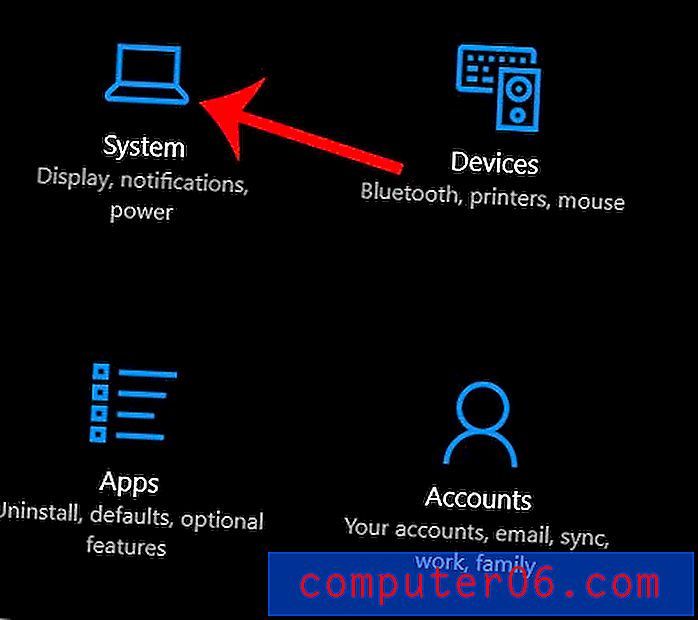
Stap 4: Klik op het tabblad Power & sleep aan de linkerkant van het menu.
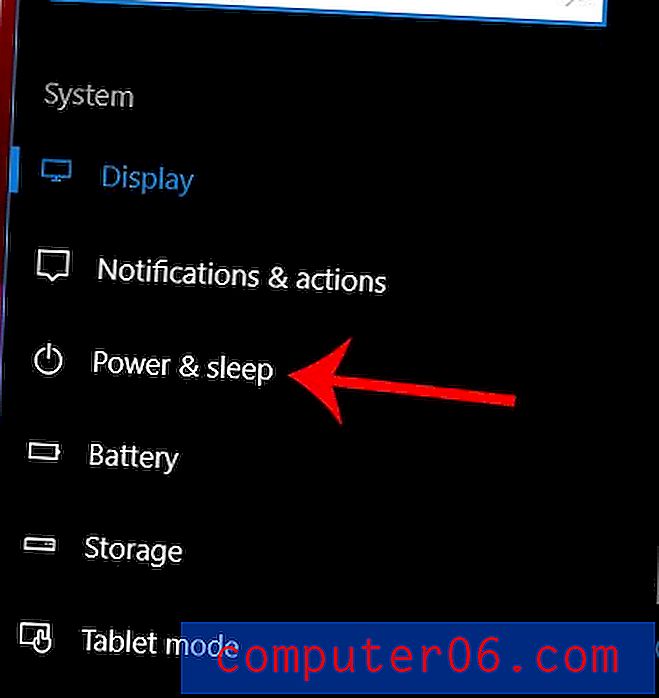
Stap 5: Klik op de vervolgkeuzemenu's onder Scherm om de periode van inactiviteit te kiezen waarna u wilt dat Windows 10 het scherm uitschakelt. De optie Nooit staat onderaan de lijst.
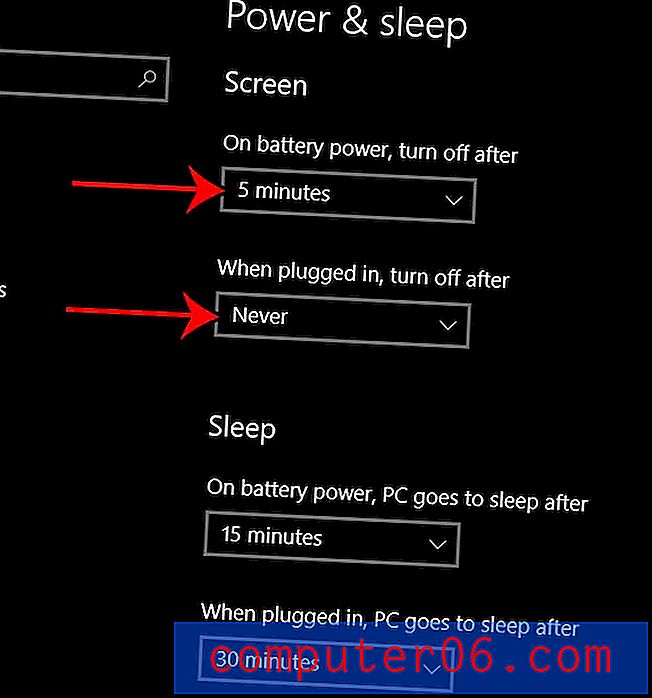
Als u uw computer in een donkere omgeving gebruikt, vindt u sommige van de Windows 10-menu's misschien iets te helder. Lees meer over de donkere modus in Windows 10 en kijk of dit iets is waarvan u denkt dat het uw computerervaring zou verbeteren.