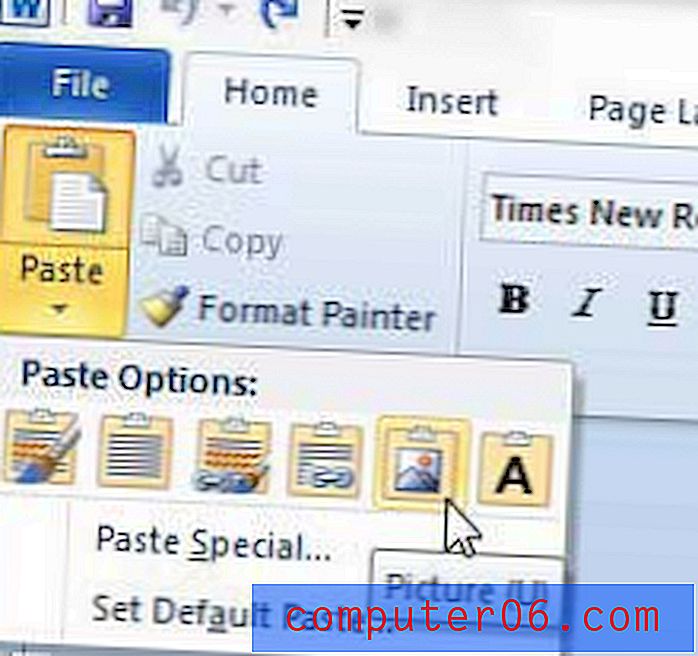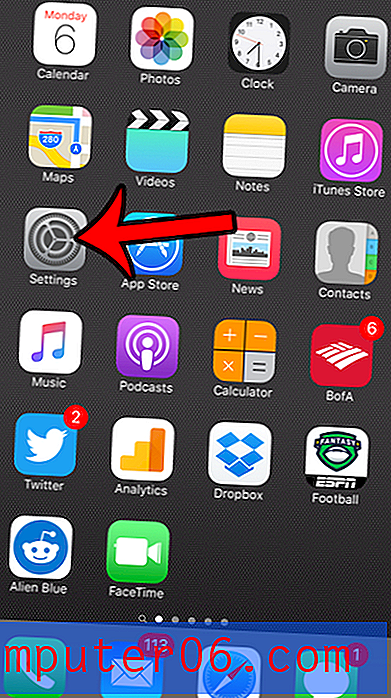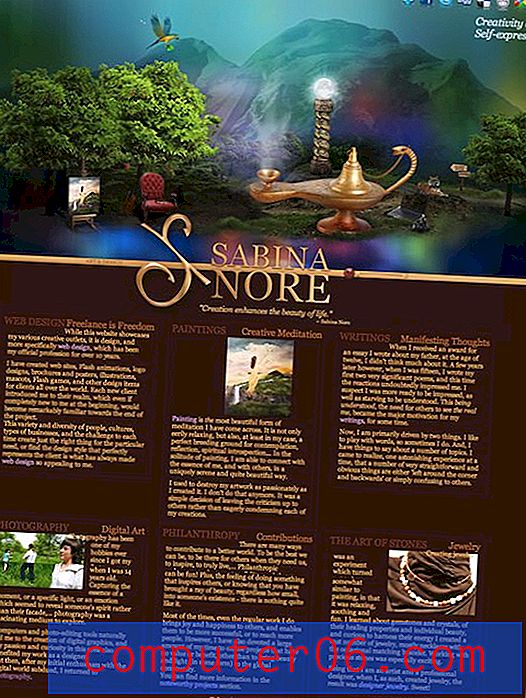Een presentatie herhalen in Powerpoint 2013
Hoewel het populair is om een Powerpoint-presentatie te gebruiken als een visuele tool voor een publiek om samen met een presentator te volgen, kan het ook worden gebruikt als een op zichzelf staande multimediapresentatiemethode. Dit komt vaak voor wanneer u een display in een winkel maakt of als onderdeel van een marketinginspanning voor een beurs of conventie.
Maar de presentatie handmatig opnieuw starten telkens wanneer deze eindigt, zou onhandig en onpraktisch zijn, dus misschien bent u op zoek naar een manier waarop de presentatie zelfstandig kan doorlopen. Onze onderstaande gids laat u zien welke opties u moet gebruiken om deze continue lus in Powerpoint 2013 in te stellen.
Een presentatie herhalen in Powerpoint 2013
De stappen in deze handleiding laten u de instellingen zien die u kunt aanpassen zodat uw Powerpoint-presentatie continu in een lus wordt afgespeeld totdat deze wordt gestopt. U stelt eerst uw dia's zo in dat ze na een bepaalde tijd automatisch doorgaan, vervolgens stelt u de optie voor de hele presentatie in zodat deze niet stopt met spelen totdat u op de Esc- toets op uw toetsenbord drukt.
Hier leest u hoe u een presentatielus continu maakt in Powerpoint 2013 -
- Open het bestand in Powerpoint 2013.
- Klik op het tabblad Overgangen bovenaan het venster.
- Vink het vakje links van Na aan in het gedeelte Timing van het lint, klik vervolgens in het veld rechts van After en selecteer de hoeveelheid tijd dat elke dia op het scherm moet blijven.
- Klik op de knop Toepassen op alles in het gedeelte Timing om deze instelling toe te passen op elke dia in uw presentatie. Als u echter voor elke dia een andere duur instelt, klik dan niet op deze knop. U moet in plaats daarvan stap 3 voor elke dia herhalen.
- Klik op het tabblad Diavoorstelling bovenaan het lint.
- Klik op de knop Diavoorstelling instellen in het gedeelte Instellen van het lint.
- Vink het vakje links van Loop continu aan tot 'Esc' onder Toon opties en klik vervolgens op de OK knop onderaan het venster.
- Klik op de knop Vanaf begin in het gedeelte Diavoorstelling starten van het lint om de lus te starten. U kunt op elk moment op Esc op uw toetsenbord drukken om het te stoppen.
Deze stappen worden hieronder ook weergegeven met afbeeldingen -
Stap 1: Open uw diavoorstelling in Powerpoint 2013.
Stap 2: klik op het tabblad Overgangen boven het lint.
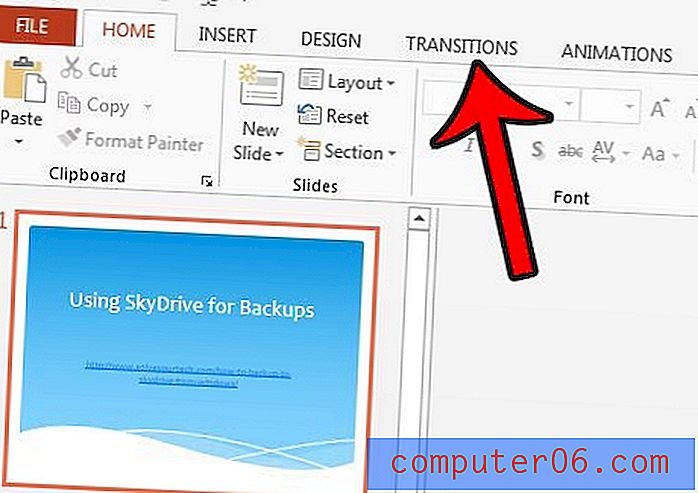
Stap 3: Vink het vakje links van After aan in het gedeelte Timing van het lint, klik vervolgens in het veld rechts van After en kies de duur dat elke dia op het scherm moet worden weergegeven. In de onderstaande afbeelding heb ik die duur ingesteld op 15 seconden.
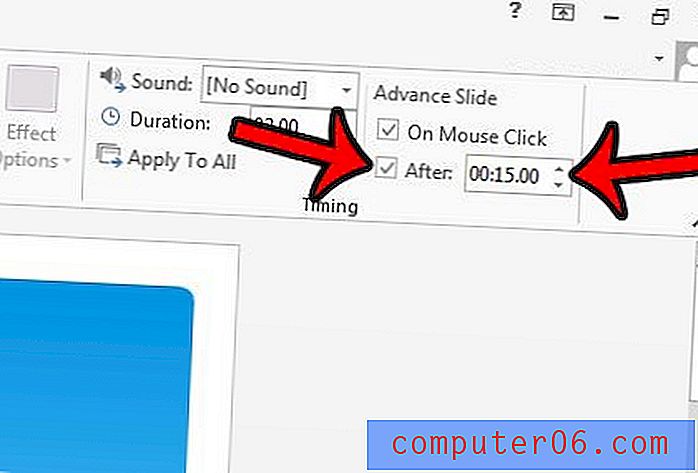
Stap 4: klik op de knop Toepassen op alles in het gedeelte Timing van het lint. Hierdoor wordt de duur die u zojuist heeft opgegeven, toegepast op elke dia in de presentatie. Als u de duur van elke dia afzonderlijk wilt specificeren, klik dan niet op deze knop, maar herhaal in plaats daarvan stap 3 voor elke dia in de presentatie.
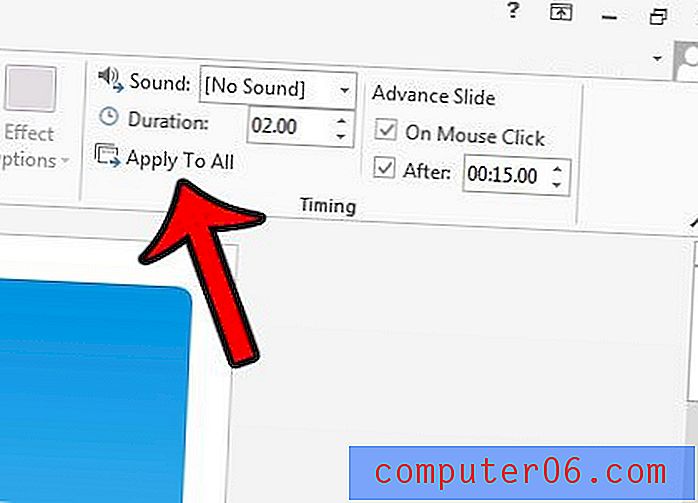
Stap 5: klik op het tabblad Diavoorstelling boven het lint.
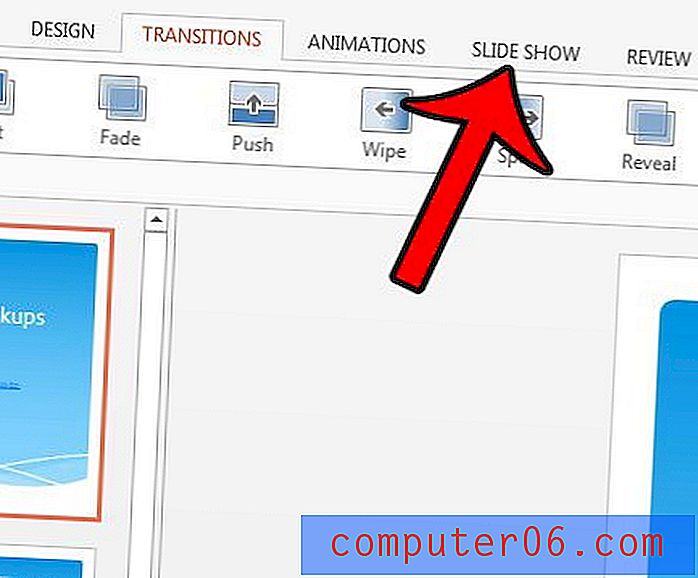
Stap 6: Klik op de knop Diavoorstelling instellen in het gedeelte Instellen van het lint.
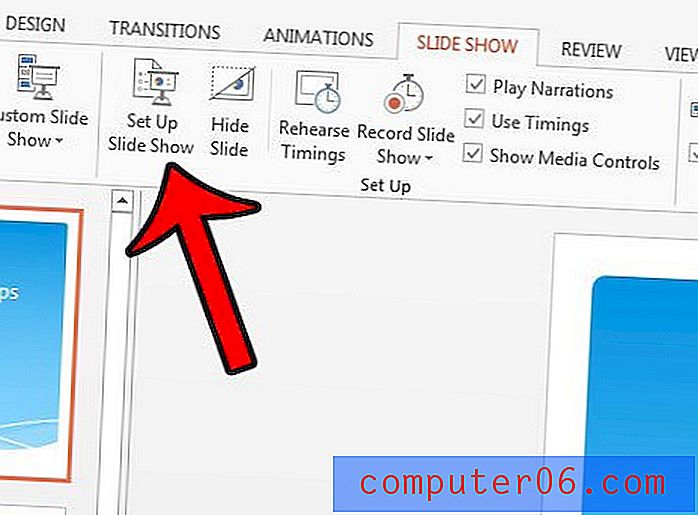
Stap 7: Vink het vakje links van Loop continu aan tot 'Esc' in het gedeelte Opties weergeven van het venster en klik vervolgens op de knop OK .
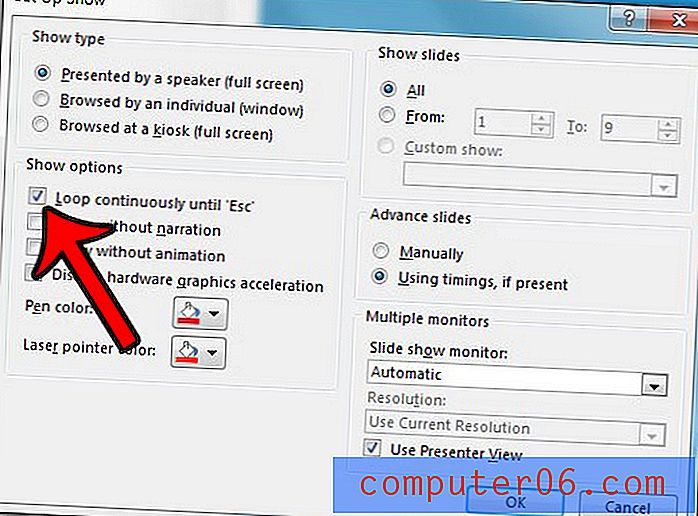
Stap 8: Klik op de knop Vanaf begin in het gedeelte Diavoorstelling starten van het lint om de diapresentatielus te starten. Druk op de Esc- knop op je toetsenbord als je de lus wilt stoppen.
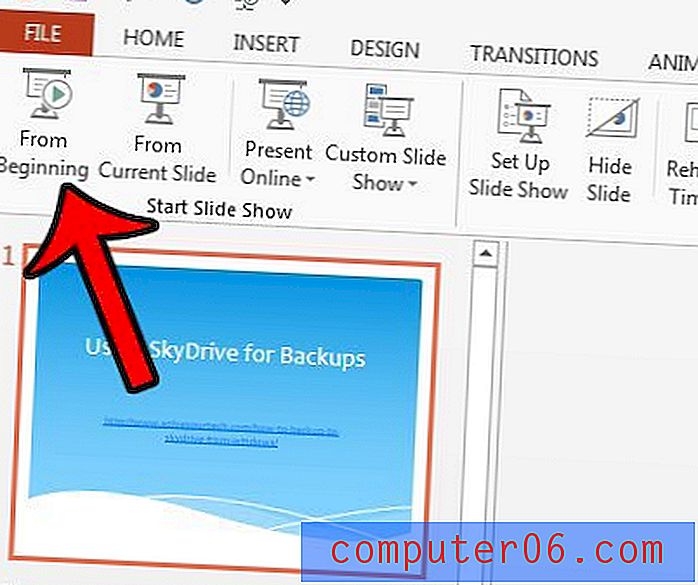
Moet uw PowerPoint-presentatie in videoformaat zijn? Leer hoe u een diavoorstelling rechtstreeks naar een video converteert in Powerpoint 2013.