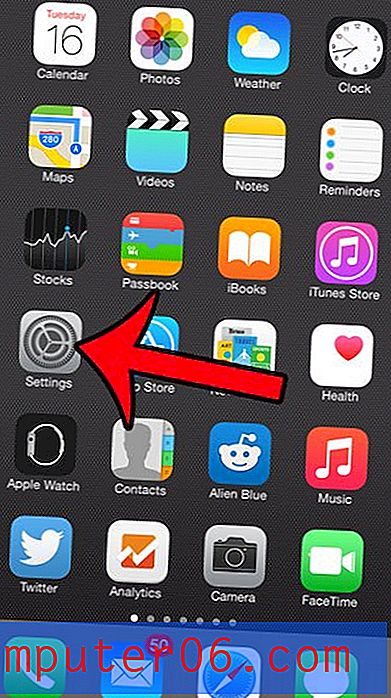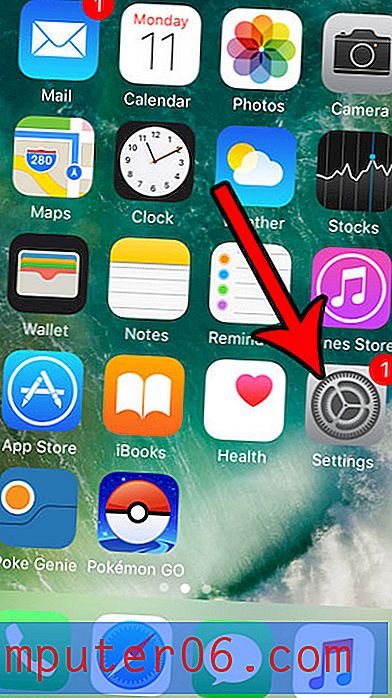Een afbeelding transparant maken in Powerpoint 2010
Laatst bijgewerkt: 4 januari 2017
Powerpoint 2010 is een zeer capabel programma geworden dat u kunt gebruiken om bijna elk element van uw presentatie aan te passen. Mogelijk hebt u eerder andere programma's gebruikt, zoals Microsoft Paint, om afbeeldingen te bewerken. Maar er zijn veel bewerkingen aan afbeeldingen die u rechtstreeks vanuit Powerpoint 2010 zelf kunt maken. Dit omvat het aanpassen van de dekking van een afbeelding, wat betekent dat u een afbeelding transparant kunt maken. U kunt dus de transparantie van een afbeelding op een Powerpoint-dia aanpassen en tegelijkertijd zien hoe deze eruit zal zien in verhouding tot de rest van de objecten op die dia.
Moet u uw Powerpoint-presentatie op meerdere verschillende computers gebruiken? Zet het op een flashdrive en maak het nog gemakkelijker toegankelijk vanaf elke computer met Powerpoint.
Beeldtransparantie in Powerpoint 2010
Er zijn meerdere redenen waarom u een foto transparant wilt maken, maar ongeacht uw doel kan het een zeer gunstige aanpassing zijn aan een bestaande afbeelding. Als u bijvoorbeeld een achtergrondafbeelding in uw presentatie heeft, kunt u een afbeelding op een dia plaatsen, terwijl de achtergrondafbeelding nog steeds zichtbaar blijft. Lees dus hieronder verder om te zien hoe u elke foto transparant kunt maken in uw Powerpoint-diavoorstelling.
Stap 1: Open de Powerpoint-presentatie waarin u een transparante afbeelding wilt invoegen.
Stap 2: Klik op de dia in de kolom aan de linkerkant van het venster dat je wilt gebruiken.
Stap 3: klik op het tabblad Invoegen bovenaan het venster, klik op Vormen en klik vervolgens op de optie Rechthoek . Mogelijk moet u de instellingen op het tabblad Hulpmiddelen voor tekenen - Opmaak aanpassen om de gewenste vulkleur en contourkleur in te stellen. Deze opties zijn te vinden in de vervolgkeuzemenu's Vormvulling en Vormoverzicht in het gedeelte Vormstijlen van het lint.

Stap 4: klik met de rechtermuisknop op de vorm die u zojuist hebt gemaakt en klik vervolgens op Vorm opmaken .
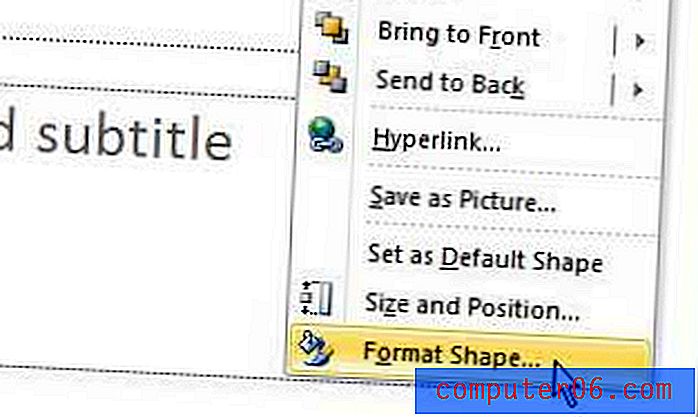
Stap 5: klik op de optie Afbeelding of of structuurvulling en klik vervolgens op de knop Bestand in het midden van het venster.
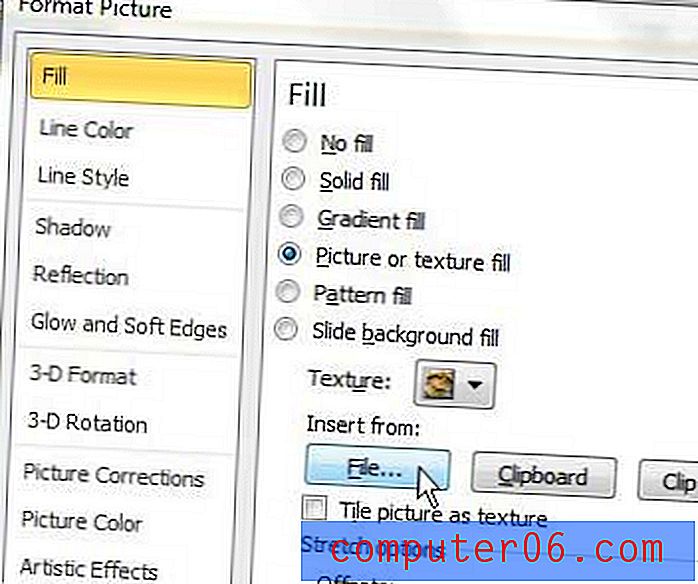
Stap 6: Selecteer de afbeelding die u transparant wilt maken. Merk op dat het venster Afbeelding opmaken nog steeds open is.
Stap 7: Sleep de schuifregelaar Transparantie onder aan het venster Afbeelding opmaken tot de afbeelding het gewenste transparantieniveau heeft.
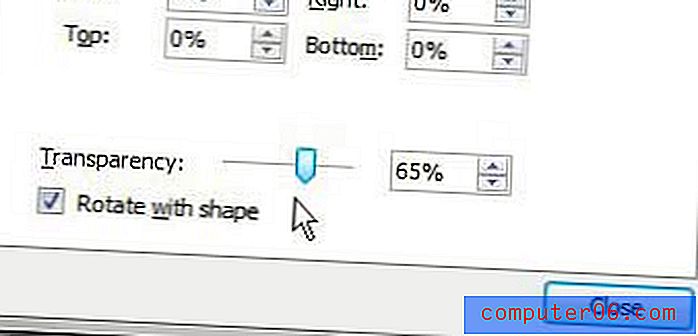
Als u de manier wilt aanpassen waarop objecten op de dia met elkaar zijn uitgelijnd, kunt u de opties Vooruit en Achteruit gebruiken gebruiken in het gedeelte Schikken van het lint op het tabblad Hulpmiddelen voor afbeeldingen - Opmaak .
Samenvatting - Hoe maak je een foto transparant in Powerpoint
- Selecteer de dia waaraan u de transparante afbeelding wilt toevoegen.
- Klik op het tabblad Invoegen .
- Klik op de knop Vormen en selecteer vervolgens de vorm Rechthoek .
- Klik met de rechtermuisknop op de vorm en selecteer vervolgens Vorm opmaken .
- Klik op de cirkel links van Afbeelding of textuurvulling en klik vervolgens op de knop Bestand .
- Blader naar de afbeelding die u transparant wilt maken en klik vervolgens op de knop Invoegen .
- Sleep de transparantieschuif totdat u het gewenste transparantieniveau hebt bereikt.
Tips
- Als het venster Afbeelding opmaken uw afbeelding blokkeert, waardoor het moeilijk is om de transparantie van uw afbeelding te zien, kunt u op de horizontale balk bovenaan het venster Afbeelding opmaken klikken om deze naar een andere locatie te slepen.
- Hoe hoger het nummer in het veld rechts van de schuifregelaar Transparantie, hoe transparanter de afbeelding zal zijn.
- U kunt de gelaagdheid van de elementen in uw dia aanpassen met de opties Vooruit en Achteruit verzenden op het tabblad Hulpmiddelen voor afbeeldingen . Dit kan handig zijn als u een tekstlaag boven uw transparante afbeelding wilt laten verschijnen.
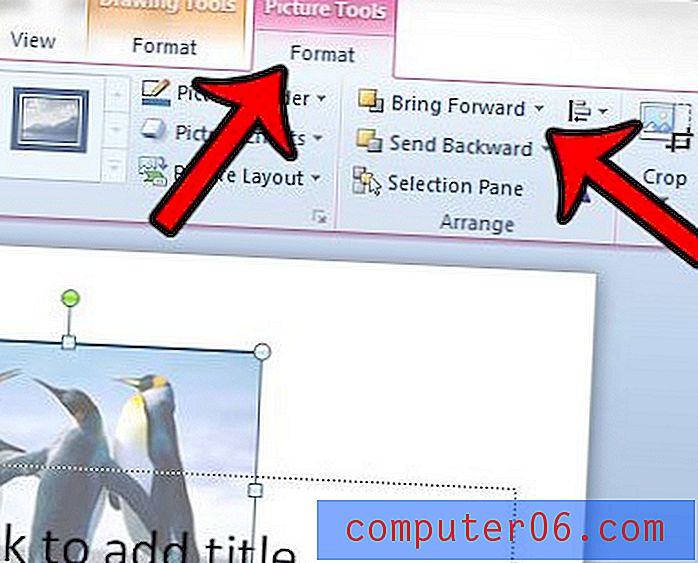
Heeft u een lettertype dat u in uw diavoorstelling wilt gebruiken, maar weet u niet hoe? Leer hoe u nieuwe lettertypen toevoegt in Powerpoint 2010 door de lettertypen in Windows te installeren.