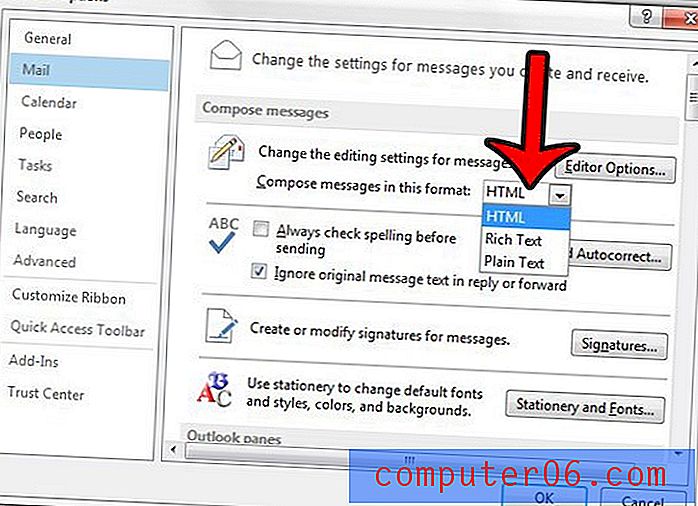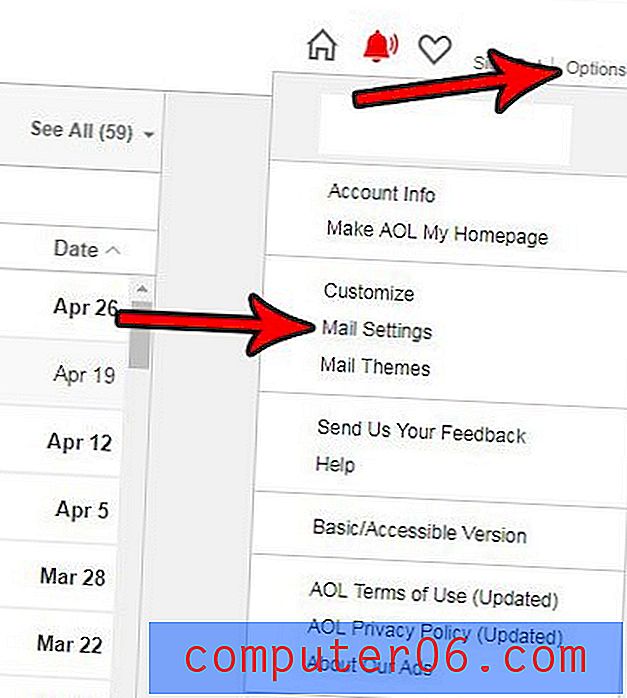Hoe maak je een Powerpoint-dia verticaal in Powerpoint 2013
Powerpoint-dia's bevinden zich standaard in de liggende of horizontale richting. Maar misschien heb je een presentatie die beter zou zijn als het in de portretoriëntatie was, dus je vraagt je misschien af hoe je een Powerpoint-dia verticaal kunt maken.
Onze tutorial hieronder laat je zien hoe je van presentatie kunt wisselen, zodat de dia's in plaats daarvan verticaal zijn. In de tweede sectie van dit artikel wordt ook getoond hoe u een presentatie met meerdere oriëntaties kunt houden door meerdere Powerpoint-bestanden te maken die naar elkaar linken. De oriëntatieschakelaar wordt bereikt door te klikken op een link in het eerste bestand dat het tweede bestand opent. Deze overgang is relatief naadloos wanneer u de presentatie geeft, en u kunt deze zelfs toepassen op het tweede bestand als u later in de presentatie wilt terugkeren naar het eerste bestand.
Overschakelen naar verticale dia's in Powerpoint 2013
De stappen in dit artikel zijn uitgevoerd in Microsoft Powerpoint 2013. Het eerste gedeelte van dit artikel laat zien hoe je de oriëntatie van elke dia in je presentatie kunt wijzigen, zodat ze allemaal verticaal zijn. In het volgende gedeelte wordt uitgelegd hoe u slechts één dia of enkele dia's verticaal maakt.
Stap 1: Open je presentatie in Powerpoint 2013.
Stap 2: klik op het tabblad Ontwerpen bovenaan het venster.

Stap 3: klik op de knop Diagrootte in het gedeelte Aanpassen aan de rechterkant van het lint en kies vervolgens de optie Aangepast diaformaat .
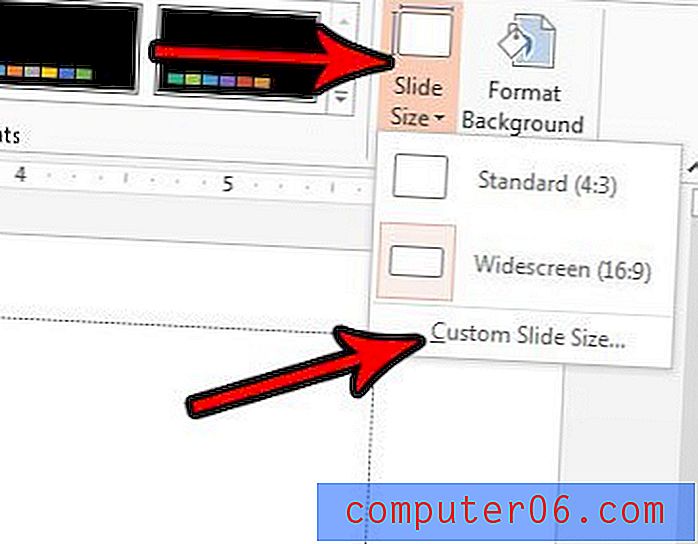
Stap 4: Selecteer de optie Portret onder Oriëntatie en klik vervolgens op OK .
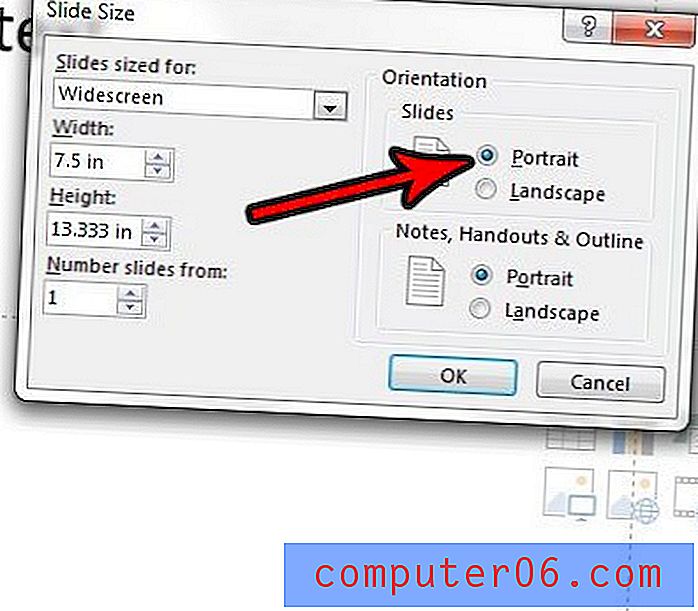
Enkele dia's verticaal maken in Powerpoint 2013 door twee presentaties te koppelen
Dit is een beetje ingewikkelder, omdat Powerpoint u niet van nature een manier biedt om meerdere oriëntaties in één presentatie te hebben. Daarom moeten we twee afzonderlijke presentaties maken, een landschap en een portret, en ze vervolgens aan elkaar koppelen. In het ideale geval wilt u beide presentaties in dezelfde map plaatsen voor het geval u deze ergens anders naartoe kopieert.
Stap 1: Maak een landschapspresentatie, maak vervolgens een tweede, afzonderlijke presentatie en plaats deze in de portretstand met behulp van de stappen in de bovenstaande sectie.
Stap 2: Open het Powerpoint-bestand dat als eerste wordt weergegeven wanneer u de presentatie geeft.
Stap 3: Selecteer de dia in de kolom aan de linkerkant van het venster die het laatst zal worden afgespeeld voordat u de presentatie met de verschillende oriëntatie laat zien.
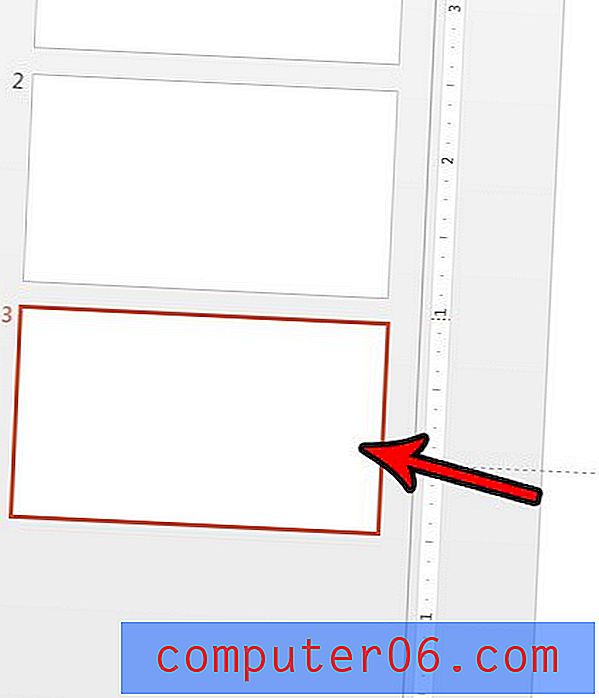
Stap 4: Kies de tekst of afbeelding waarop u klikt om de tweede presentatie te openen.
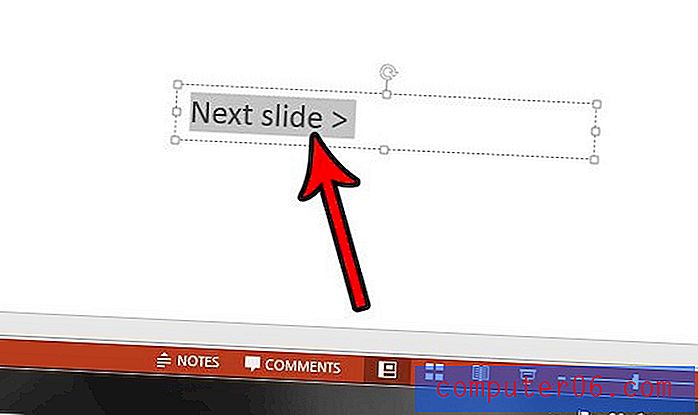
Stap 5: klik op het tabblad Invoegen bovenaan het venster.
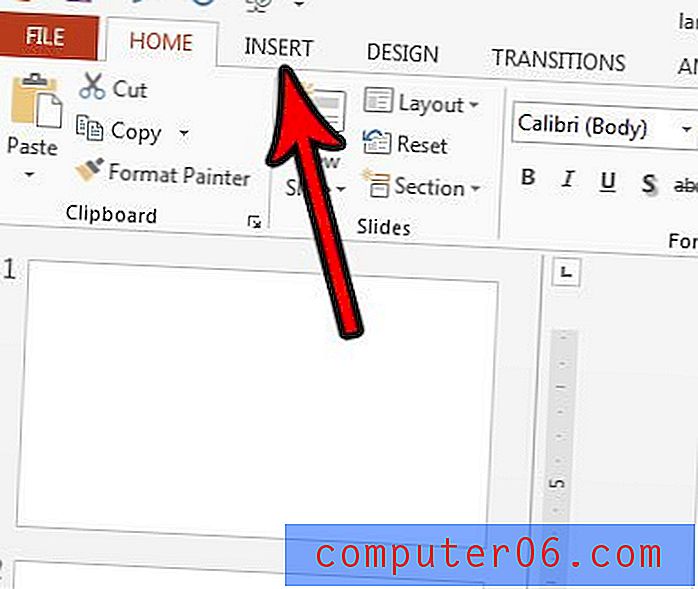
Stap 6: klik op de actieknop in het gedeelte Links van het lint.

Stap 7: Selecteer de optie Hyperlink naar en selecteer vervolgens Andere PowerPoint-presentatie in de lijst.

Stap 8: Blader naar het andere Powerpoint-bestand, selecteer het en klik vervolgens op de knop OK .
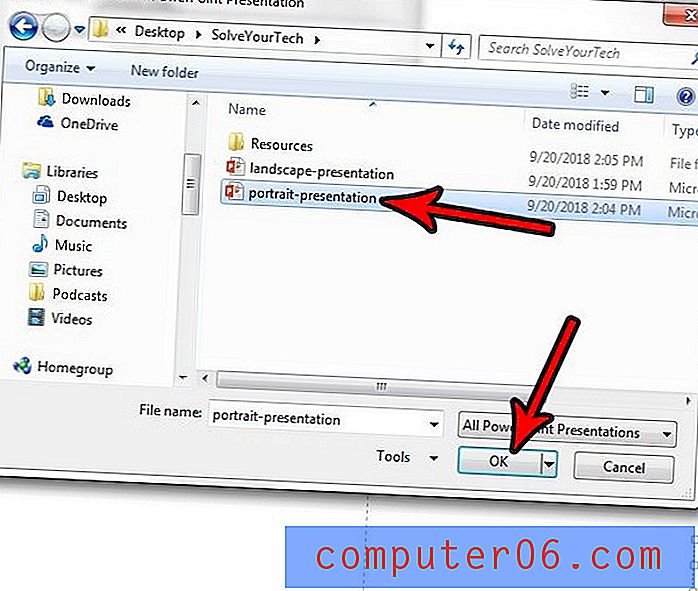
Stap 9: Kies de dia die u wilt openen nadat u op de link hebt geklikt en klik vervolgens op de knop OK .
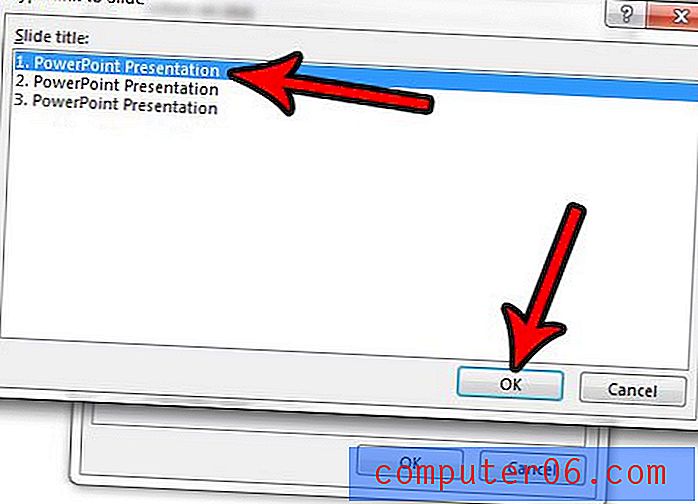
Stap 10: klik op de OK knop in het menu Actie-instellingen .
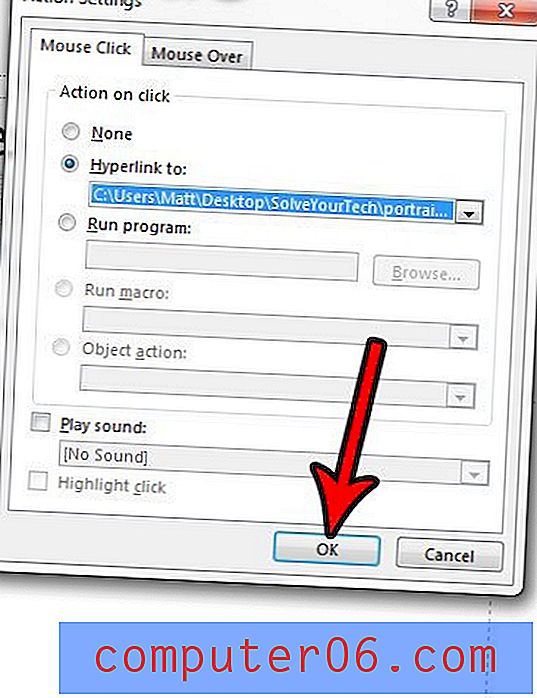
Zorg ervoor dat u de geopende presentatie opslaat en druk vervolgens op F5 op uw toetsenbord om deze af te spelen. Merk op dat u op de hyperlinkte tekst of het object moet klikken dat u in stap 4 hebt geselecteerd om over te schakelen naar het bestand dat zich in de andere richting bevindt. Als u het bestand verplaatst of naar iemand anders verzendt, moet u bovendien beide bestanden verplaatsen of verzenden.
Als u wilt terugkeren naar de eerste presentatie waarmee u bent begonnen, moet u de stappen in deze sectie herhalen om hyperlink-tekst of een hyperlink-object te maken in de tweede presentatie die terug linkt naar de eerste presentatie.
Heeft u animaties in uw presentatie, maar wilt u deze zonder presenteren? Ontdek hoe u animaties in Powerpoint kunt verwijderen als u ze liever niet gebruikt.