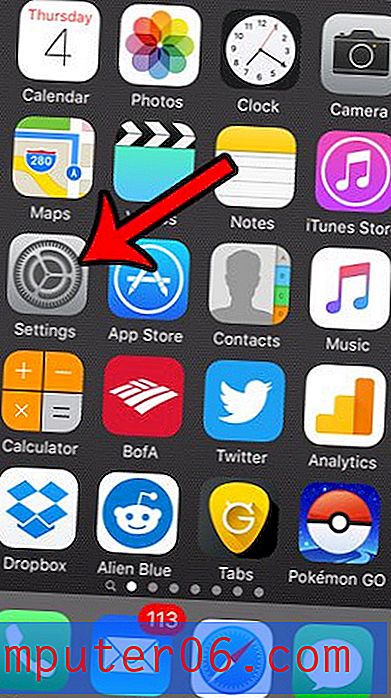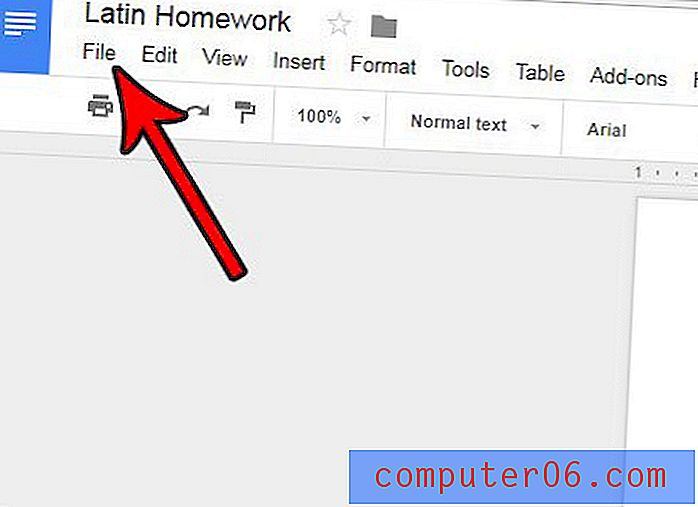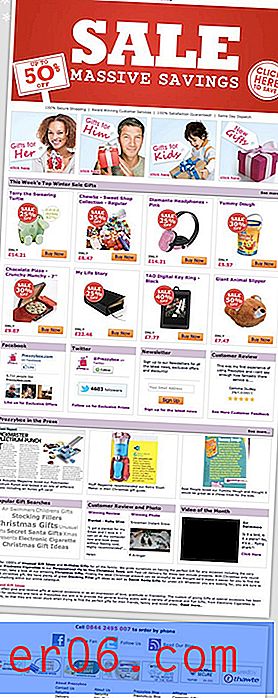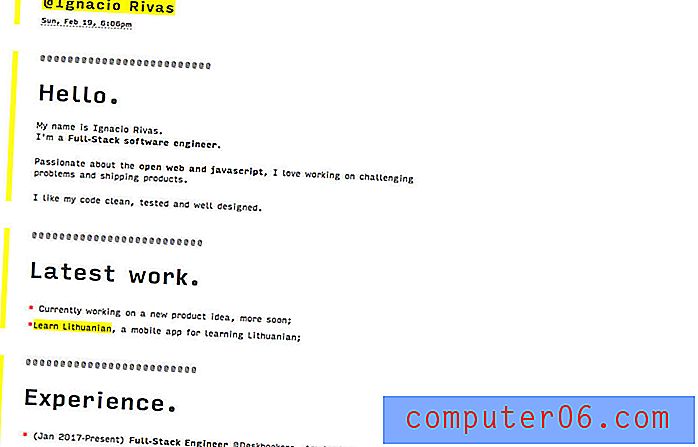Een afbeelding roteren in Word 2013
De stappen in deze handleiding laten u zien hoe u een afbeelding in Microsoft Word roteert . We behandelen de stappen aan het begin van het artikel kort en gaan dan verder met foto's en aanvullende informatie.
- Open je bestand in Word.
- Klik op de afbeelding om te draaien.
- Selecteer het tabblad Opmaak .
- Klik op de knop Roteren en kies vervolgens het type rotatie.
Digitale camera's hebben de neiging om foto's in een andere richting te plaatsen dan je oorspronkelijk wilde. Als u een afbeelding aan een Word 2013-document toevoegt en merkt dat het een portret is in plaats van een landschap, dan moet u die afbeelding roteren om het gewenste resultaat te bereiken. Gelukkig is dit iets dat u kunt doen met de hulpmiddelen voor het bewerken van afbeeldingen in Word 2013, die u een handvol manieren bieden om een afbeelding in Word te roteren.
Onze gids hieronder laat u zien waar u de opties voor het roteren van afbeeldingen in Word 2013 kunt vinden, zodat u de lay-out van uw afbeelding kunt aanpassen en deze in het document kunt weergeven zoals bedoeld.
Een afbeelding roteren in Word 2013
De stappen in dit artikel laten zien hoe u een afbeelding in een Word 2013-document selecteert en roteert op basis van de oorspronkelijke positie. Merk op dat dit geen invloed heeft op het bronbestand dat op uw computer is opgeslagen. Je hebt een aantal rotatie-opties, zoals het omdraaien van de foto, die je zouden moeten helpen om de gewenste look te krijgen.
Stap 1: Open het document met de afbeelding die u wilt roteren.
Stap 2: Zoek de afbeelding in het document en klik er eenmaal op om deze te selecteren. Als u de afbeelding nog steeds moet invoegen, klik dan hier voor meer informatie.

Stap 3: klik op het tabblad Opmaak bovenaan het venster, onder Hulpmiddelen voor afbeeldingen .
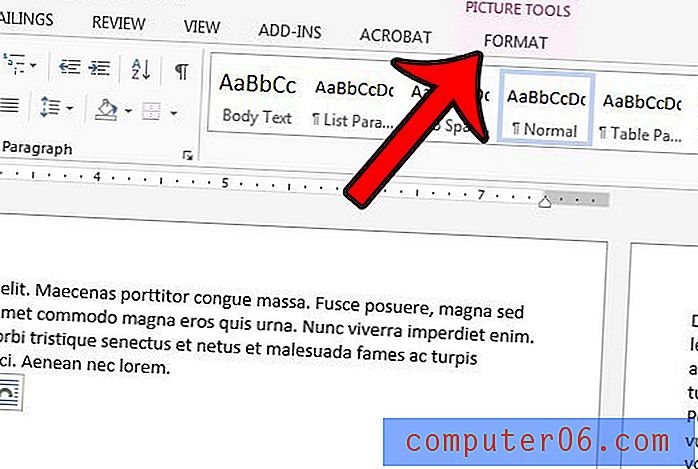
Stap 4: klik op de knop Roteren in het gedeelte Schikken aan de rechterkant van het lint en selecteer vervolgens de hoeveelheid waarmee u de afbeelding wilt roteren.
U zult merken dat er alleen standaardopties zijn voor Rechts 90 roteren, Links 90 roteren, Verticaal spiegelen en Horizontaal spiegelen . Als u de afbeelding met een ander bedrag wilt roteren, klikt u op de knop Meer rotatie-opties . U zou dan een pop-upvenster moeten zien dat lijkt op het onderstaande.
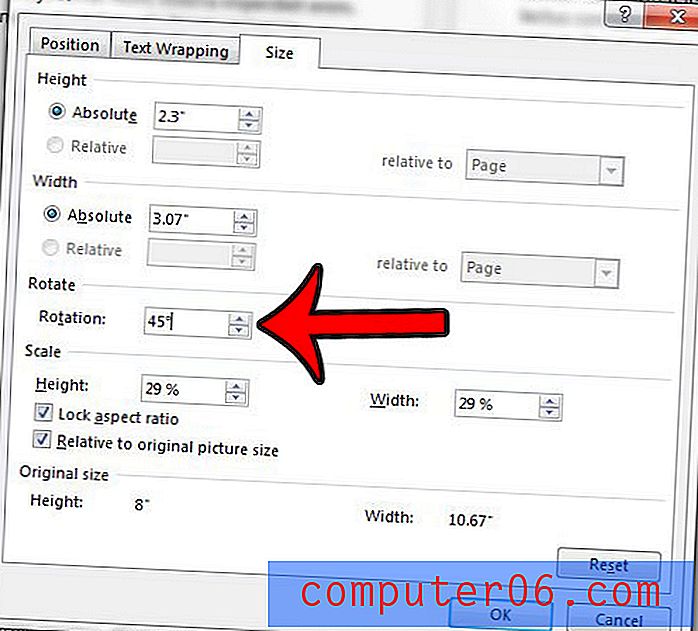
Klik in het veld rechts van Rotatie en voer een waarde in die gelijk is aan het aantal graden waarmee u de afbeelding wilt roteren. U kunt vervolgens op de OK- knop onderaan het venster klikken om de rotatie op de afbeelding toe te passen.
Opbrengst: roteert een afbeelding in een Microsoft Word-documentEen afbeelding roteren in Microsoft Word
AfdrukkenOntdek hoe u een afbeelding kunt roteren die u aan uw Microsoft Word-document hebt toegevoegd.
Prep Tijd 2 minuten Actieve tijd 3 minuten Totale tijd 5 minutenMaterialen
- Microsoft Word-document met ten minste één afbeelding
Gereedschap
- Microsoft Word
Instructies
- Open je bestand in Word.
- Klik op de afbeelding om te draaien.
- Selecteer het tabblad Opmaak.
- Klik op de knop Roteren en kies vervolgens het type rotatie.
Opmerkingen
Als u uw afbeelding met een ander bedrag dan de vermelde opties wilt roteren wanneer u op de knop Roteren klikt, selecteert u in plaats daarvan de knop Meer rotatieopties in het menu.
© SolveYourTechAls u merkt dat u te veel wijzigingen in de afbeelding aanbrengt en u niet zeker weet hoe u moet terugkeren naar een staat waarin u de afbeelding kunt blijven aanpassen, kunt u op de resetknop rechtsonder in het venster klikken om de afbeelding te herstellen naar de oorspronkelijke instellingen.
Een andere manier om de oriëntatie van uw foto aan te passen, is door deze om te draaien. Klik hier voor meer informatie over het omdraaien van afbeeldingen in Word 2013.