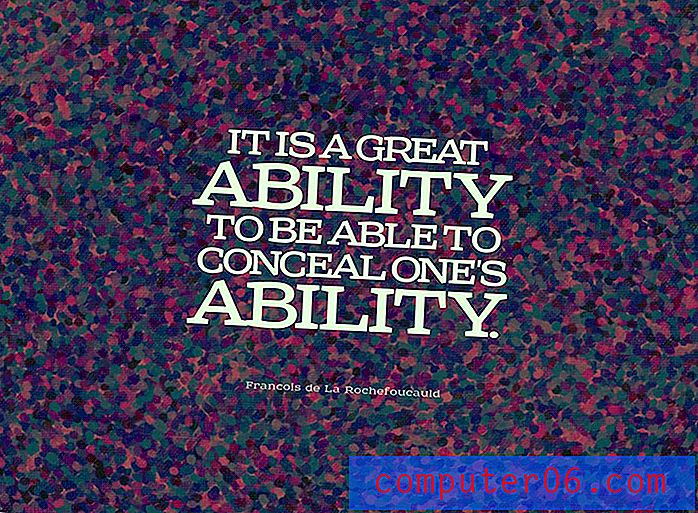Hoe maak je een handtekening in Outlook 2013
Als u gedurende een normale dag veel e-mails verzendt, zoekt u waarschijnlijk naar manieren om de hoeveelheid tijd die u besteedt aan het schrijven van die e-mails te verminderen. Een eenvoudige manier om dit te doen is met een e-mailhandtekening. U kunt een e-mailhandtekening instellen in Outlook 2013 die automatisch wordt toegevoegd aan het einde van elk bericht dat u verzendt. U kunt die handtekening zelfs aanpassen met een afbeelding of logo.
Door een handtekening te gebruiken, kunt u uw e-mailontvangers snel en nauwkeurig voorzien van belangrijke contactgegevens, terwijl u ook een professionaliteit aan uw berichten toevoegt. Volg dus onze tutorial hieronder om te leren hoe u uw e-mailhandtekening kunt maken in Outlook 2013.
Een handtekening maken in Microsoft Outlook 2013
Deze tutorial gaat een eenvoudige e-mailhandtekening maken met uw naam, adres en telefoonnummer. Er zijn enkele aanvullende aanpassingen die u ook kunt toevoegen, zoals het opnemen van een URL in uw handtekening. Dus als je eenmaal onze gids hebt gevolgd en onder de knie hebt gekregen om een handtekening te maken, kun je experimenteren met manieren om deze beter aan je behoeften aan te passen.
Stap 1: Start Outlook 2013.
Stap 2: klik op het tabblad Start bovenaan het venster en klik vervolgens op de knop Nieuwe e-mail in het nieuwe gedeelte van het lint bovenaan het venster.

Stap 3: klik op Handtekening in het gedeelte Opnemen van het lint bovenaan het venster.
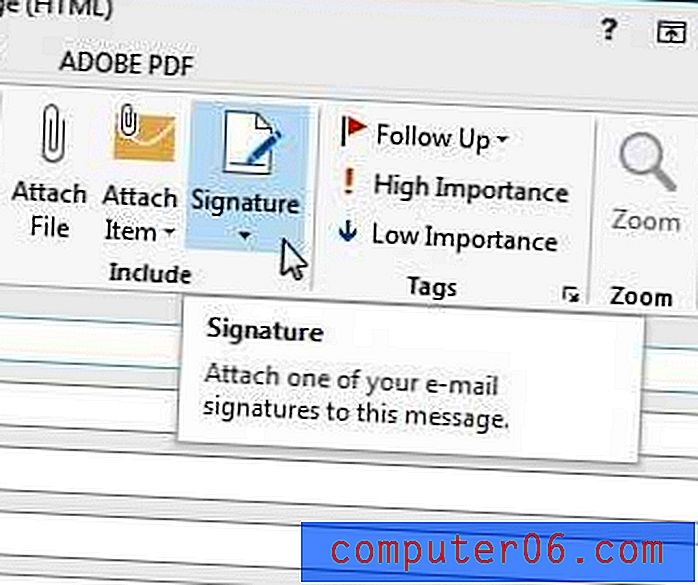
Stap 4: klik op Handtekeningen .
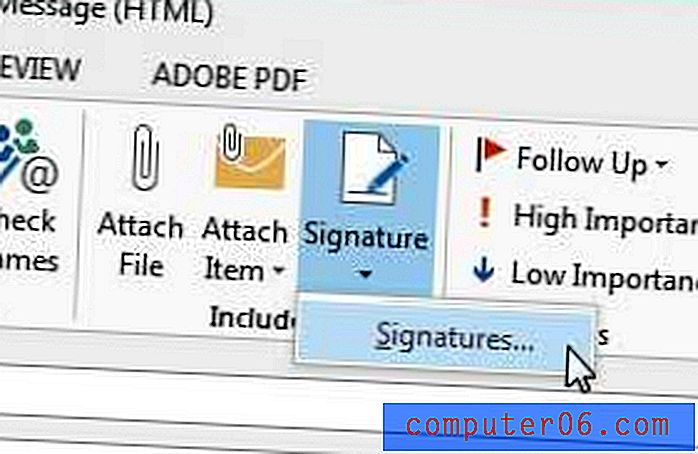
Stap 5: klik op de knop Nieuw .
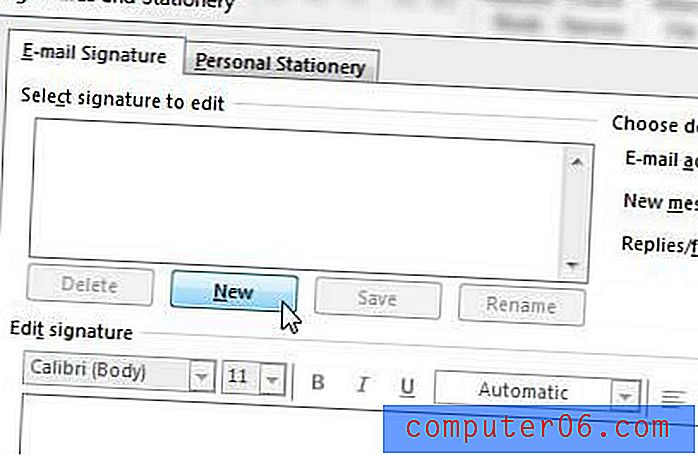
Stap 6: Typ een naam voor de handtekening en klik vervolgens op de knop OK .

Stap 7: Voer de informatie in die u bij uw handtekening wilt opnemen in het veld onderaan het venster.
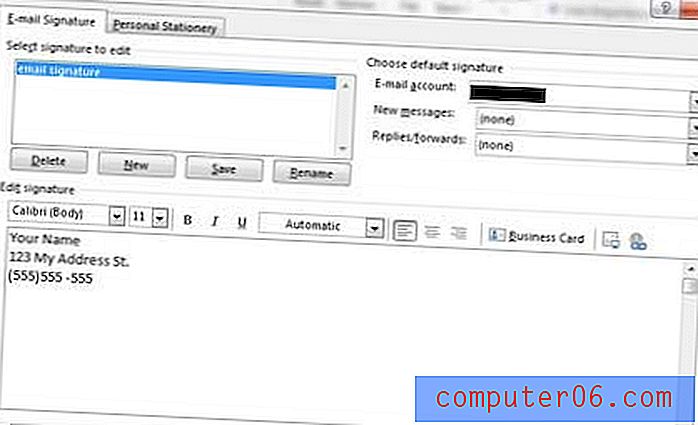
Stap 8: klik op het vervolgkeuzemenu rechts van Nieuwe berichten en klik vervolgens op uw handtekening in de lijst. Als u meerdere e-mailaccounts hebt geconfigureerd in Outlook, moet u ook op de vervolgkeuzelijst rechts van E-mailaccount klikken en de standaard handtekeningoptie voor elk account instellen.
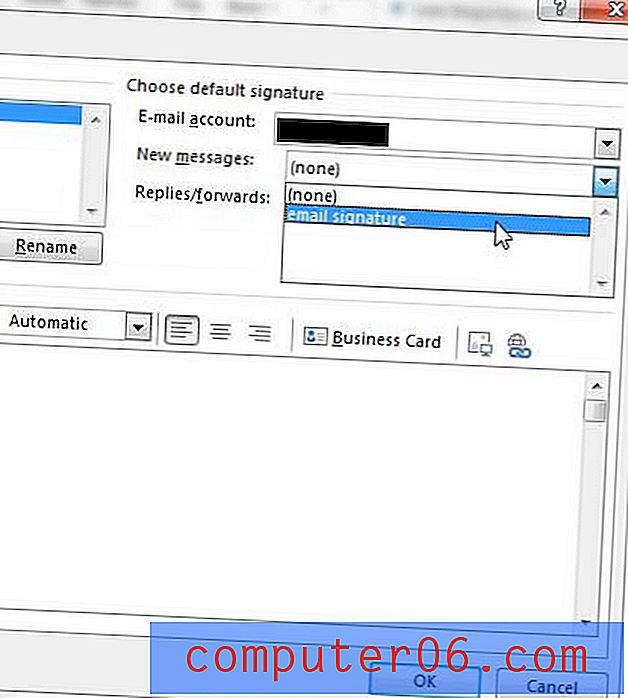
Stap 9: Klik op de OK- knop onderaan het venster als je klaar bent.
Zou u willen dat Outlook vaker nieuwe berichten downloadde? Leer hoe u de verzend- en ontvangstfrequentie in Outlook 2013 kunt verhogen.