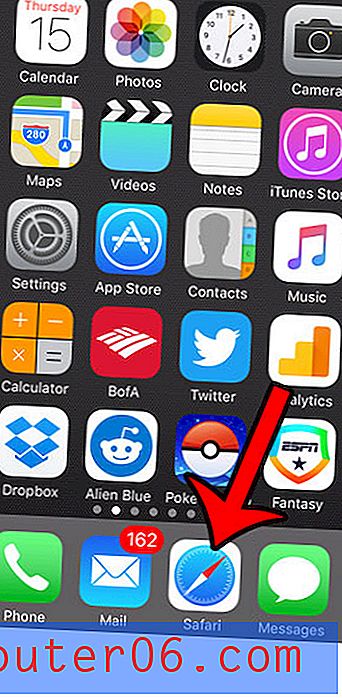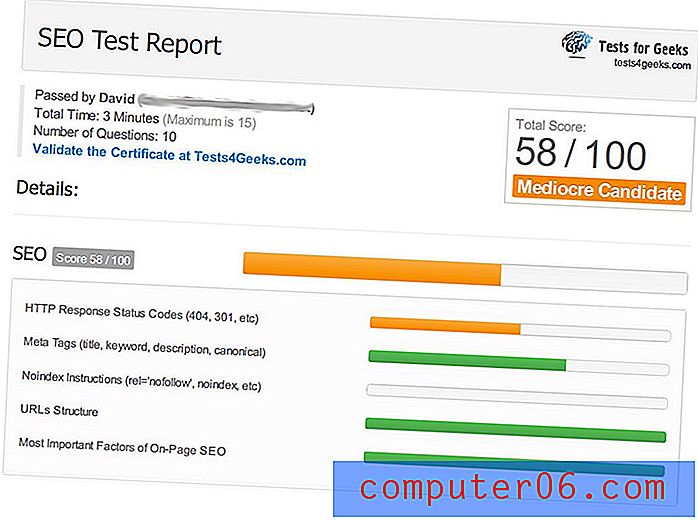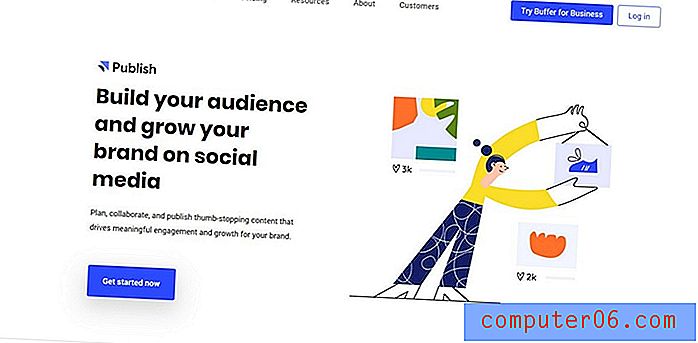Een transparante achtergrond maken in Photoshop CS5
Laatst bijgewerkt: 29 december 2016
Mogelijk bevindt u zich in de positie dat u een transparante achtergrond in Photoshop moet maken wanneer voor een project een afbeelding op een bestaande achtergrond moet worden geplaatst. De standaardconfiguratie in Adobe Photoshop CS5 omvat het maken van nieuwe afbeeldingen met een witte achtergrond. Er zijn veel situaties waarin een witte achtergrond ideaal is voor het maken van uw afbeelding, dus u heeft waarschijnlijk niet veel nagedacht over het aanpassen van die instelling.
Als u van plan bent een meerlaagse afbeelding te maken of als u een transparante PNG-afbeelding voor uw website wilt maken, heeft u waarschijnlijk ontdekt dat een witte achtergrond eigenlijk een pixelkleurwaarde heeft en dat die waarde moet worden verwijderd. Er zijn een aantal verschillende opties als je wilt leren hoe je een transparante achtergrond maakt in Photoshop CS5, dus je kunt deze tutorial lezen om te bepalen welke oplossing geschikt is voor jouw situaties.
Maak een nieuwe afbeelding met een transparante achtergrond in Photoshop CS5
Dit is de eenvoudigste van de twee oplossingen en is zeker waar u zou moeten beginnen, indien mogelijk. Start Adobe Photoshop CS5, klik op Bestand bovenaan het venster en klik vervolgens op Nieuw . Dit opent het nieuwe venster.
Klik op het vervolgkeuzemenu rechts van Achtergrondinhoud en klik vervolgens op de optie Transparant .
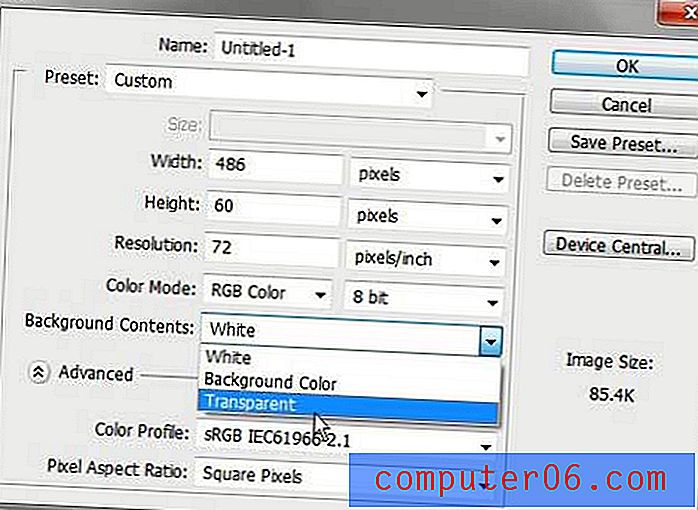
Breng eventuele andere noodzakelijke wijzigingen aan in de grootte en indeling van uw nieuwe afbeelding en klik vervolgens op de knop OK om uw lege afbeelding te genereren. Alle lege ruimte op uw afbeelding is transparant, op voorwaarde dat deze wordt opgeslagen in een bestandsindeling die transparantie ondersteunt. Als u een afbeelding maakt die op een website wordt geplaatst, moet u waarschijnlijk het PNG-bestandsformaat gebruiken, omdat JPEG geen transparantie ondersteunt. Alles wat u aan de afbeelding toevoegt, heeft de transparantie die u definieert. U kunt de dekking voor elke laag kiezen door de optie Dekking bovenaan het deelvenster Lagen aan te passen .
Samenvatting - Hoe maak je een nieuwe afbeelding met een transparante achtergrond in Photoshop
- Klik op Bestand .
- Klik op Nieuw .
- Klik op het vervolgkeuzemenu Achtergrondinhoud en klik vervolgens op Transparant .
- Klik op de knop OK om een nieuwe afbeelding in Photoshop te maken met een transparante achtergrond.
Verander een bestaande achtergrond in een transparante achtergrond in Photoshop CS5
De oplossing voor dit probleem is iets ingewikkelder dan de oplossing om vanaf nul een transparante achtergrond te creëren.
Als u met een afbeelding met meerdere lagen werkt en de bestaande achtergrondlaag is alleen de standaard witte achtergrond, dan kunt u die laag verwijderen. Klik met de rechtermuisknop op de achtergrondlaag in het deelvenster Lagen aan de rechterkant van het venster, klik op de optie Laag verwijderen en bevestig dat u de laag wilt verwijderen. Elke transparantie in uw afbeelding zou nu van kracht moeten zijn.
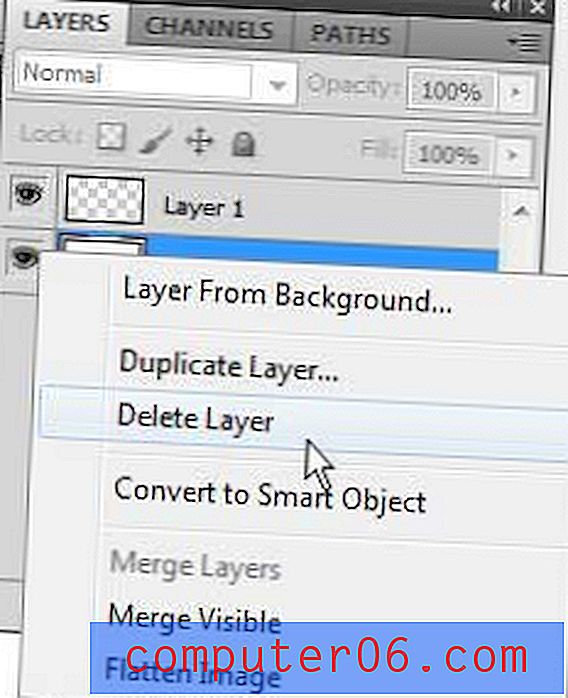
Samenvatting - Hoe maak je een transparante achtergrond in Photoshop op een afbeelding met een bestaande achtergrondlaag
- Zoek het deelvenster Lagen .
- Klik met de rechtermuisknop op de achtergrondlaag en klik vervolgens op de optie Laag verwijderen .
- Klik op de knop Ja om te bevestigen dat u de achtergrondlaag wilt verwijderen.
Als u inhoud op de achtergrondlaag hebt die u wilt opslaan, moet u een beetje creatief zijn om de ongewenste achtergrondkleur te verwijderen.
U kunt het gereedschap Gummetje gebruiken (klik met de rechtermuisknop op het gereedschap Gummetje in de gereedschapset en klik vervolgens op het gereedschap Gummetje ) om alle aangrenzende gebieden van die kleur op uw laag te verwijderen.
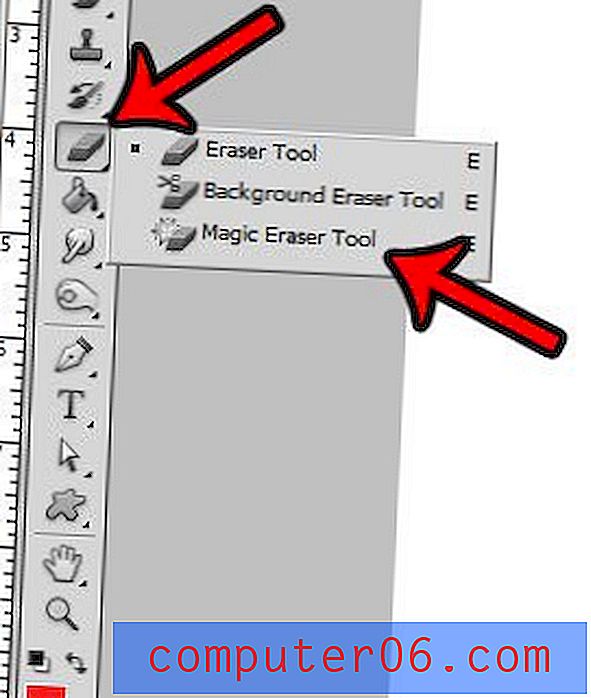
Als u merkt dat deze methode een deel van de inhoud verwijdert die u wilt behouden, kunt u het wissen ongedaan maken en vervolgens de instelling Tolerantie bovenaan het venster wijzigen. Hoe lager het tolerantienummer, hoe nauwkeuriger de actie voor het wissen van de magie zal zijn.
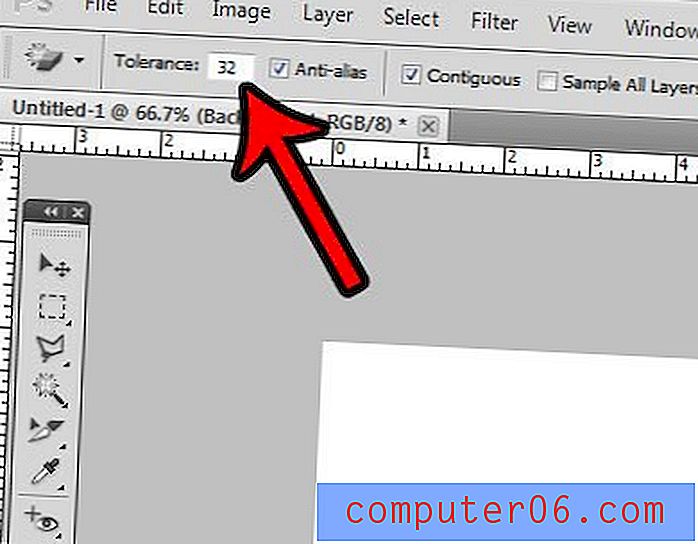
U kunt ook de achtergrondlaag ontgrendelen en vervolgens de gewone gumtool gebruiken om handmatig ongewenste elementen van de achtergrond te wissen.
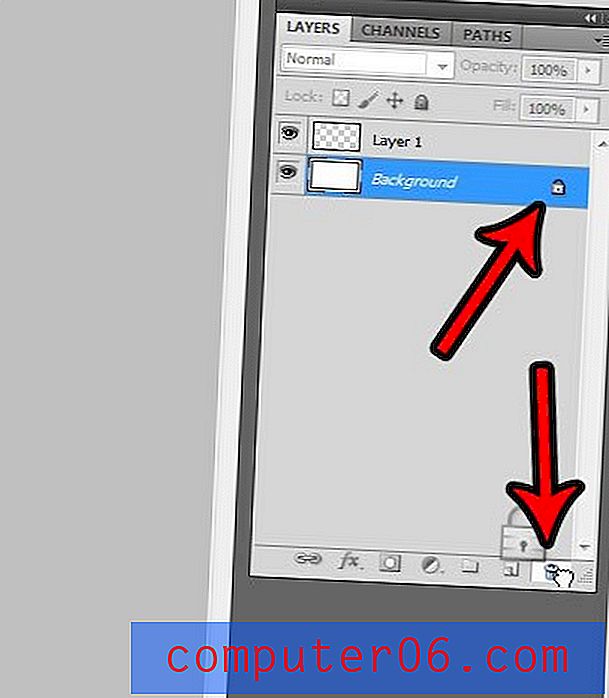
Een extra optie is het wijzigen van de dekking voor een laag.
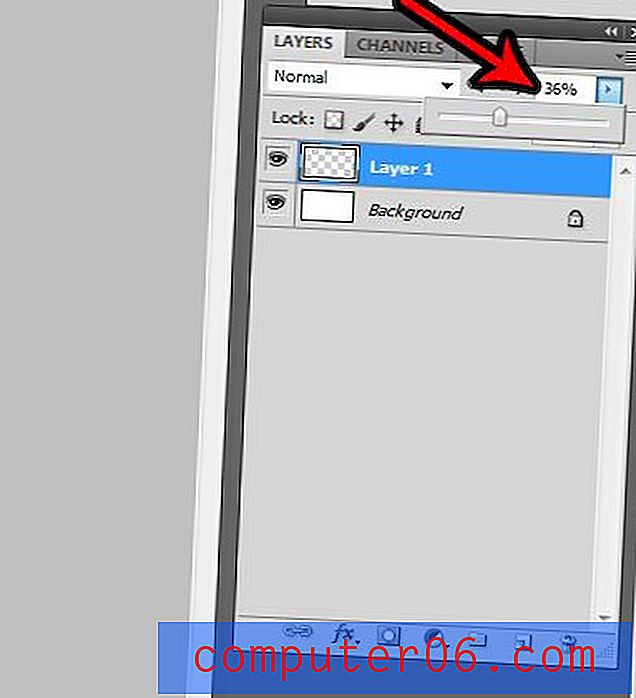
Een laatste optie is om een van de lasso-tools te gebruiken om de inhoud te selecteren die je wilt behouden, druk op Shift + Ctrl + I om de selectie om te keren en druk vervolgens op Ctrl + X om de ongewenste achtergrond te verwijderen.
Er is niet één oplossing die in elk mogelijk scenario werkt, maar als u vertrouwd raakt met elk van deze tools, moet u in Photoshop CS5 een transparante achtergrond kunnen maken voor vrijwel elke afbeelding die u tegenkomt.