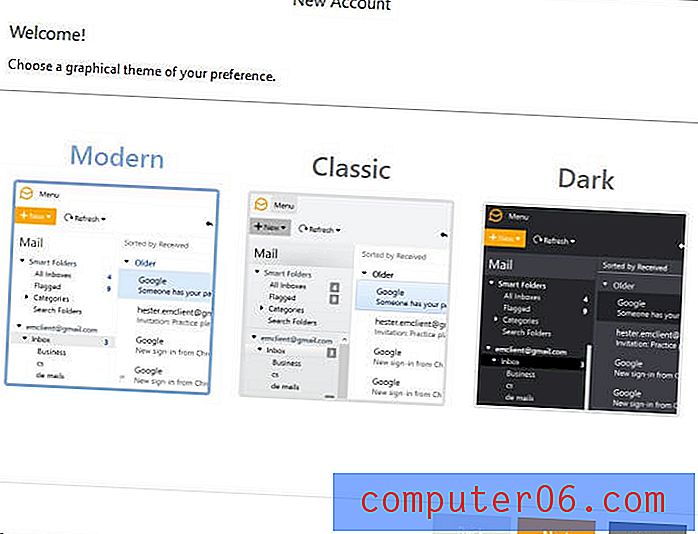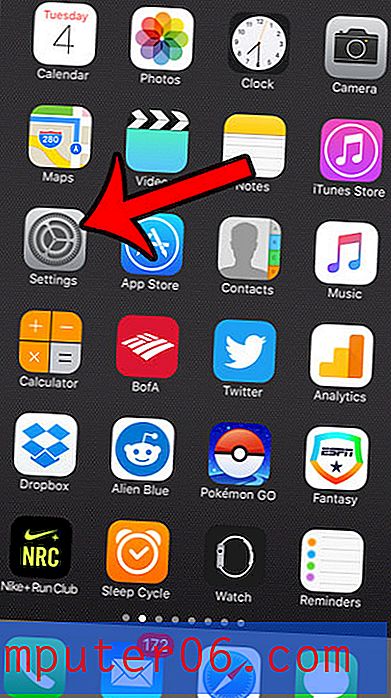Hoe u uw achtergrond wit kunt maken in Photoshop CS5
Als u veel foto's van producten of items maakt en deze op Facebook, Pinterest of uw eigen website plaatst, dan weet u hoe moeilijk het kan zijn om die afbeeldingen zo te krijgen dat u denkt dat ze van voldoende kwaliteit zijn om ga op een website. Je hebt waarschijnlijk geëxperimenteerd met het gebruik van verschillende soorten achtergronden en verlichting om het zo eenvoudig mogelijk te maken, maar zelfs als je een lightbox gebruikt, kan het moeilijk zijn om je achtergrond nauwkeurig te veranderen in een puur witte kleur zonder dat de rest van de afbeelding er uitziet alsof het dramatisch is opgefleurd. U wilt dus idealiter een oplossing die met een minimum aan werk resulteert in een mooi uiterlijk. Een eenvoudige manier om dit te bereiken is door uw object op een wit vel papier, in een witte fototent of lightbox of voor een wit vel te plaatsen. Helaas zal dit resulteren in een grijsachtige achtergrondkleur, die minder aantrekkelijk kan zijn. Maar met het gebruik van de tool Niveaus in Photoshop CS5 is het mogelijk om de achtergrond wit te maken met behoud van de kleurintegriteit van de rest van de afbeelding.
Het witniveau instellen in Photoshop CS5
Ik heb de beste resultaten behaald met deze methode met objecten die scherp contrasteren met de witte achtergrond. Als u iets kristal, wit, grijs of zilver fotografeert, werkt dit mogelijk niet zo goed. U kunt vaak betere resultaten behalen met die lichter gekleurde objecten op een grijze of zwarte achtergrond en vervolgens de helderheid en het contrast handmatig aanpassen. Omdat u met die achtergrondkleuren minder schaduwen krijgt, is er meestal minder opruimwerk nodig.
Dus hier is het beeld waarmee ik zal beginnen. Het is gewoon een simpele Bluetooth-hoofdtelefoon. Ik schoot het beeld met de automatische instelling op een punt en fotografeer camera in een lightbox.

Stap 1: Open de afbeelding in Photoshop CS5.
Stap 2: klik op Afbeelding bovenaan het venster, vervolgens op Aanpassingen en vervolgens op Niveaus . Merk op dat u ook gewoon op Ctrl + L op uw toetsenbord kunt drukken om deze tool ook te openen.
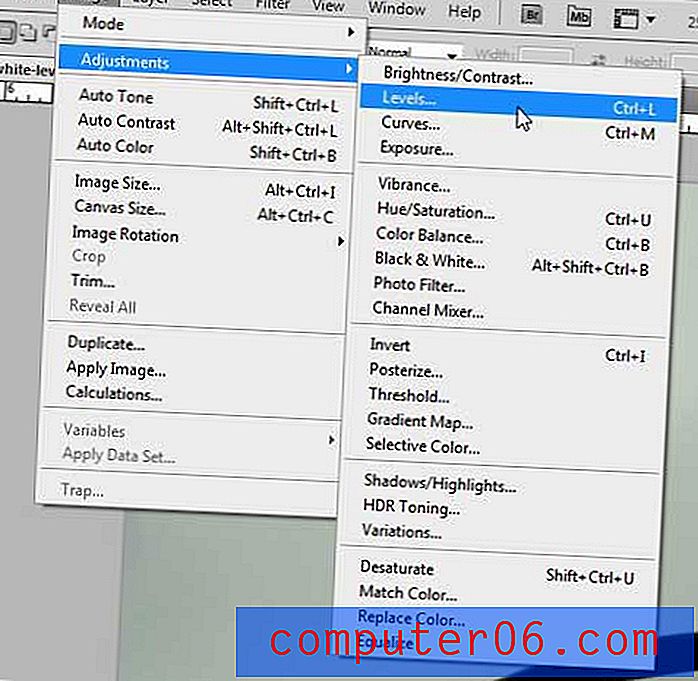
Stap 3: klik op het voorbeeld in de afbeelding om de witte puntknop aan de zijkant van het venster in te stellen.
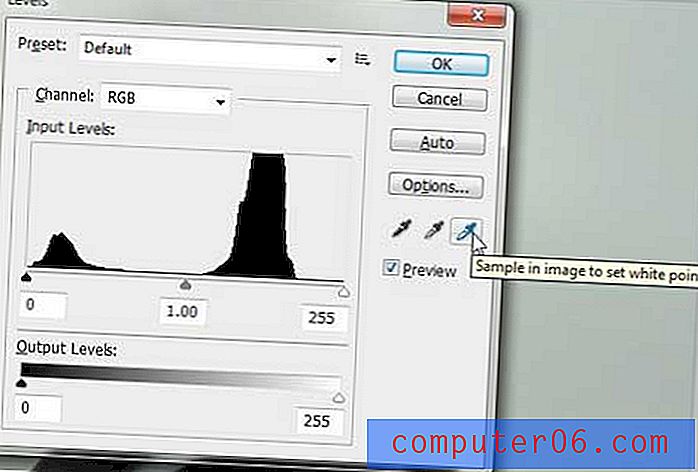
Stap 4: Klik op het punt in uw afbeelding dat u als witpunt wilt instellen. Ik gebruik meestal een van de donkere schaduwgebieden, maar je moet experimenteren met verschillende locaties in de afbeelding totdat je de beste resultaten vindt. Als je de geselecteerde plek niet leuk vindt, kun je altijd op Ctrl + Z op je toetsenbord drukken om de wijziging ongedaan te maken.

Stap 5: Als u tevreden bent met hoe de aangepaste afbeelding eruitziet, klikt u op de knop OK in het venster Niveaus om de wijziging toe te passen. Mijn voorbeeldafbeelding zag er zo uit.

Nogmaals, dit is niet de meest professionele of best resulterende manier om dit te doen, maar je krijgt in veel situaties behoorlijk goede resultaten en het kost je maar een paar seconden per afbeelding.
Als u op zoek was naar een manier om de achtergrondlaagkleur op afbeeldingen in Photoshop CS5 te wijzigen, kunt u dit artikel lezen voor meer informatie over hoe u die taak kunt uitvoeren.