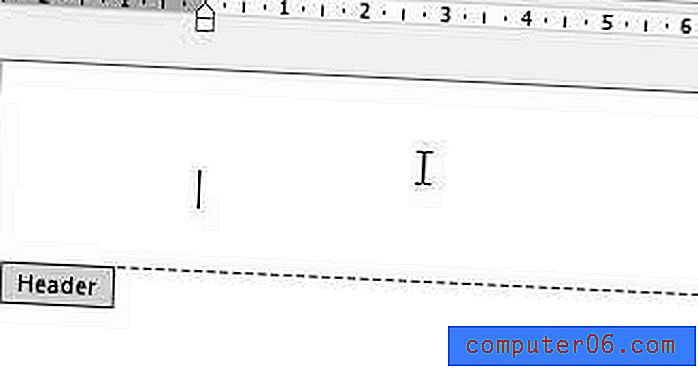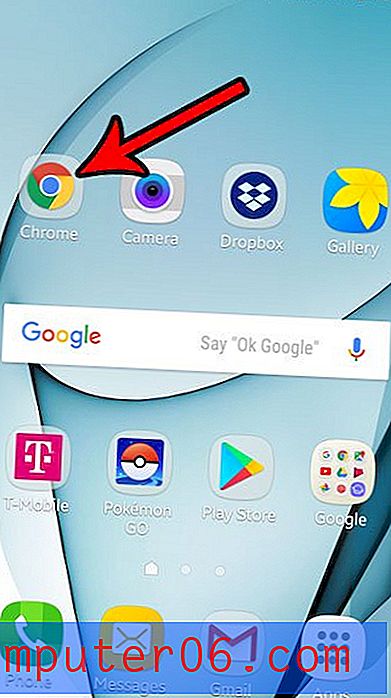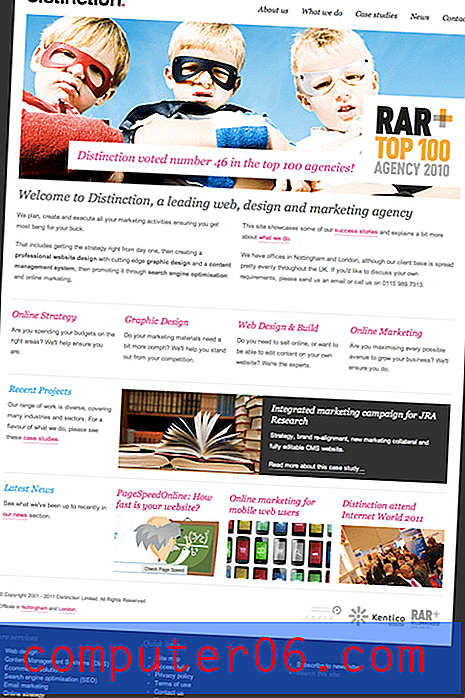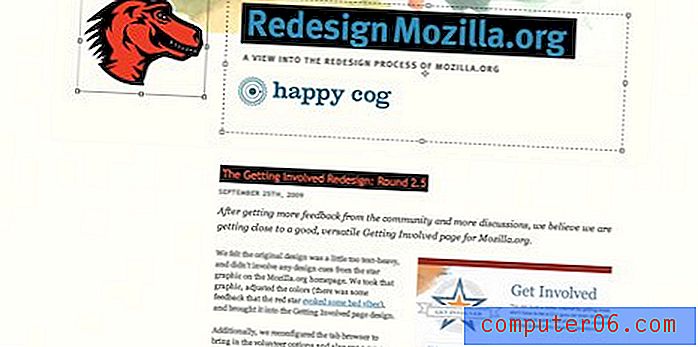Handmatig Windows Update uitvoeren in Windows 7
Het bijwerken van uw Windows 7-computer is een ongelukkige taak die u regelmatig moet uitvoeren. Sommige mensen kiezen ervoor om deze ergernis te voorkomen door updates volledig uit te schakelen, maar dit kan onderweg tot problemen leiden. Veel updates voor Windows 7 zijn bedoeld om beveiligingsproblemen en problemen met het besturingssysteem op te lossen, dus het ongemak van wachten op het downloaden en installeren van de updates weegt niet op tegen het potentiële voordeel ervan. Maar als u wat vrije tijd heeft en niet wilt wachten tot uw automatische updates plaatsvinden, kunt u ervoor kiezen om Windows Update handmatig uit te voeren in Windows 7.
Controleer op beschikbare updates in Windows 7
Toen u Windows 7 voor het eerst op uw computer instelde, koos u hoe u wilde dat het besturingssysteem updates afhandelde. Veel mensen kiezen de aanbevolen instelling, namelijk dat Windows 7 regelmatig controleert op updates en deze automatisch installeert. Maar deze updates lijken op de meest ongelegen momenten te gebeuren, dus als u wat vrije tijd heeft en ervoor wilt kiezen om enkele updates te installeren, kunt u Windows dwingen om online te controleren en alles wat het vindt te downloaden en te installeren.
De tutorial die hieronder wordt beschreven, zal profiteren van het feit dat u programma's en menu's kunt starten vanuit het zoekveld van Windows 7. Lees dit artikel voor meer informatie over deze geweldige functie.
Stap 1: klik op de knop Start in de linkerbenedenhoek van het scherm om het menu Start te openen.
Stap 2: Typ "Windows Update" in het zoekveld onderaan het menu en druk vervolgens op Enter op je toetsenbord.

Stap 3: Klik op de link Controleren op updates aan de linkerkant van het venster. Als u de link Instellingen wijzigen onder deze link ziet, kunt u die gebruiken om de instellingen voor Windows Update te wijzigen. Als u niet tevreden bent met uw huidige update-instellingen, is dit een goede plek om dat gedrag te veranderen.
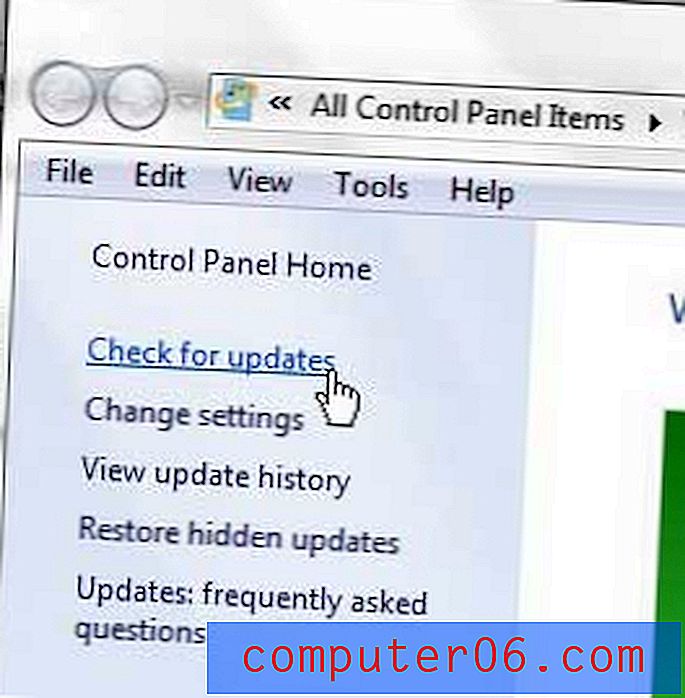
Stap 4: Klik op elk van de links onder de Updates zijn beschikbaar voor uw computer sectie in het midden van het venster. U moet doorgaans de updates installeren die zijn geclassificeerd als "belangrijk", terwijl "optionele" updates kunnen worden geïnstalleerd op basis van uw eigen voorkeuren.
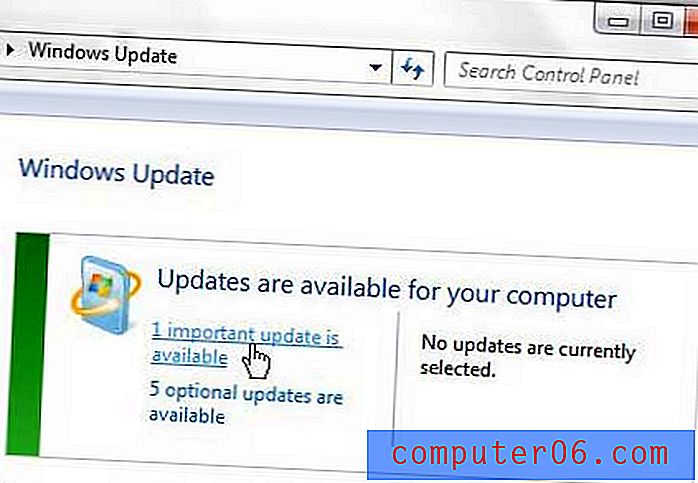
Stap 5: Vink het vakje aan links van elke update die u wilt installeren en klik vervolgens op de OK- knop onderaan het venster.
Stap 6: klik op de knop Updates installeren in het midden van het venster en wacht tot de updates zijn geïnstalleerd. Start desgevraagd uw computer opnieuw op nadat de installatie is voltooid om het updateproces te voltooien.
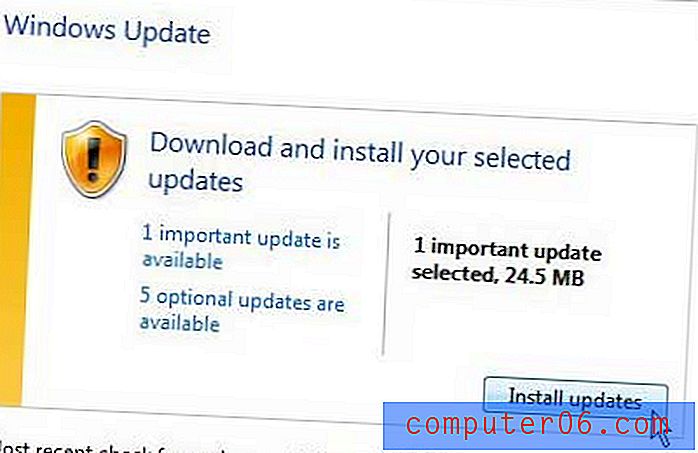
Wordt uw oude laptop traag en moeilijk te gebruiken, zelfs nadat u al uw updates heeft geïnstalleerd? Het is misschien tijd om te upgraden naar iets nieuws. Gelukkig zijn er een aantal nieuwe laptops met uitstekende componenten tegen betaalbare prijzen. Klik hier om een van onze favoriete laptops te zien die in bijna elk budget passen.