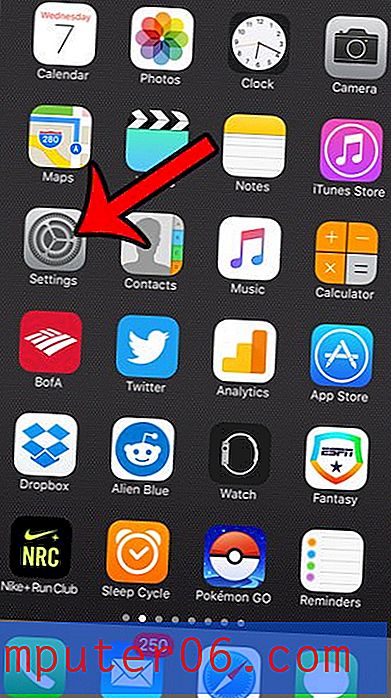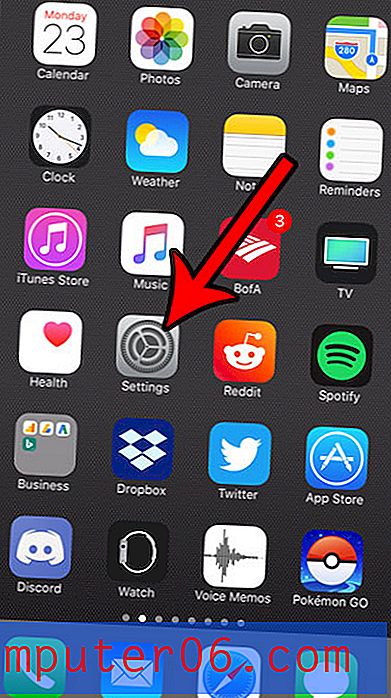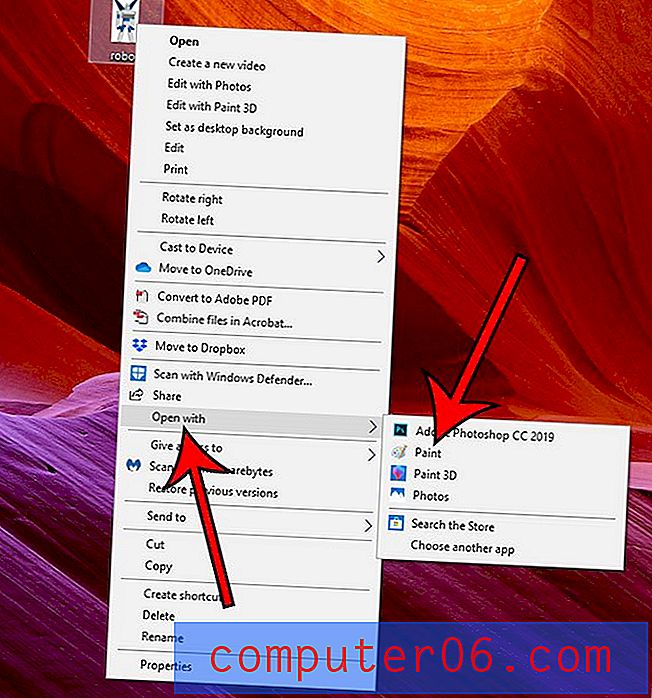Cellen samenvoegen in Excel 2013
Spreadsheets die in Excel 2013 van Microsoft zijn gemaakt, worden om verschillende redenen gedaan, waarvan vele niet kunnen voldoen aan de bestaande standaard spreadsheetlay-out. Als u een factuur of een ander type document maakt waarvoor meerdere koppen en secties nodig zijn, moet u waarschijnlijk de lay-out aanpassen om het document er goed uit te laten zien. Het vermogen van Excel om cellen samen te voegen is in dit scenario meestal een nuttige optie en kan met slechts een paar klikken worden bereikt. Volg dus de onderstaande stappen om te leren hoe u cellen samenvoegt in Excel 2013.
Als u weet dat u veel van uw vakantie online gaat winkelen, dan kan een Amazon Prime-lidmaatschap u echt wat geld besparen. Je krijgt gratis verzending van twee dagen op items die door Amazon zijn verzonden, en je hebt toegang tot hun Netflix-achtige verzameling streaming video's. Meld u aan voor een gratis proefperiode van Amazon Prime om te zien of dit geschikt voor u is.
Cellen samenvoegen in Microsoft Excel 2013
Houd er rekening mee dat het samenvoegen van cellen het beste wordt gedaan voordat u gegevens in de cellen hebt ingevoerd, omdat Excel de celgegevens linksboven alleen bewaart als u probeert cellen samen te voegen die al gegevens bevatten. Als u cellen die al gegevens bevatten moet samenvoegen, is het een goed idee om die gegevens naar andere cellen in de spreadsheet te kopiëren en te plakken en de gegevens vervolgens terug te verplaatsen nadat u de cellen hebt samengevoegd.
Stap 1: Open uw spreadsheet in Excel 2013.
Stap 2: klik op het tabblad Home bovenaan het venster.
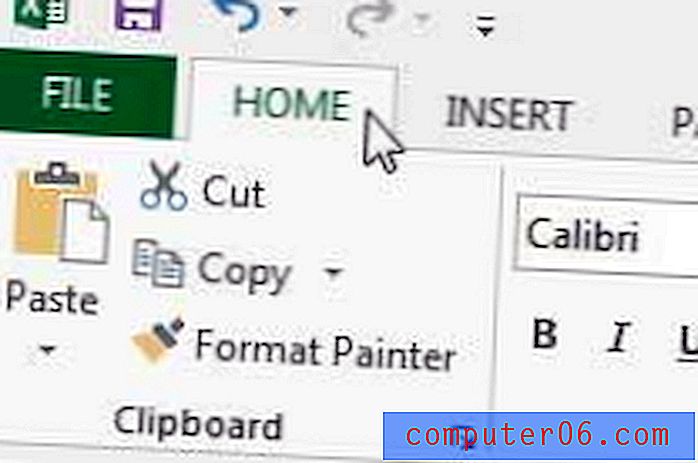
Stap 3: Gebruik uw muis om de cellen te markeren die u wilt samenvoegen.
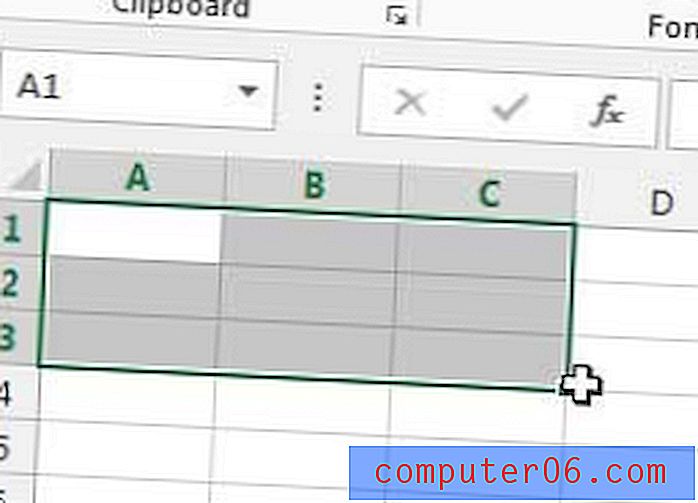
Stap 4: Klik op de pijl rechts van Samenvoegen en centreren in het gedeelte Uitlijning van het lint bovenaan het venster en selecteer vervolgens de optie Cellen samenvoegen .
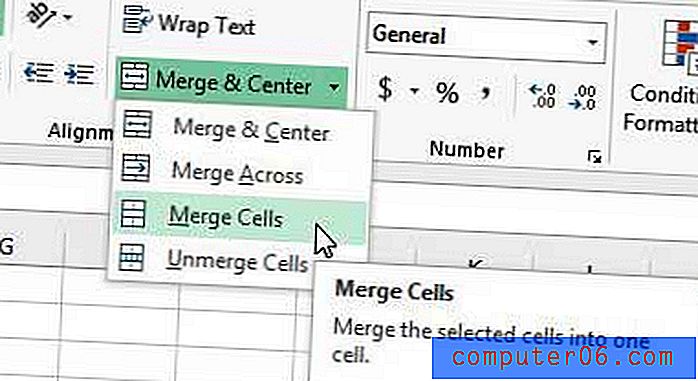
Merk op dat er ook verschillende andere samenvoegopties zijn, dus u kunt in plaats daarvan een van deze selecteren als dit geschikter is.
Als je op zoek bent naar een tablet waarmee je ook aan Microsoft Office-documenten kunt werken, bekijk dan de Microsoft Surface door op de onderstaande link te klikken.
We hebben eerder geschreven over het combineren van kolommen in Excel 2010, wat meer lijkt op wat sommige mensen proberen te bereiken met hun cel samenvoegen.