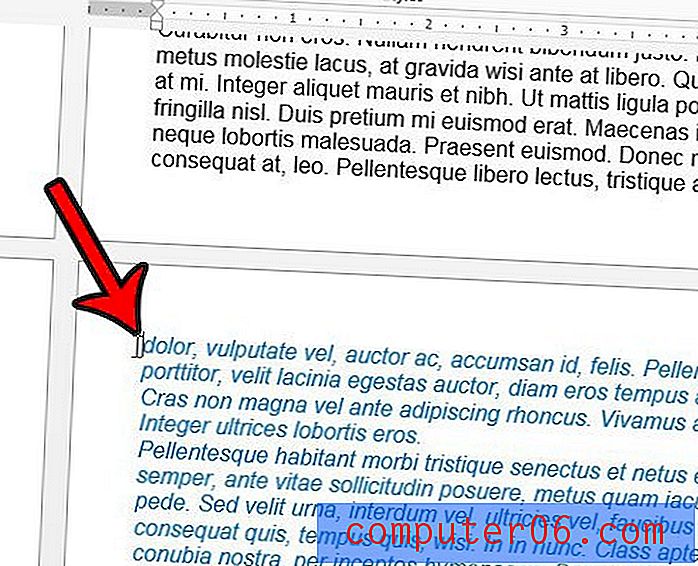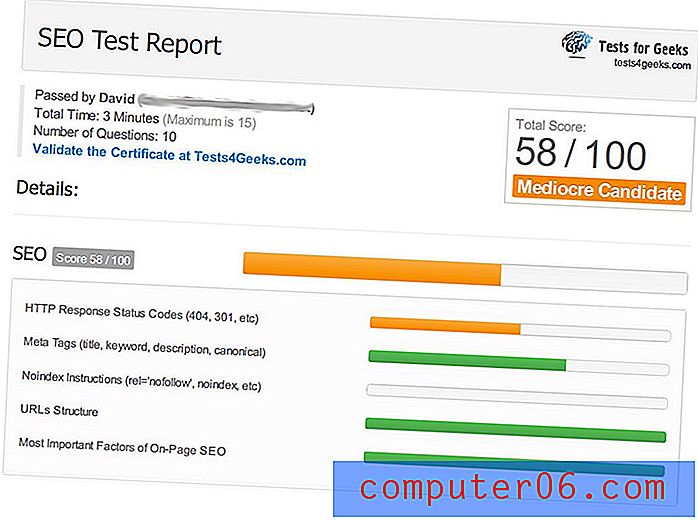Hoe te plakken als waarden in Excel 2013
Laatst bijgewerkt: 19 januari 2017
Heb je ooit celwaarden moeten kopiëren, geen formules? Het kan frustrerend zijn als je ontdekt dat je een manier nodig hebt om alleen celwaarden in Excel te kopiëren en plakken, in plaats van de formule waardoor deze waarden worden weergegeven. Wanneer u formules in Excel 2013 gebruikt om waarden te berekenen die vervolgens cellen vullen, worden die waarden technisch opgeslagen als formules die mogelijk naar andere cellen verwijzen.
Dit is handig in de originele spreadsheet, maar wordt gecompliceerd als u probeert die cellen in een andere werkmap, werkblad of een ander type document te plakken. Meestal resulteert dit in zoiets als de onderstaande afbeelding -
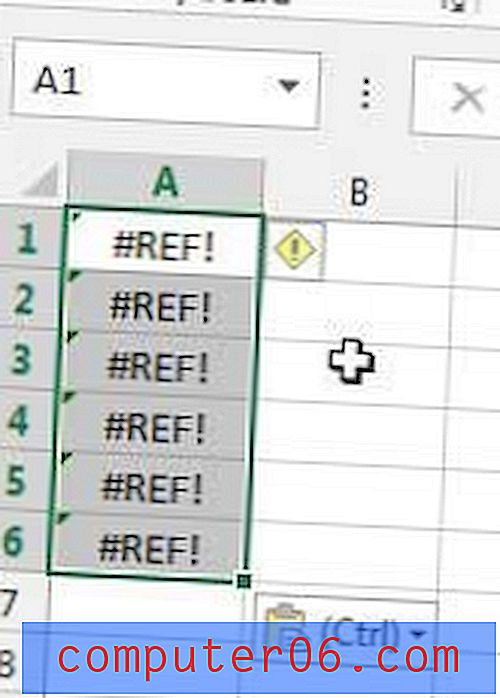
Een eenvoudige manier om dit op te lossen, is door de formulewaarden te kopiëren en ze vervolgens weer in dezelfde cellen te plakken als waarden. Zodra dit is gebeurd, zijn de celwaarden eenvoudig getallen en kunnen ze eenvoudig naar elke gewenste locatie worden gekopieerd. Als u echter de originele formules intact wilt houden, kunt u ervoor kiezen om de originele cellen te kopiëren en vervolgens de optie Plakwaarden te gebruiken wanneer u uw gekopieerde gegevens in afzonderlijke cellen of een afzonderlijk werkblad plakt.
Hoe te plakken als waarden in Excel 2013
Merk op dat het gebruik van deze methode u de mogelijkheid biedt om uw originele formules te overschrijven met de waarden die u hebt gekopieerd, of een andere cel te selecteren waarin u de gekopieerde celwaarden wilt plakken.
Stap 1: Open uw spreadsheet in Excel 2013.
Stap 2: Gebruik uw muis om de cellen te selecteren die de formulewaarden bevatten die u in een ander document wilt plakken. Merk op dat de formulebalk de formule weergeeft, niet de celwaarde.
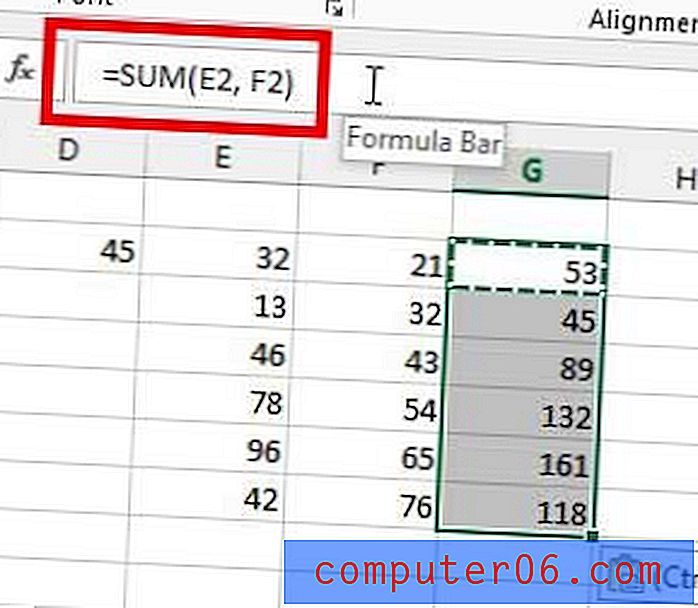
Stap 3: Druk op Ctrl + C op je toetsenbord om de geselecteerde cellen te kopiëren.
Stap 3b (optioneel): Selecteer de cel waarin u de celwaarden wilt plakken, in plaats van hun formules. Als u gegevens uit meerdere cellen hebt gekopieerd, plakt Excel de bovenste gekopieerde cel in de cel die u selecteert en vult u de cellen eronder in. Als u deze stap overslaat en de oorspronkelijk gekopieerde cellen geselecteerd laat, dan zal het voltooien van de rest van deze handleiding de waarden in hun originele cellen plakken, waardoor de originele formule wordt verwijderd.
Stap 4: klik op het tabblad Home bovenaan het venster.
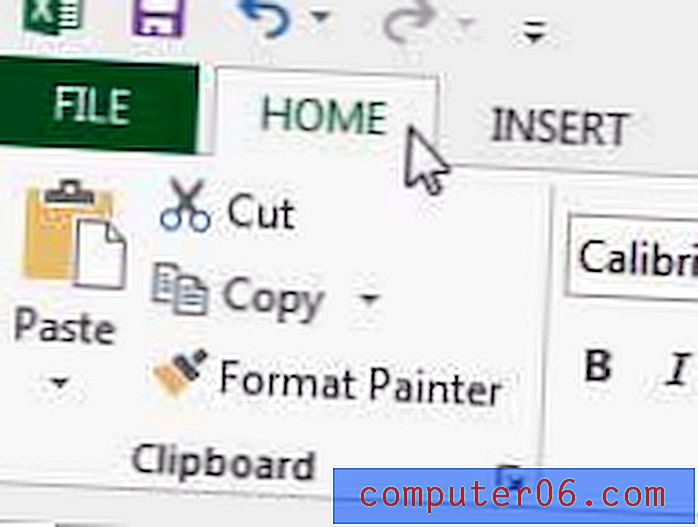
Stap 5: klik op Plakken in het klembordgedeelte van het lint en klik vervolgens op de optie Waarden .
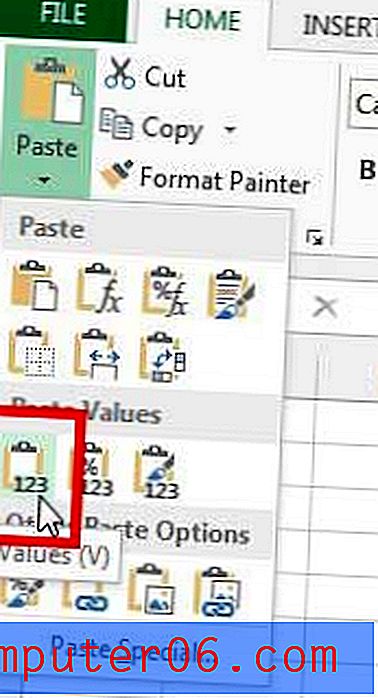
Merk op dat de waarde in de formulebalk nu de numerieke waarde weergeeft in plaats van de formule. Deze cellen kunnen nu vrij worden gekopieerd en geplakt van hun huidige locatie naar een ander document.
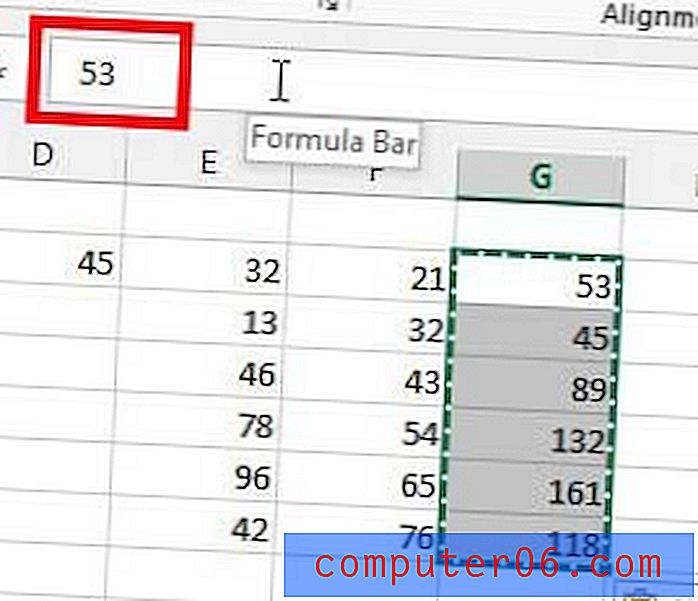
Samenvatting - plakken als waarden in Excel 2013
- Selecteer de cel (len) die u wilt kopiëren.
- Druk op Ctrl + C op je toetsenbord om de cellen te kopiëren.
- Selecteer de locatie waar u de waarden wilt plakken.
- Klik op het tabblad Home bovenaan het venster.
- Klik op de pijl onder Plakken en klik vervolgens op de optie Waarden .
Heb je een Netflix-, Hulu Plus- of Amazon Prime-abonnement en ben je op zoek naar een manier om die video's op je tv te bekijken? De Roku 3 kan dit doen en biedt ook toegang tot veel andere inhoud. Bekijk het op Amazon voor prijzen en recensies.
Leer hoe u de bovenste rij op elke pagina in Excel 2013 afdrukt, zodat uw afgedrukte spreadsheets gemakkelijker te begrijpen zijn.