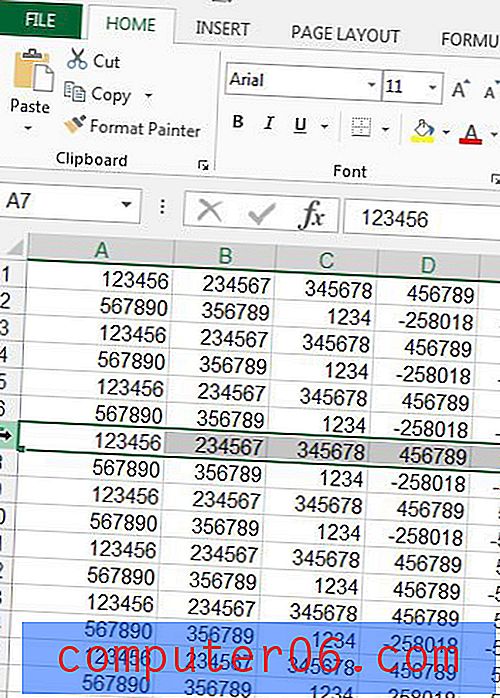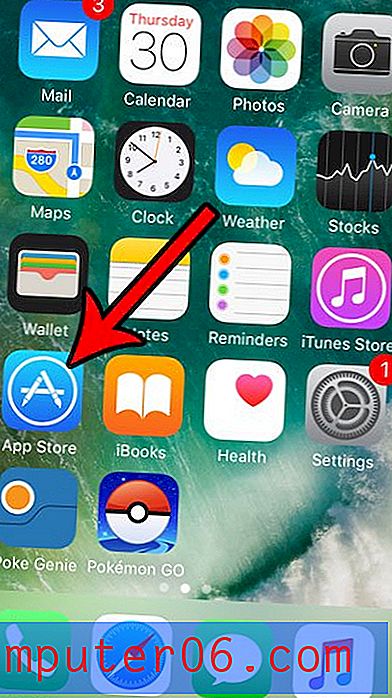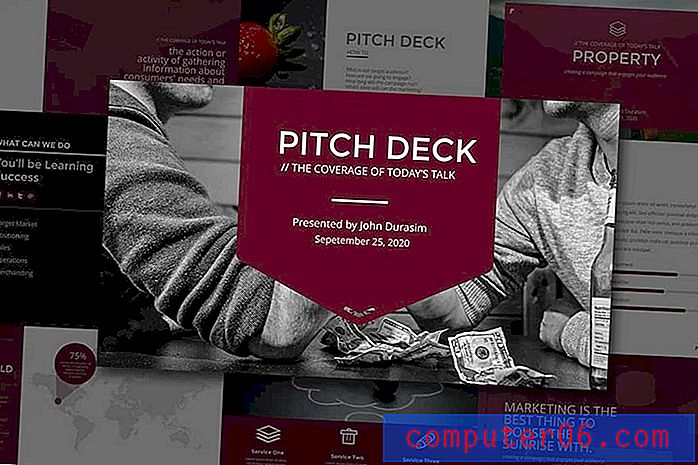Tekstberichten afdrukken vanaf uw iPhone
Miljoenen mensen gebruiken iPhones voor dagelijkse communicatie. Soms worden die sms-berichten belangrijke herinneringen die worden gebruikt voor werk, studie en meer - of zelfs bewijsstukken voor de rechtbank.
Vandaag ga ik 4 verschillende manieren delen om je iPhone-tekstberichten af te drukken, samen met stapsgewijze handleidingen.
Als u haast heeft om een oplossing te vinden die het beste bij u past, vindt u hier een overzicht:
- Als u maar een paar teksten hoeft af te drukken, probeer dan methode 1 of methode 2 .
- Als u tientallen of honderden berichten wilt afdrukken, probeer dan methode 3 of methode 4 .
- Als u van plan bent uw sms-berichten voor een rechtbank of voor juridische doeleinden te presenteren, raden we u aan een advocaat te raadplegen om te bevestigen welk formaat geldig is.
Niet e: De onderstaande schermafbeeldingen zijn gemaakt van mijn iPhone met iOS 11. Als u een nieuwe iPhone gebruikt, zijn de afbeeldingen mogelijk niet van toepassing. In ieder geval lijkt het proces min of meer op wat hieronder wordt weergegeven.
1. Kopieer tekst en e-mail deze naar jezelf via de Mail-app op de iPhone
Dit is de beste manier om uw berichten af te drukken wanneer u geen tijd- / datumstempels nodig heeft. Houd er rekening mee dat de contactgegevens van de andere partij die bij het gesprek betrokken is - zoals wie wat zegt - niet beschikbaar zijn.
Deze methode is een beetje vervelend voor mij omdat ik berichten een voor een moet kopiëren en plakken. Als het om een grote hoeveelheid gegevens gaat, is het zeker geen efficiënte oplossing. Maar als u slechts een paar berichten wilt afdrukken voor back-updoeleinden, is dit handig.
Zo doe je het op je iPhone:
Stap 1 : Open iMessages of een andere sms-app op je iPhone. Kies een gesprek, zoek een bericht dat u wilt afdrukken en houd het ingedrukt totdat u een dialoogvenster 'Kopiëren / meer' ziet. Tik vervolgens op de optie Kopiëren .

Stap 2 : Open de Mail-app op je iPhone. Plak de gekopieerde tekst in het veld Nieuw bericht, voer uw e-mailadres in en druk op "Verzenden".
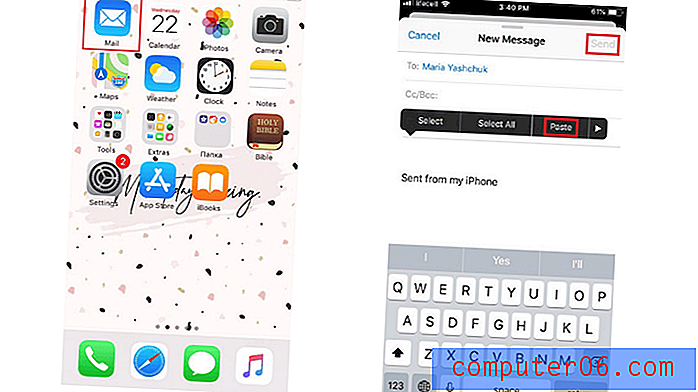
Stap 3: Ding-dong! Je hebt een nieuwe e-mail. Open het en tik vervolgens op een pijl in de rechterbenedenhoek (het is rood gemarkeerd in de onderstaande schermafbeelding). Kies de afdrukoptie. Selecteer vervolgens een aangesloten AirPrint-compatibele printer en begin met afdrukken. Dat is super simpel!
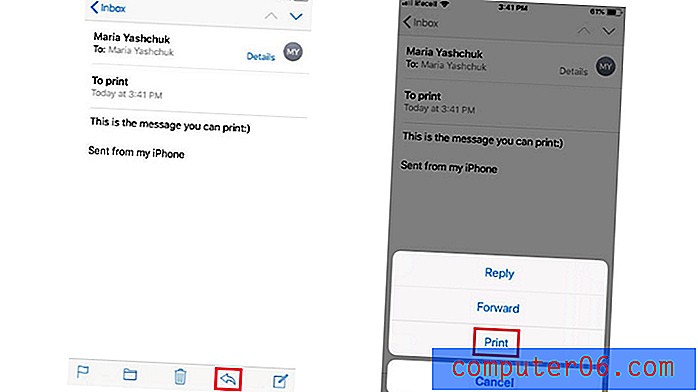
Als je andere apps gebruikt om e-mails te verzenden, kun je die ook gebruiken. De stappen zijn in principe hetzelfde. Ik geef bijvoorbeeld de voorkeur aan Gmail boven de Mail-app en ik heb geen AirPrint-compatibele printer. Daarom is het veel eenvoudiger om e-mails met gekopieerde berichten via Gmail naar mijn Windows-pc te sturen. Hierdoor kan ik e-mails rechtstreeks vanaf mijn computer afdrukken.
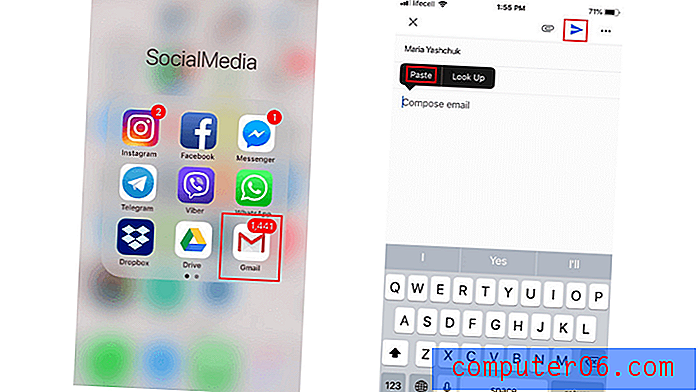
2. Maak iPhone-screenshots en print ze uit als afbeeldingen
Net als bij de vorige methode, vereist deze dat je een AirPrint-printer of een pc / Mac hebt aangesloten op een printer. Het beste deel van het maken van screenshots is dat je hiermee alle belangrijke details, inclusief contactgegevens, kunt opslaan, samen met de datum en tijd van het gesprek. Toch is deze methode niet de beste als u veel berichten tegelijkertijd wilt afdrukken.
Het maken van screenshots van uw berichten is vooral handig bij het behandelen van een rechtszaak. Mogelijk moet u daadwerkelijke schermafbeeldingen van uw iPhone presenteren. Vraag voor de zekerheid aan uw advocaat of u uw sms-berichten als bewijsmateriaal in een rechtszaak kunt presenteren en welke afdrukmethode de voorkeur heeft.
Om berichten op deze manier af te drukken, moet u screenshots maken en deze vervolgens vanaf uw iPhone afdrukken via AirPrint-printer. Hier leest u hoe u dat in detail kunt doen:
Stap 1: Open het tekstgesprek op je iPhone. Om een screenshot te maken, houdt u de knoppen "Home" en "Power / Lock" tegelijkertijd enkele seconden ingedrukt. Als u de tijdstempel van elk bericht wilt onthullen, schuift u naar links op het scherm. In het begin is het misschien moeilijk om dat te doen terwijl je de screenshot-knoppen ingedrukt houdt, maar je kunt het snel onder de knie krijgen. Deze Apple-gids heeft meer.
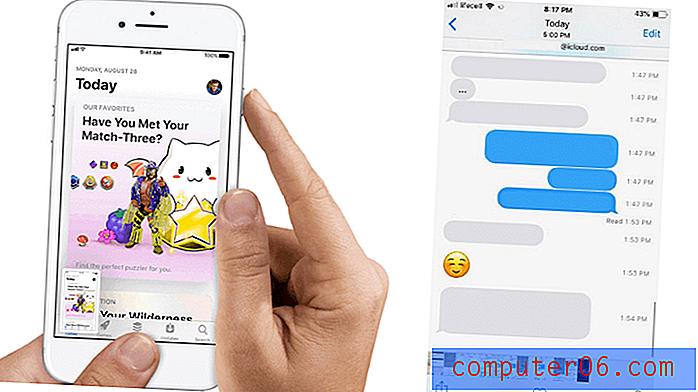
Stap 2: Zodra de flits op uw scherm verschijnt, is de schermafbeelding klaar. Tik op "Gereed" in de linkerbovenhoek om het op te slaan in Foto's. Je ziet twee nieuwe opties: kies 'Opslaan in foto's'.
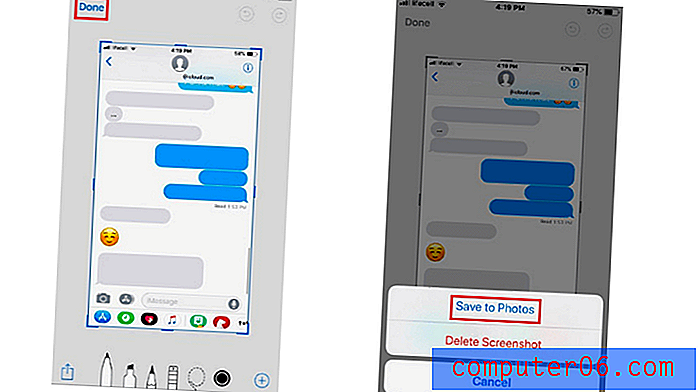
Stap 3: Ga naar de app Foto's en selecteer de schermafbeelding die u wilt afdrukken. Tik op het vierkant met een pijl die naar boven wijst en je ziet de knop "Afdrukken". Druk erop om te beginnen met afdrukken.
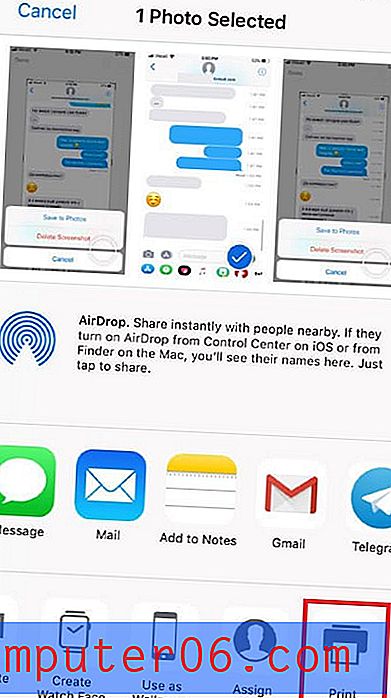
U kunt deze screenshots ook naar uzelf e-mailen en ze afdrukken als afbeeldingen vanaf uw pc of Mac.
3. Neem contact op met uw telefoonmaatschappij om een kopie van de sms-geschiedenis aan te vragen
U kunt om verschillende redenen sms-berichten aanvragen, maar het kan lastig zijn om ze van uw telefoonmaatschappij te krijgen. Niet elke serviceprovider is bereid om dergelijke gevoelige gegevens bekend te maken. Sommigen van hen slaan zelfs de inhoud van sms-berichten helemaal niet op - alleen uw contacten, datum en tijd.
De beste manier om dit voor elkaar te krijgen, is door de klantenservice van uw telefoonmaatschappij te informeren naar hun sms-beleid. Waarschijnlijk zullen ze u vragen om een goede reden voor uw verzoek. Mogelijk wordt u zelfs gevraagd een speciaal formulier in te vullen en notarieel vast te leggen. De telefoonmaatschappij kan uw verzoek ook afwijzen als u hem geen juridisch document van de rechtbank laat zien.
Over dit onderwerp heeft mijn teamgenoot JP wat info hierover. Hij gebruikte telefoondiensten bij AT&T terwijl hij in de Verenigde Staten woonde. AT&T had een webportal waarmee hij niet alleen de factureringsgegevens, het gegevensgebruik maar ook de sms-gegevens kon controleren.
Dus als u geen tijd heeft om te bellen, kunt u proberen in te loggen op de officiële website van uw telefoonmaatschappij en te controleren of u een kopie van de sms-berichten kunt krijgen. Het werkt misschien niet voor iedereen, maar het is zeker de moeite waard om even te kijken.
4. Exporteer berichten in batch met software en sla ze op als pdf
Als het gaat om het afdrukken van veel berichten, is er geen betere manier dan een back-up te maken op uw computer en op te slaan als pdf's. Om deze taak uit te voeren, hebt u uw iPhone, een USB-kabel, een iPhone Manager-app en een Windows-pc of Mac-computer nodig.
Zoals ik al zei, werk ik op een Windows-pc. Ik zal je laten zien hoe je de berichten kunt exporteren met het programma AnyTrans. Een goed alternatief is iMazing waarmee u ook probleemloos tekstberichten kunt opslaan en afdrukken.
Stap 1 : Download AnyTrans en installeer het programma op uw computer en voer het uit. Klik op het tabblad Apparaat op de startpagina en scrol omlaag om uw iOS-inhoud te beheren. Kies "Berichten".
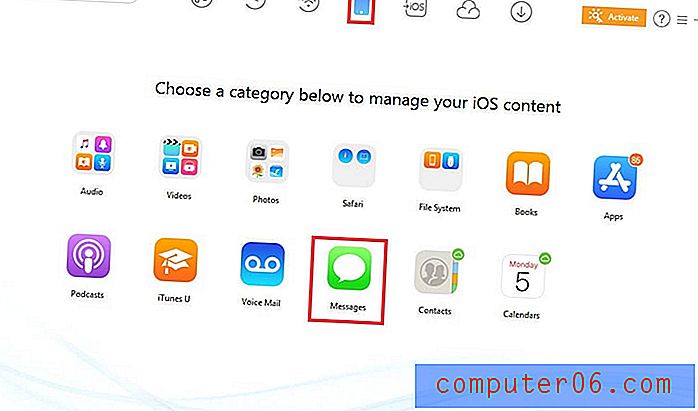
Pro tip: als je hier geen berichten vindt, klik dan op "Vernieuwen" om eerst een back-up van je iPhone naar pc te maken. Herhaal vervolgens de eerste stap opnieuw.
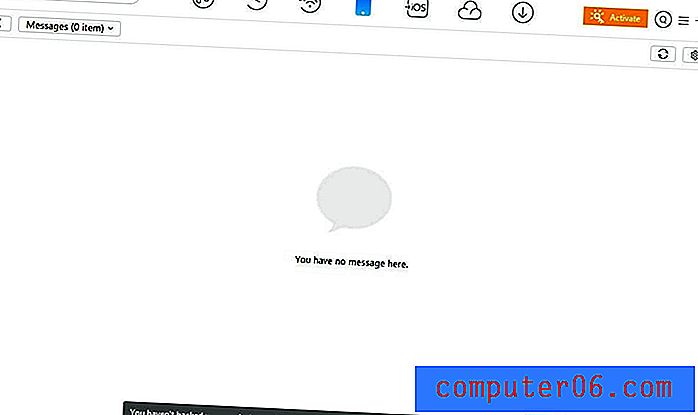
Stap 2: Met AnyTrans voor Windows-pc kunt u ervoor kiezen om tekstberichten van uw iPhone te exporteren in PDF-, HTML- en TEXT-indeling. Klik op "Instellingen" om het gewenste formaat te selecteren. Vergeet niet een exportpad te kiezen en druk op de knop "Opslaan".
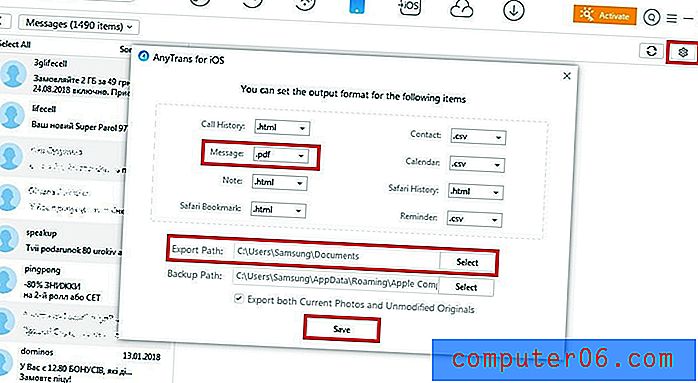
Stap 3: Kies aan de linkerkant de contacten met tekstberichten die u wilt afdrukken. Klik vervolgens op de knop "Naar pc / Mac" om ze naar uw computer te exporteren.
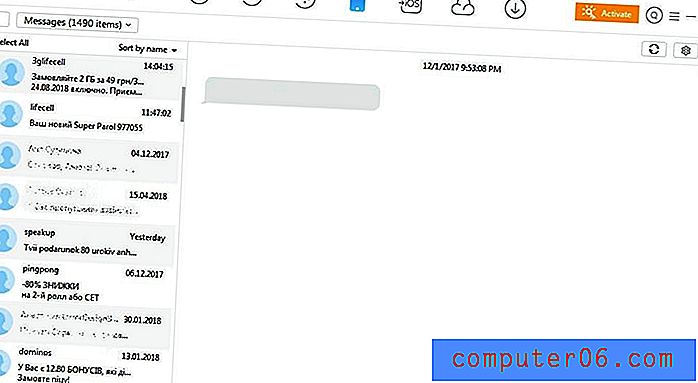
Stap 4: Open ten slotte de gekozen map om de geëxporteerde berichten op uw pc te bekijken. Gebruik de aangesloten printer om ze af te drukken.
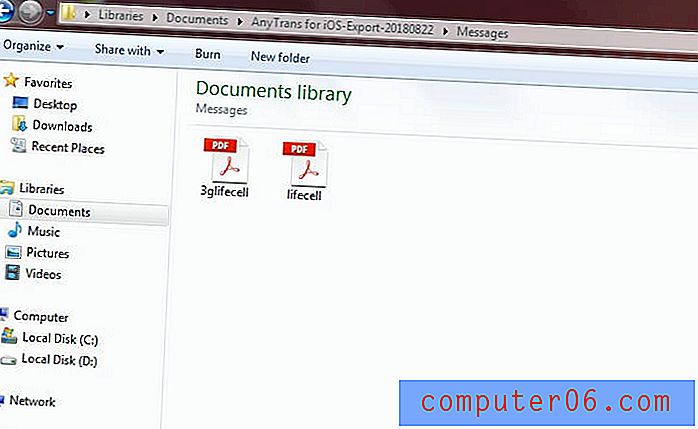
Gevolgtrekking
Als je snel wat sms-berichten van je iPhone wilt afdrukken, zijn er twee veilige manieren: een e-mail met gekopieerde berichten naar jezelf sturen of screenshots maken en deze als afbeeldingen opslaan. Als u besluit contact op te nemen met uw telefoonmaatschappij om een verzoek in te dienen om uw berichten af te drukken, bereid dan een reeks speciale documenten voor.
Met AnyTrans (review) of iMazing (review) heeft u de mogelijkheid om al uw sms-berichten rechtstreeks naar uw computer te exporteren en ze op te slaan als pdf's of in een ander formaat, maar het is niet gratis. Het programma heeft een gratis proefmodus waarmee u de functies ervan kunt evalueren. Dan moet u de licentie kopen om deze te blijven gebruiken.
Ik hoop dat deze praktische oplossingen je hebben geholpen de sms-berichten van je iPhone zonder twijfel af te drukken. Laat het me weten als je vragen hebt over deze methoden. Deel ook uw suggesties in de onderstaande opmerkingen.